Членам команды назначаются задачи
Рисунок 3.20. Членам команды назначаются задачи и сроки их выполнения Если вы решили создать узел клиента, обратите внимание на следующие важные вопросы.
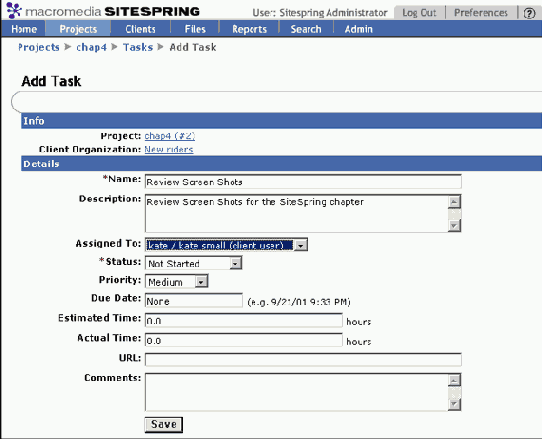
Решите вопросы безопасности. Меньше всего нужно, чтобы до окончания проекта результаты работы стали доступны широким массам. Защитите узел паролем, чтобы на него могли входить только зарегистрированные пользователи. Это устранит возможность утечки информации и сохранит конфиденциальность. Убедитесь, что обмен информацией не выходит за границы узла. Потоки были встроены в Sitespring не без оснований. Эта же возможность должна быть реализована и в Dreamweaver MX при создании узла. Использование электронной почты и прямых контактов следует исключить. Все члены команды должны иметь доступ к контактной информации друг друга. В случае привлечения работников по контракту информация о них должна содержать номер телефона и адрес электронной почты. Стороне клиента будет достаточно информации только о руководителях проекта. Постройте критичные пути или другие варианты графика работ, которые будут общими для клиента и команды. Расширение Calendar пакета Dreamweaver MX мы уже рассматривали в главе 1. Это — хороший инструмент для выполнения таких задач. Убедитесь, что наиболее важные документы открыты для доступа команде и клиенту. Обеспечьте механизмы предоставления результатов работы клиенту.
Детальное описание создания узла клиента в Dreamweaver MX вряд ли будет сейчас уместным, так как эти узлы создаются программистами и никакие два узла не похожи друг на друга. Например, Келли Готто (Kelly Goto) в своей книге Web Redesign: Workflow that works, выпущенной издательством New Riders, использует довольно простой дизайн для узла клиента; а Тедд Пургасон (Tedd Purgason) в своей книге Flash deConstraction демонстрирует чрезвычайно сложную конструкцию узла. Оба эти узла работоспособны и удовлетворяют потребностям своих компаний.
Поэтому, вместо того чтобы рассказывать, как создавать узел клиента, мы рассмотрим два общих для них вопроса.
Первый вопрос касается того, как работать с рисунками, которые находятся в процессе создания. Dreamweaver MX имеет "интеллектуальную" функцию, позволяющую размещать на страницах метки-заполнители (placeholder) для рисунков. Когда работа над рисунком в Fireworks завершена, они автоматически отправляются на узел клиента для утверждения.
Второй вопрос касается безопасности. Мы покажем, как ограничить доступ к узлу клиента, созданному в Dreamweaver MX.
Добавить проект на страницу Add
Рисунок 3.7. Добавить проект на страницу Add Project могут только администраторы и руководители проектов
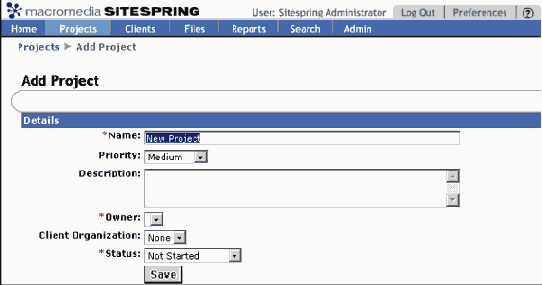
Теперь, когда сформирован состав команды, нужно создать палку для хранения файлов. Щелкните на знаке "плюс" в разделе Folders (Папки) и перейдите к папке на сервере, в которой собираетесь хранить файлы. Щелкните на флажке рядом с именем этой папки и на отметке в заголовке страницы. Вы вернетесь на страницу узла, при этом в области Folders будет отображена выбранная папка.
Добавление членов команды
Добавление членов команды
Установив узел проекта, можно приступить к составлению списка членов команды, которые будут работать над проектом.
Для того чтобы добавить членов команды на узел проекта, выполните следующие действия.
1. Щелкните на кнопке Add под модулем Team, после чего установите флажки Возле имен всех членов команды, которых хотите добавить. Снятие отметки удаляет члена из команды проекта.
2. Щелкните на кнопке Add. После этого все члены команды получат по электронной почте уведомление о том, что они стали членами конкретной команды, а также инструкции по входу на узел проекта.
Добавление категорий документа
Добавление категорий документа
Категории документа, в соответствии с документацией Macromedia, представляют собой группы файлов, опубликованных на узле проекта. Это определение немного туманно.
Для публикации любого документа на узле проекта и открытия его видимости для пользователей (Рисунок 3.17) он должен попадать в одну из категорий, установленных администратором узла или руководителем проекта. Документ, который не попадает ни в одну из категорий, на узле не публикуется. Эти критерии отображаются на узле проекта как свои собственные модули.
Добавление нового пользователя
Добавление нового пользователя
Одной из задач, назначенных администратору, является добавление новых пользователей узла Sitespring. Создание списка пользователей и добавление в него новых членов — достаточно простая задача.
1. На главной странице щелкните на ссылке Admin. Откроется страница Administration, на которой нужно щелкнуть на ссылке User Management. Откроется список пользователей (страница User Manageement).
2. Для добавления нового пользователя щелкните на значке со знаком "плюс" (Рисунок 3.4). Страница будет разделена на две части. В верхней части находятся поля с типичной контактной информацией. В нижней части страницы вводятся имя пользователя и пароль, по которым предоставляется доступ к узлу. Эти реквизиты (credential) пользователь будет вводить при входе на узел. Во избежание случайных опечаток пароль вводится на этой странице дважды.
Использование Sitespring для руководства
Использование Sitespring для руководства проектом и взаимодействия с клиентом
Приложение Sitespring— это типичный продукт от Macromedia, который располагает средствами, способными удовлетворить клиента компании. Его функции варьируются от обеспечения сотрудничества работников в коллективе, диктуемого современным групповым подходом к разработке Web-узлов, до средств взаимодействия клиента и команды, которые вобрали в себя все необходимые в процессе работы и утверждаемые клиентом документы.
Ключом к приложению Sitespring становится понимание его самой важной недокументированной функции — обеспечения сотрудничества (collaboration). Эта функция позволяет любому, от художника-дизайнера, раскрашивающего пиксели на экране, до клиента, оплачивающего за это счета, работать вместе для достижения цели проекта.
Если вы впервые сталкиваетесь с этим продуктом и если у вас небольшая компания, вы можете подумать, что этот инструмент — слишком сложный для вашего рабочего процесса и для потребностей вашего клиента. И ошибетесь/Авторы этой книги исколесили всю Северную Америку. Двое из нас живут в Канаде, остальные — в США. После того как мы освоились с Sitespring, мы поняли, как просто можно осветить все аспекты работы с ним в книге — от простого обмена информацией до согласования рукописей и графики. Мы разработали такой механизм обмена важными бумагами, который позволил каждому из нас быстрее и эффективнее просматривать работу друг друга, чем с помощью средств электронной почты.
Для достижения такого уровня сотрудничества нам требовался инструмент, обеспечивающий следующее:
четкие линии взаимодействия;
легкодоступную область для размещения файлов с материалами работы;
управление версиями всех элементов проекта;
легкодоступную точку обмена информацией друг с другом.
Этому списку требований вполне соответствовал Sitespring от Macromedia. Давайте ближе ознакомимся с этим приложением, и вы увидите, что оно подойдет и для вашей компании.
Kate Small была добавлена в
Рисунок 3.14. Kate Small была добавлена в список авторизированных пользователей
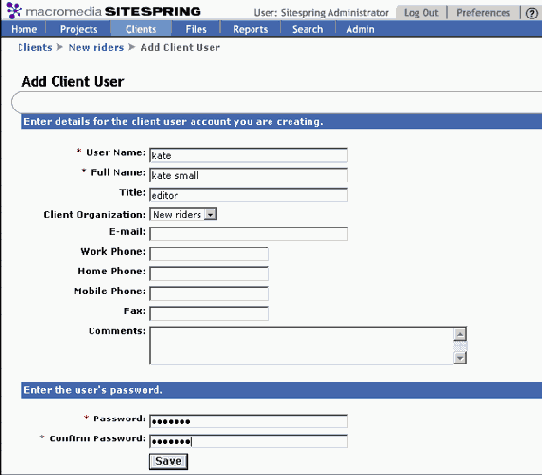
Если вы наделены привилегиями администратора, щелкните на кнопке Admin главной панели инструментов в верхней части страницы, после чего щелкните на ссылке Project and Task, и откроется страница Status Values. Щелкните на знаке "плюс", и откроется страница Add Document Category (Рисунок 3.18).
В соответствующих текстовых полях введите название и описание категории. Если информация верна, щелкните на кнопке Save. Введенные данные отобразятся в модуле Document Categories (Рисунок 3.19).
Категория документов добавленная администратором
Рисунок 3.18. Категория документов, добавленная администратором
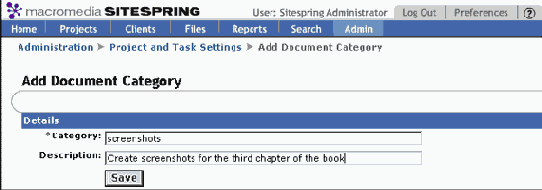
Короткое путешествие по Sitespring
Короткое путешествие по Sitespring
Прелесть продукта Sitespring состоит в том, что это — Web-приложение. Это значит, что он не предъявляет каких-либо требований к программному обеспечению, установленному на компьютере, и работать с ним можно начать сразу. Все, что нужно, — это броузер IE версии 4.0 или выше (или аналогичный продукт), оснащенный интерпретатором JavaScript, поддержкой Cascading Style Sheet и модулем (plug-in) Flash 5.
Существует также и небольшое вспомогательное приложение — Sitespring Helper, — которое позволяет посетителю войти на узел проекта с помощью броузера и выбрать или открыть на нем файл. Это приложение автоматически загружается на компьютер пользователя, как только он впервые пытается открыть файл в приложении Sitespring.
После входа в Sitespring на экране открывается интерфейс, показанный на Рисунок 3.1.
Корпоративная иерархия
Корпоративная иерархия
Важность уровней прав в приложении Sitespring трудно переоценить. Должны существовать четкие линии ответственности, руководства и обмена информацией между членами команды и между клиентом и командой. Хотя формализация структуры управления в этой отрасли индустрии предается анафеме, плохая структура управления может стать источником ошибок, когда дело дойдет до реализации проекта. Администратор узла и руководитель проекта должны возглавлять эту пирамиду. Всем остальным достаются роли пользователей. В сложных проектах роль руководителя проекта обычно отводят лицу, которое отвечает за заполнение части узла, касающейся хода выполнения проекта. После того как определен состав задач проекта и распределены роли в команде, самое время взять в руки чистый лист бумаги и построить организационную диаграмму.
Модуль Discussion
Модуль Discussion
В процессе разработки узла крайне важны четкие линии обмена информацией. Хотя большая часть дискуссий происходит при личной встрече сторон, а обмен сообщениями осуществляется с помощью электронной почты, приложение Sitespring в этот процесс добавляет еще одно измерение. Проще говоря, потоковые дискуссии — это список реплик, посланных разными людьми и касающихся конкретного вопроса. В этом может помочь модуль Discussions приложения Sitespring.
Представьте себе, что Джека попросили восстановить рисунок. Он ответил, что слишком занят, и перенаправил вопрос своему коллеге Мартину по электронной почте. Тот посмотрел сообщение, но не понял сути вопроса, потом он отвлекся и забыл ответить на письмо Джека. Через несколько дней рисунок уже должен был быть готов, и Джек спросил у Мартина о состоянии дел. Мартин тупо смотрит в лицо Джека и спрашивает: "Ты разве не получил мое письмо?" В общем, вы видите, к чему привела такая дискуссия.
Создавая поток дискуссии, на общее обозрение вывешивается виртуальный лист бумаги, и на нем может оставить запись любой, кто допущен к дискуссии.
В приложении Sitespring можно организовать две формы дискуссий. Одна из них происходит только между членами команды. С некоторой точки зрения это — закрытая (частная) дискуссия, в которой члены команды обсуждают текущие вопросы, сроки, идеи и т.п.
Второй тип обмена мнениями — открытый (public). Он публикуется на узле. В нем могут участвовать все, кто обладает достаточными для этого привилегиями, в том числе и клиент. В модуле Discussions клиент может просмотреть какую-то работу и высказать свое мнение относительно нее.
Например, клиент может просмотреть страницу и потребовать внести существенные изменения. Эти изменения будут обсуждены на дискуссии, и клиент даст свое добро окончательному решению. Четыре месяца спустя клиенту выставляется счет, в котором отображены изменения, внесенные в узле. А клиент говорит: "Какая оплата? Какие изменения? Кто вам такое сказал?" Не правда ли, знакомая ситуация. Тогда руководитель проекта может предъявить клиенту запись дискуссии, на которой тот одобрил проведение работ. В этом смысле Sitespring быстро себя окупает.
Интерфейс модуля Discussions довольно прост в использовании и содержит следующие элементы.
Topic (Общая тема дискуссии). Обычно берется из темы первого сообщения в ней.
Owner (Владелец). Имя человека, который начал дискуссию.
Posts (Количество сообщений, отправленных в дискуссию).
Latest Post (Дата последнего сообщения в дискуссии).
Status Может иметь два значения: открытая (т.е. продолжающаяся в настоящее время) и закрытая, т.е. законченная.
Published (Индикатор, свидетельствующий о том, помещена ли дискуссия на узле проекта).
Для того чтобы начать дискуссию, откройте модуль My Discussions на узле проекта и щелкните на знаке "плюс". Откроется страница Add Discussion, показанная на Рисунок 3.8. Введите тему, само сообщение и щелкните на кнопке Save. Дискуссия добавится в список, и все, обладающие достаточными привилегиями, получат уведомление по электронной почте об открытии новой дискуссии.
Значки на панели Discussion также могут оказаться полезны. Среди них вы увидите следующие.
+(Add) или - (Delete). Добавить или удалить дискуссию.
Висячий замок. Закрыть дискуссию.
Глобус со знаком "плюс". Опубликовать дискуссию на узле проекта.
Глобус со знаком "минус". Удалить дискуссию с узла проекта.
Кнопка с символом i. Открыть справку.
Модули Sitespring
Модули Sitespring
Сердце и душа приложения Sitespring составлены из модулей My Projects (Мои проекты), My Tasks (Мои задачи) и My Reports (Мои отчеты). Модули поддерживают определенные аспекты рабочего процесса, но показывают пользователю только ту информацию, к которой у него открыт доступ. Например, для участия в дискуссии можно допустить клиента, только если он имеет отношение к процессу, о котором идет речь.
Навигация по модулям проста и интуитивно понятна. Стрелка слева от названия модуля раскрывает его или сворачивает. Если установить флажок рядом с именем модуля, все его элементы будут выделены.
Щелчок на флажке любого элемента выделяет его. Щелчок на гиперссылке открывает ее или переводит на страницу ссылки. Щелчок на заголовке столбца сортирует все его элементы по возрастанию или убыванию.
Модуль может отображать до 10 элементов. Если их больше десяти, в левом нижнем углу приложения отображаются номера страниц. Щелчок на любом номере страницы переводит к соответствующему десятку элементов модуля.
На узле проекта созданного
Рисунок 3.11. На узле проекта, созданного для этой книги, использовался шаблон Teton
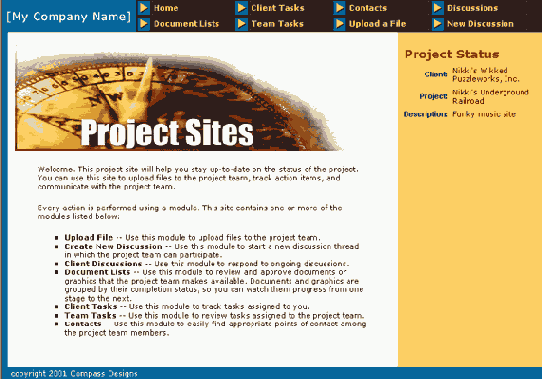
Начало дискуссии и участие в потоковых дискуссиях
Начало дискуссии и участие в потоковых дискуссиях
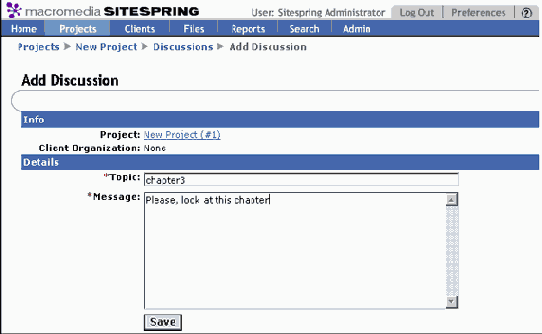
Для того чтобы начать новую дискуссию, на главной странице пользователя откройте проект и щелкните на кнопке Add под разделом My Discussions. Введите тему в поле Subject, а в поле Message — свое сообщение. Щелкните на кнопке Save.
Для того чтобы поместить свою реплику в уже ведущейся дискуссии, откройте модуль My Discussions на узле проекта, щелкните на имени получателя сообщения и на кнопке Post Reply (Послать ответ).
Назначение задач членам команды
Назначение задач членам команды
Когда команда сформирована, ee членам нужно назначить, обязанности. Для этого на узле формируется список задач.
Чтобы на узле проекта установить список задач, выполните следующие действия.
1. Щелкните на кнопке Add под задачей. Введите имя и описание задачи и назначьте ей одного из членов команды. Укажите состояние задачи; если для нее существуют конкретные сроки завершения, введите их в поле Due Date.
2. Если вы знаете приблизительное время выполнения задачи, введите его. Выполнение одной задачи является составной частью общих сроков проекта. Например, если Тому назначена дата, до которой он должен завершить создание рисунков, один из промежуточных этапов будет посвящен цветовой коррекции. Если член команды имеет свой URL, введите его адрес. Щелкните на кнопке Save, и задача будет назначена члену команды. Пример окна задач показан на Рисунок 3.20.
После того как будет нажата кнопка Save, Sitespring автоматически отправит соответствующему члену команды электронное письмо, в котором будет описана назначенная ему задача.
Помните, что любое загруженное содержание, относящееся к задаче, может быть связано с ее элементом. Для создания ссылки в области Linked Content (Связанное содержание) щелкните на знаке "плюс". Выберите содержание для ссылки, установив флажки рядом с соответствующими файлами. Здесь же можно добавить поток дискуссии, щелкнув на знаке "плюс" в области Discussions. При этом члены команды будут автоматически уведомлены о начале дискуссии. Свои сообщения в дискуссию можно отправить, щелкнув на кнопке Post Reply в потоке дискуссии.
Новый пользователь имеет права доступа к узлу
Рисунок 3.13. Новый пользователь имеет права доступа к узлу
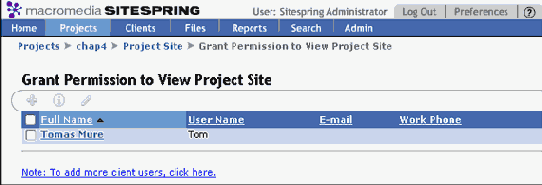
6. Чтобы добавить клиента, щелкните .на ссылке под именем пользователя, после чего введите необходимую информацию, в том числе пароль (Рисунок 3.14).
7. Когда закончите, щелкните на кнопке Save. Новый пользователь отобразится на узле проекта (Рисунок 3.15).
Для того чтобы удалить пользователя клиента, поставьте флажок рядом с его именем и щелкните на знаке "минус". В ответ на запрос щелкните на кнопке Remove.
Ограничение доступа к узлу клиента
Ограничение доступа к узлу клиента
Совет заняться вопросами безопасности был дан не случайно: в современных условиях Web-разработки, при заключении письменных договоров о неразглашении конфиденциальных данных, защита информации стоит на первом месте. В этом разделе мы покажем, как ограничивать доступ, устанавливая имена пользователей и пароли для входа на узел клиента после его создания.
В Sitespring эта функция встроена в узел и управляется администратором узла, который назначает имена пользователей и пароли. В Dreamweaver MX этот процесс немного отличается.
Начните работу с таблицы авторизированных пользователей в базе данных, содержащей имена пользователей и пароли. Будет неплохо иметь в этой таблице поля для имени и фамилии пользователей. Следующим действием будет создание Web-формы в Dreamweaver MX, которая будет запрашивать имя пользователя и пароль. В заключение нужно обеспечить авторизацию пользователей на сервере с проверкой правильности имени пользователя и пароля.
Окно узла проекта отображает
Рисунок 3.15. Окно узла проекта отображает детали узла и пользователей клиента, которым разрешен доступ к узлу
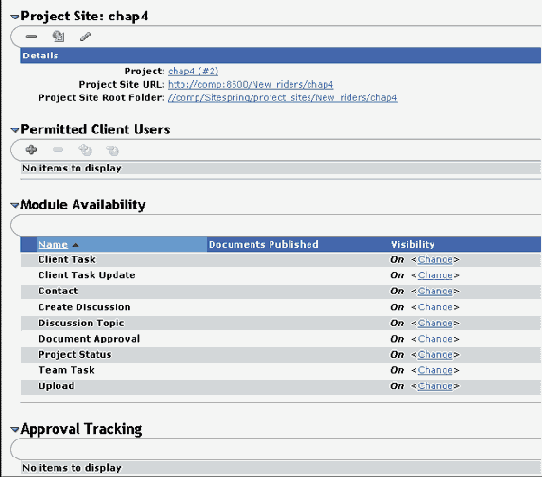
Первым шагом в создании узла проекта
Рисунок 3.9. Первым шагом в создании узла проекта является идентификация компании, для которой выполняется работа
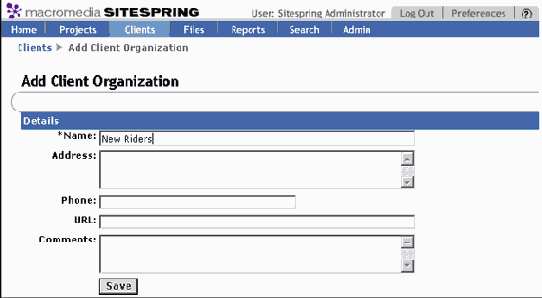
3. Щелкните на кнопке Save, и введенная информация отобразится на странице Confirmation (Подтверждения).
Пользователи создаются на странице Client Organization. (Это — организация, в которой работают пользователи клиента.) Когда открыта страница Client Organization, щелкните на кнопке Add User (Добавить пользователя), и откроется страница Add Client User, показанная на Рисунок 3.10. В соответствующих полях, введите имя, адрес и номеров телефона пользователя. На этой странице для пользователя также задаются его регистрационное имя и пароль для входа в систему. Когда закончите, щелкните на кнопке ОК.
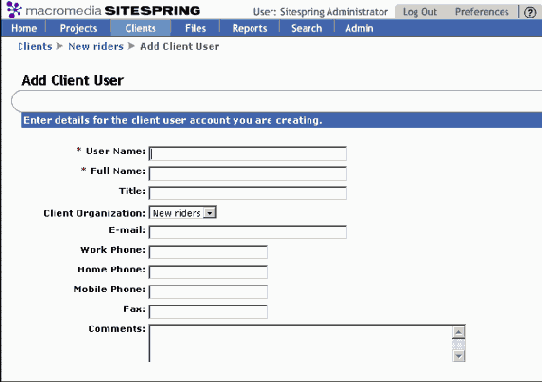
Рисунок 3.10. Страница Add Client User помогает вывести множество пользователей организации клиента на управляемый уровень
Резюме
Резюме
В данной главе рассматривался процесс обмена информацией в условиях Web-разработки.
Вы узнали, как Sitespring становится в руках пользователя мощным механизмом обмена информацией и управления. Он оснащен надежным набором функций управления проектом и взаимодействия участников рабочего процесса. В частности, Fireworks MX и Dreamweaver MX имеют команды прямого перехода в Sitespring. Например, в Fireworks для этого нужно выбрать команду WindowoSitespring, а в Dreamweaver MX — нажать клавишу <F7>. В результате будет выполнен переход на узел проекта.
Мы обсудили создание узла клиента в Dreamweaver MX, а также ряд функций, которыми он должен обладать. Приняв во внимание, что никакие два узла клиента не могут быть одинаковыми, мы продемонстрировали ряд техник, позволяющих отправлять рисунки на узел клиента, а также некоторые средства ограничения доступа к узлу.
Мы рассказали, как создавать рисунки в Fireworks, используя метки-заменители в Dreamweaver MX. При этом были приведены удобные комбинации клавиш и щелчков мышью, вызывающие запуск Fireworks со страницы Dreamweaver MX.
В заключение был описан процесс добавления на узел клиента элементов безопасности. Мы создали страницу регистрации в Dreamweaver MX и использовали функции сервера для проверки в базе данных регистрационных данных пользователя.
В следующей главе вы узнаете, как моделировать свои идеи в Dreamweaver MX.
На домашней странице
Рисунок 3. 2. На домашней странице Sitespring показано все, что можно выполнить с этим приложением
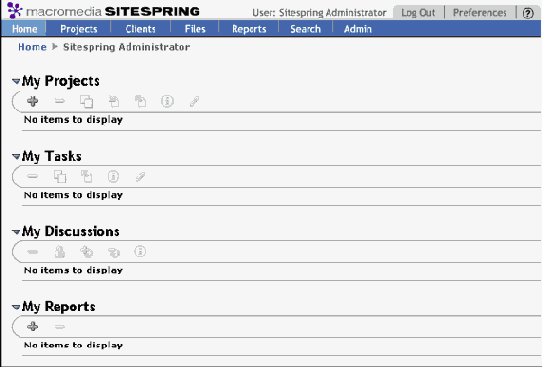
Files. Открывает страницы File, на которой отображается дерево файлов. На ней можно открыть файлы проекта и опубликовать их на узел проекта. Reports. Открывает страницу Create Report. На ней можно создать прикладные отчеты, которые будут доступны всей команде и клиенту. Любой отчет можно сохранить и запустить снова. Search. Проекты в этой отрасли индустрии быстро становятся очень сложными. Область Search позволяет находить файлы по ключевому слову и широкому диапазону других критериев поиска. Такие интерфейсы вы, наверное, уже встречали на поисковых узлах в Web. Admin. Если вам назначены права администратора или руководителя проекта при установке проекта в Sitespring, то вы увидите эту кнопку. Члены команды, которым назначена роль User, эту кнопку не увидят. Щелкните на ней, и вы попадете на экран Admin, на котором можно сделать все, начиная с добавления и удаления членов команды и заканчивая назначением паролей.
В заголовке окна указывается имя текущего пользователя, там же находится кнопка вызова справки, на которой изображен кружок с вопросительным знаком.
Sitespring и обмен информацией
Sitespring и обмен информацией
Как уже говорилось ранее, приложение Sitespring добавляет еще одно измерение в мир обмена информацией между членами команды и клиентом. Это приложение может использоваться коллективом разработчиков как центральный механизм взаимодействия, а также как средство обмена информацией между командой и клиентом. Взаимодействие посредством Sitespring обычно начинается с создания узла проекта.
Узел проекта — это Web-узел, который используется членами команды для обмена информацией, а также для связи клиента с ответственным за выполнение проекта Этот узел — не обычный узел Sitespring, а отдельный механизм взаимодействия, предназначенный для того, чтобы клиент мог отслеживать ход выполнения проекта. На этом узле клиент может одобрить или отвергнуть идеи, запросить изменения, а также общаться с членами команды.
Вот некоторые правила, которых следует придерживаться при ведении узла проекта.
Каждый узел проекта связан с конкретным проектом. Например, если у клиента есть одна команда, работающая над кампанией распродаж, и другая команда, работающая над продвижением некоторого нового продукта, оба эти проекта будут связаны с отдельными узлами. Это — хороший способ разбить сложный узел на серию небольших управляемых проектов.
Проект может быть создан и без связанного с ним узла; однако узел не может быть создан без связанного с ним проекта. В этом есть определенный смысл. Узел проекта — это механизм обмена информацией. Когда создается проект, в модуле Project ему присваиваются имя и параметры. Когда создаются материалы, которые должны быть размещены на узле, они могут быть размещены на узле проекта для утверждения заказчиком.
Узлы проектов могут использоваться для обмена с клиентом такой информацией, как график работ, состояние задач и т.п. Он также предназначен для ознакомления клиента с работой, которая ведется в данный момент.
Совместная работа
Совместная работа
По своей сути Web — это средство передачи информации. Web-страницы передают информацию броузеру, который в некоторых случаях передает информацию на страницу.
Важным аспектом разработки любой Web-страницы является передача информации. В предыдущей главе вы узнали о множестве средств и функций, которые Dreamweaver MX и Fireworks MX предлагают разработчикам для управления содержанием.
В этой главе речь пойдет об обмене информацией. От этого процесса зависит, как взаимодействуют члены команды, как руководитель проекта обменивается информацией с клиентом, как клиент дает свое согласие на переход команды к новому этапу работ над проектом.
Главным механизмом этого процесса является специально созданный узел, на котором клиент видит продвижение проекта и с помощью которого взаимодействует с командой. Такой механизм создала компания Macromedia. Это — Sitespring, пакет, который содержит полноценный набор средств управления проектом и командой, а также инструментарий клиента. Так как Macromedia в ближайшем будущем не собирается выпускать следующие версии этого продукта, пакеты Dreamweaver MX и Fireworks MX содержат на него прямые ссылки. Для перехода к пакету Sitespring в Dreamweaver MX нужно выбрать команду меню Window=>Others=>Sitespring или нажать клавишу <F7>. В Fireworks MX для этого требуется выбрать в меню Window=>Sitespring. Эти ссылки неоценимы, и если вы начнете ими регулярно пользоваться, Sitespring скоро превратится в вашего незаменимого помощника.
Создание и изменение клиента в Sitespring
Создание и изменение клиента в Sitespring
Когда сформирован список команды и распределены уровни доступа, пора создавать организацию клиента. Создавая организацию клиента на раннем этапе работы с узлом Sitespring, мы позволяем в дальнейшем выбирать ее из списка при создании проекта. Информация о клиенте легкодоступна. Стоит в ней чему-либо измениться (например, адресу URL) и достаточно занести новые данные всего в одном месте узла — и изменение сразу же отразится на всем узле Sitespring.
Как вы уже убедились, Sitespring — это Web-приложение. Следовательно, создание организации клиента — это создание домашней (или индексной) страницы узла проекта.
Для того чтобы создать организацию клиента, выполните следующие действия.
1. На домашней странице узла щелкните на ссылке Clients. Откроется страница Client Organization. Щелкните на кнопке Add, и откроется страница Add Client Organization (Добавить организацию клиента) (Рисунок 3.6).
2. Введите информацию о клиенте (имя, адрес и т.п.) в текстовые поля. После завершения ввода щелкните на кнопке Save. Имя организации клиента появится в списке на домашней странице Sitespring.
Если в какой-то момент изменятся какие-либо реквизиты клиента, они легко могут быть изменены и на узле. На домашней странице Sitespring щелкните на ссылке Clients, и откроется страница Client Organization. Щелкните на флажке рядом с именем клиента, информацию о котором нужно изменить, а затем щелкните на кнопке Edit. После ввода новой информации щелкните на кнопке Save.
Клиенты могут быть также и удалены из узла Sitespring. Порядок выполнения этой процедуры — такой же. На домашней странице Sitespring щелкните на ссылке Clients, и откроется страница Client Organization. Щелкните на флажке рядом с именем клиента, которого нужно удалить, щелкните на значке Delete и на кнопке Delete.
Создание нового файла в Fireworks
Создание нового файла в Fireworks из метки-заполнителя в Dreamweaver MX
Рисунки, которые находятся в процессе работы в Fireworks, не должны тормозить работу над страницей в Dreamweaver MX и связывание их с узлом клиента. Решить данный вопрос помогут метки-заполнители в Dreamweaver MX.
1. Откройте страницу в Dreamweaver MX, на которой должен быть помещен рисунок. Выберите в меню команду Insert=>Image Placeholder. Откроется диалоговое окно Image Placeholder, показанное на Рисунок 3.21. Задайте метке-заполнителю имя, размеры и введите ее альтернативное текстовое описание, например То Macromedia. Щелкните на кнопке ОК, и на странице отобразится серый прямоугольник с заданными именем и размером.
2. Добавить рисунок на место метки-заполнителя в Dreamweaver MX можно тремя способами. Можно щелкнуть правой кнопкой мыши на метке и в контекстном меню выбрать пункт Create Image in Fireworks. Также можно/удерживая нажатой клавишу <Ctrl>, дважды щелкнуть на метке-заполнителе. Или можно выделить метку заполнитель и щелкнуть на кнопке Create в окне Property. Каждый из этих способов вызовет запуск приложения Fireworks с новым документом, размеры которого соответствуют метке-заполнителю.
Создание регистрационной записи (login) в Dreamweaver MX
Создание регистрационной записи (login) в Dreamweaver MX
Создание регистрационной записи не так сложно, как может показаться на первый взгляд. Для этого нужно открыть новую страницу в Dreamweaver MX и создать на ней форму.
1. Поместите точку вставки в том месте, где вы хотите создать форму, и выберите в меню команду Insert=>Form. Если вы не увидите красный пунктирный прямоугольник, ограничивающий область формы, выберите в меню пункт View=>Visual Aids=>Invisible Elements. Окно Properties изменится и будет отражать свойства нового объекта.
2. В окне свойств задайте имя формы и не задумывайтесь о заполнении полей Action и Method. Об этом позаботится функция Log In User.
3. Добавьте два текстовых поля, в которых пользователь будет вводить имя пользователя и пароль. Выберите в меню пункт Insert=>Form Objects=>Text Field, вставьте поля и заполните название ярлыка в окне свойств.
4. Добавьте кнопку Submit. Для этого выберите в меню команду Insert=>Form Objects=>Text Field. На страницу будет помещена кнопка, на которой будет написано слово Submit. Если вы хотите заменить это назначение, выделите кнопку и измените ее ярлык в окне свойств объекта. Текст, отображаемый на кнопке, задается в поле Label окна Properties.
Создав форму, можно определить поведение сервера, проверяющего правильность ввода пользователем имени и пароля.
1. Откройте панель Application и выберите вкладку Server Behaviors. Щелкните на знаке "плюс" и выберите в списке значение User Authentication, Login User.
2. Откроется диалоговое окно Login User, в котором нужно либо ввести требуемую информацию, либо выбрать ее из списка.
3. В поле Get Input From Form введите имя формы, созданной ранее. Обязательно укажите страницы, сообщающие об успешной и неуспешной регистрации. При неправильной регистрации должна открываться страница, сообщающая о неверном имени пользователя или пароле и предлагающая щелкнуть на кнопке, которая переводит вас назад на страницу регистрации. Заполнив необходимые поля, щелкните на кнопке ОК.
Создание узла проекта
Создание узла проекта
Определив клиентов и их компанию, можно приступать к созданий узла проекта, который будет обеспечивать взаимодействие с клиентом.
1. Откройте модуль My Projects и щелкните на гиперссылке Create (Создать). Откроется страница Create Project Site. Просмотрите информацию о проекте и по необходимости внесите в нее изменения.
2. Теперь можно выбрать шаблон конструкции в списке Design Template. Шаблоны представляют собой Web-страницы, используемые для добавления элемента дизайна на узел проекта (Рисунок 3.11).
3. На странице Create Project Site вам будет предложено определить путь к папке проекта. В текстовом поле Project Path введите имя папки, которую собираетесь использовать как папку и одновременно URL проекта (Рисунок 3.12). Щелкните на кнопке Save, и путь к папке будет установлен. После того как выбран шаблон^все участники проекта (в том числе и на стороне клиента), которым разрешен доступ, смогут приступить к обмену информацией.
4. Создав узел проекта, можно определить, кто из списка пользователей имеет права доступа к узлу и какие модули им разрешено использовать. Для установки этих разрешений щелкните на ссылке Details рядом с именем проекта, и откроется страница Project Site {Details).
5. Когда будет открыта страница Details, щелкните на значке Grant Project Site Permissions в модуле Permitted Client Users. Для того чтобы добавить пользователя, щелкните на знаке "плюс" в модуле Grant Permission To View Project Site (Рисунок 3.13). Установите флажки для всех клиентов, которых хотите добавить.
Страница Add User отображает информацию
Рисунок 3.5. Страница Add User отображает информацию о пользователе и его пароль входа на узел
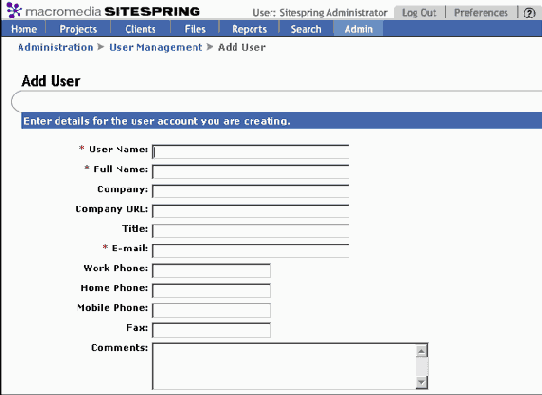
4. Чтобы разрешить доступ к файлам, для каждого пользователя администратор должен указать один из двух уровней прав. Уровень прав — это ограничение на доступ к определенным частям узла (например, к странице Administration). Уровень Project Manager (Руководитель проекта) открывает доступ ко всему содержимому узла. Уровень User (Пользователь) разрешает пользователю просмотр различных аспектов узла, а также добавление, изменение и удаление задач.
Страница Create Project Site
Рисунок 3.12. Страница Create Project Site позволяет выбрать шаблон для узла
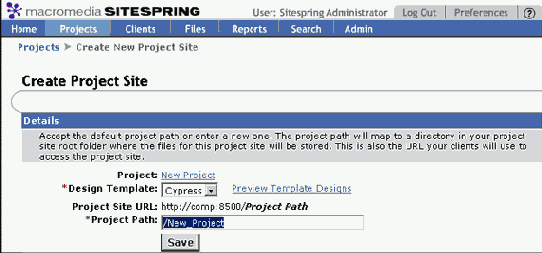
Страница User Management приложения
Рисунок 3.4. Страница User Management приложения Sitespring позволяет добавлять новых пользователей
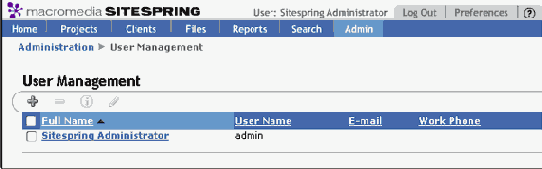
3. Только поля, отмеченные звездочкой, являются обязательными для заполнения. Очень важно, чтобы все пользователи знали, что имя пользователя и пароль зависимы от регистра символов (Рисунок 3.5) и должны вводиться при входе точно так, как они введены на этой странице. Если прогнозировать это требование, система будет постоянно отказывать пользователю в доступе, награждая сообщениями об ошибке. Когда в поле вводится пароль, он отображается на экране звездочками. Если введенный пароль и его подтверждение не совпадают, система выдаст сообщение об ошибке.
Страница входа в Sitespring Имя
Рисунок 3.1. Страница входа в Sitespring. Имя и пароль предоставляются пользователям администратором узла
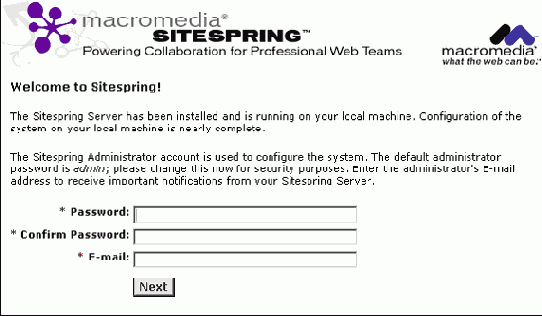
Домашняя страница Sitespring
После того как пользователь получит доступ к узлу, он попадет на его домашнюю страницу (Рисунок 3.2). На первый взгляд все на ней выглядит слегка запутанным. На самом деле во всем этом просто разобраться, потому что страница разделена на две части — панель инструментов и модули.
Панель инструментов расположена вверху страницы и используется для навигации по узлу Sitespring. Кнопки на панели интуитивно понятны (они перечислены ниже).
Ноmе. Переход на домашнюю страницу Sitespring.
Projects. Отображает названия всех проектов, над которыми в настоящий момент работает команда.
Clients. Выводит список всех клиентов, с которыми работает команда. В этой области можно добавлять и удалять клиентов, просматривать и изменять информацию о них.
Установка и использование модуля My Projects
Установка и использование модуля My Projects
Установив узел клиента, можно назначить задачи членам своей команды. Проект в Sitespring хранит всю информацию, касающуюся создания узла. Эта информация определяется компанией, создающей Web-узел для своих клиентов. Для сложных проектов информация может быть разбита на ряд взаимосвязанных цепочек задач. В состав информации входят задачи, дискуссии, команда и др. Если бы узел компании JCT был большим, мы бы создали отдельные проекты для каждого вида товаров: кепок, джинсов и т.п.
К сложности лучше всего подходить с позиций простоты. Толковый руководитель всегда разобьет большой и сложный проект на серию маленьких проектов в Sitespring.
Руководитель проекта назначает уровни ответственности и права доступа к информации. Создавать и изменять проекты могут только лица, которым назначен уровень доступа руководителя проекта. Хотя этот уровень доступа можно назначить как угодно большому количеству лиц, старайтесь ограничиваться как можно меньшим их составом. Проект в Sitespring многомерен. Основной единицей в проекте является задача с одним членом команды, ответственным за ее выполнение. Многие Web-разработчики верят в аксиому, что простое перерастает в сложное. Если сложный проект разбит на серию последовательных, небольших, легко выполнимых задач, то завершение последней задачи приводит к завершению проекта.
Для того чтобы в Sitespring добавить проект, выполните следующие действия.
1. Если домашняя страница Sitespring открыта, щелкните на кнопке My Projects панели инструментов Sitespring. Щелкните на кнопке Add (+), и откроется страница Add Project (Добавить проект) (Рисунок 3.7).
2. В соответствующих текстовых полях введите имя проекта и его описание. В списке Priority выберите приоритет, присваиваемый проекту.
3. В списке Owner выберите владельца проекта. Обычно им становится руководитель проекта. Из других списков выберите организацию клиента (Client Organization) и текущее состояние проекта (Status).
4. Щелкните на кнопке Save. Определив проект, нужно назначить членов его команды. Эта работа также выполняется в модуле My Projects.
5. Откройте модуль My Projects и щелкните на ссылке соответствующего проекта. Откроется страница проекта. В области Team (Команда) щелкните на знаке "плюс", чтобы на странице Add Team Members (Добавить членов команды) открылся список зарегистрированных пользователей. Щелкните на флажке рядом с членами команды, которых вы хотите добавить в проект.
6. Щелкните на слове Add в заголовке страницы, чтобы вернуться на страницу Project. Выбранные имена отобразятся в области команды проекта.
Установка организации клиента
Рисунок 3.6. Установка организации клиента в Sitespring. Для заполнения обязательны только текстовые поля, помеченные звездочкой, остальные по необходимости могут быть заполнены позже
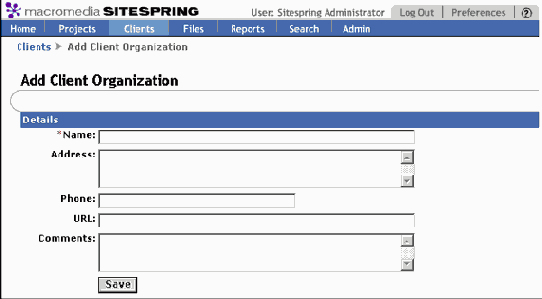
Установка правил в Sitespring
Установка правил в Sitespring
Первый шаг в настройке приложения Sitespring выполняет администратор, то есть человек, который лично отвечает за установку следующих правил: кто имеет доступ к узлу; кто и что может (и что не может) на нем выполнять. Он также отвечает за установку и технологическое обслуживание сервера.
Одними из первых правил, которые следует установить, являются права доступа к узлу. Эту процедуру выполняет администратор, который зарегистрировал при установке узла свое имя и пароль. Единственным отличием администратора от остальных ролей на узле является наличие у него на экране пункта меню Admin.
Страница Administration (Рисунок 3.3) позволяет администратору управлять тем, что он видит. Он также управляет тем, как добавляются проекты и задачи, настраивает схемы , уведомлений, электронной почты и другие механизмы обмена информацией в Sitespring.
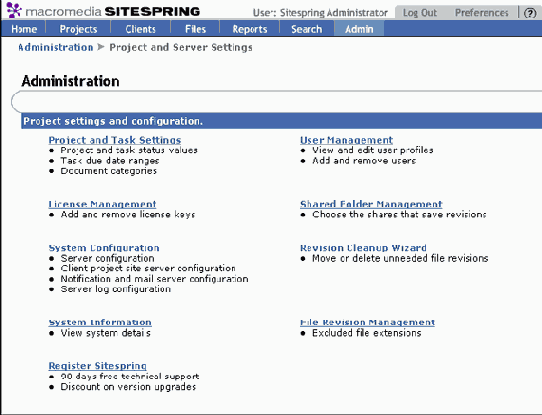
Рисунок 3.3. Страница Administration доступна только администратору и руководителю проекта
Установка узла клиента в Dreamweaver MX
Установка узла клиента в Dreamweaver MX
Хотя Sitespring можно рассматривать как пакет "все в одном", приложение Dreamweaver MX можно также использовать для создания узла клиента и выполнения множества таких же задач, как и в Sitespring. В нем узел клиента также рассматривается как некий центр обмена информацией (Communication Central) между членами команды и клиентом. Если узел создается в Dreamweaver MX, разделите его на две части, для команды и для клиента, и, разумеется, защитите паролем. Таким образом, члены команды смогут свободно общаться друг с другом, однако можно будет ограничить число сотрудников, которые имеют право вступать в контакт с клиентом. Если узел установлен правильно, сигналы не курсируют бесконтрольно, а линии взаимодействия тщательно отслеживаются.
Узел проекта
Узел проекта
Первым шагом в создании проекта является определение организации клиента. В Sitespring под организацией клиента понимается совокупность сведений, содержащих название организации, ее адрес и контактную информацию. После того как определена сама организация, водится лицо, представляющее эту компанию в данном проекте. Это имя в ходе проекта может быть изменено. Представителя клиента называют пользователем клиента (client user). Пользователей клиента может существовать бесконечное множество, но лучше их количество ограничить, чтобы не запутаться в их указаниях. Информация о них состоит из имени, номера факса и других данных, которые обычно входят в адресную книгу. После того как введена вышеуказанная информация, для этого лица вводится пароль, который он будет использовать при входе на узел.
Если бы мы создавали узел для авторов этой книги, организацией клиента была бы некая гипотетическая компания, например Three Lost Souls. Пользователями были бы Том, Джордан и КРисунок После ввода всей информации была бы создана внутренняя база данных, так что если бы информация о Джордане изменилась или сама компания Three Lost Souls переехала бы по другому адресу во время выполнения проекта, информацию нужно было бы изменить всего в одном месте.
Для того чтобы создать узел проекта, выполните следующие действия.
1. Щелкните на кнопке Client панели инструментов Client Organization. Для того чтобы добавить клиента, щелкните на кнопке со знаком "плюс", и откроется страница Add Client Organization (Добавить организацию клиента), показанная на Рисунок 3.9.
2. В поле Name введите название организации. Далее в соответствующих полях введите адрес, телефон и URL компании. Если вам захочется сопроводить информацию каким-либо комментарием, введите его в поле Comment.
Узел проекта без установленных категорий документов
Рисунок 3.17. Узел проекта без установленных категорий документов
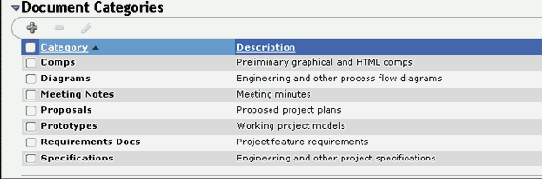
Узел проекта отображает детали пользователей и видимость
Рисунок 3.16. Узел проекта отображает детали, пользователей и видимость
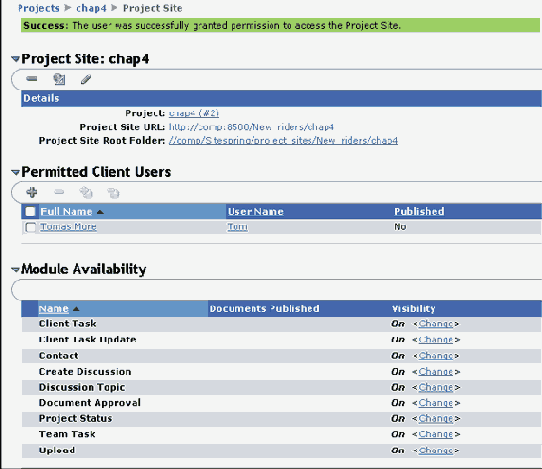
В категорию документов добавлен
Рисунок 3.19. В категорию документов добавлен пункт Drafts and Screen Shots
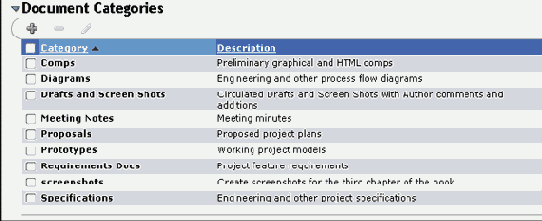
Выбор модулей для узла проекта
Выбор модулей для узла проекта
Иногда не требуется наличия всех модулей. Если, например, у клиента нет задач, в модуле Client Task также нет необходимости. Приложение Sitespring позволяет отображать только нужные модули. Это может оказаться полезным, так как по умолчанию отображаются все модули (Рисунок 3.16).
В области My Projects узла проекта щелкните на ссылке Details, и откроется узел проекта. После этого переместитесь вниз, к модулю Module Availability (Доступность модулей), и щелкните на ссылке Change (Изменить) в области Visibility (Видимость). Страница обновится, и все недоступные модули поменяют свое состояние на Off.