Блок с тенью можно поместить во Flash MX
Рисунок 10.15. Блок с тенью можно поместить во Flash MX
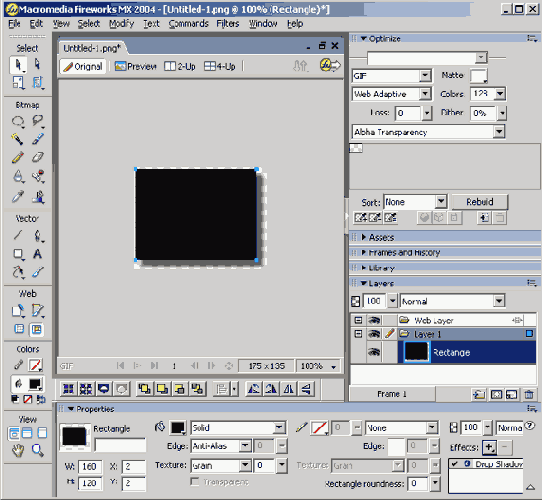
6. Существует множество способов перенести рисунок из Fireworks MX во Flash MX. Мы изберем простейший из них. Выделите объект в рабочей области и скопируйте его в буфер обмена.
7. Откройте фильм Flash MX и создайте новый графический символ Framer. Когда символ откроется, вставьте в него рисунок из буфера обмена.
8. Вернитесь к основному видеоряду и заблокируйте слой, содержащий видео. Добавьте новый слой framer и поместите его под заблокированным.
9. Перетащите экземпляр символа Framer в первый кадр слоя Framer. Переместите заголовок воспроизведения в 10-й кадр и переместите символ Framer под видео.
10. Индикатор загрузки теперь нужно перенести под этот кадр. Разблокируйте слой Video и дважды щелкните в любом месте между 1-м и 10-м кадрами. Используя клавиши со стрелками, переместите индикатор загрузки под этот кадр. Итак, фильм Flash завершен (Рисунок 10.16).
Частота кадров
Частота кадров
Частота кадров (Frame Rate) — это скорость воспроизведения видео. Чем выше частота, тем больше размер файла и тем выше требования потребителя к процессору. На телевидении действуют стандарты 25 (PAL) или 29,97 кадра в секунду (NTSC). В Web частота обычно колеблется между 12 и 15 кадрами в секунду. Во Flash MX по умолчанию принята частота 12 кадров в секунду. Если ваше видео по сюжету — некий комментатор на фоне мало меняющегося пейзажа, вы можете даже установить до 10 (и менее) кадров в секунду.
Цифровое видео и Flash MX
Цифровое видео и Flash MX
До. выхода в начале 2002 года версии Flash MX венцом желаний Flash-разработчиков была возможность воспроизводить видео в приложении Flash. В более ранних версиях продукта эту функцию можно было считать в лучшем случае недоработанной (многие даже скажут, что примитивной).
В то время во Flash можно было загрузить видео, но управлять им можно было только случайным образом, поэтому этой возможностью практически никто не пользовался. В лучшем случае видео можно было импортировать и быть счастливым, если получилось, что все его кадры преобразовались в кадры Flash. По необходимости кадры можно было трассировать и удалять.
Эти дни канули в Лету. Flash MX теперь имеет собственный кодер-декодер — Spark, — разработанный компанией Sorenson Media. Видео во Flash сжимается и распаковывается во время воспроизведения из файла jswf, а это значит, что цифровое видео в фильме теперь трактуется как символ, а не как объект, и фильм его использует во время воспроизведения.
Перед тем как вы включите свои камеры и начнете загружать тонны видео в компьютер посредством видеозахвата, важно немного узнать о цифровом видео и способах подготовки клипов для Flash MX.
Диалоговое окно Compression Settings
Рисунок 10.4. Диалоговое окно Compression Settings позволяет изменить множество стандартных значений (от сжатия до скорости передачи данных)
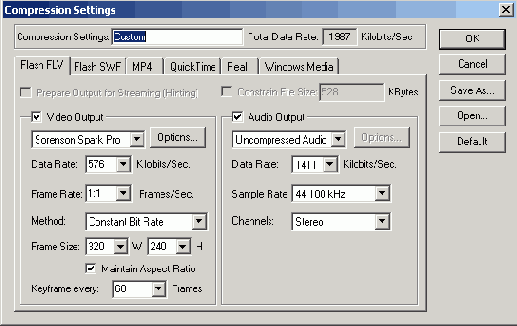
Диалоговое окно Sound Settings
Рисунок 10.17. Диалоговое окно Sound Settings позволяет приблизить параметры звука к тем, которые мы устанавливали в утилите Squeeze. Здесь нельзя только уменьшить полосу воспроизведения и использовать сжатие Fraunhofer МРЗ
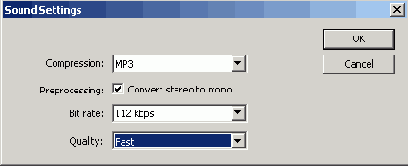
Длина фильма
Длина фильма
Пятиминутное цифровое видео имеет больший размер файла и требует более мощного канала, чем двухминутное. К тому же пользователи будут гневно возмущаться, когда будут ожидать загрузки видео, даже если оно подготовлено к воспроизведению в потоке и для его начальной загрузки требуется всего 15 секунд, а после этого оно проигрывается непрерывно. Если пользователь все же решит подождать, то задержка загрузки названия длинного фильма произведет далеко не лучшее впечатление.
Если вам нужно включить в состав узла продолжительное видео, обязательно предупредите клиента о проблемах, которые могут возникнуть, особенно если у него слабый канал в Internet. Итак, когда дело касается видео в Web, действует правило: чем короче, тем лучше.
Форматы файлов и сжатие
Форматы файлов и сжатие
Flash MX поддерживает много распространенных форматов файлов, перечисленных ниже. При выборе формата нужно помнить об отличиях между платформами, так как не все форматы поддерживаются приложениями QuickTime и DirectX на платформе Windows.
Audio Video Interlaeved (AVI). Эти файлы поддерживаются обеими платформами и большинством специализированных приложений обработки видео. В компьютерах Мае в этом формате качество звука, изображения и воспроизведения оставляет желать лучшего, так что для этой платформы он не рекомендуется. Digital Video (DV). Поддерживается обеими платформами. Этот формат файлов является стандартным для видеокамер. Motion Picture Expert Group (MPEG). Самый распространенный формат потокового видео в Internet. QuickTime (MOV). Этот формат является стандартным для компьютеров Мае, а в компьютерах PC поддерживается только приложениями QuickTime версий 4 и выше. Windows Media File (WMF и ASF). На платформе Windows поддерживается только драйверами DirectX версий 7 и выше; на платформе Мае его можно воспроизводить. Обычно его используют для достаточно продолжительного видео и потокового широкополосного вещания.
Для работы с цифровым видео все получаемые носители должны находиться не в сжатом виде или быть сжатыми с использованием методов, не ухудшающих качество.
Как уже говорилось в главе 9, сжатие файла JPG во Flash приводит к заметной потере качества. То же касается и цифрового видео, однако здесь добавляется дополнительный наведенный эффект. Как ни странно, повторное сжатие уже сжатого видеофайла может иногда увеличить его размер на выходе. Поэтому исходное видео должно либо не иметь сжатия, либо при сжатии использовать методы, не позволяющие ухудшать качество.
Если вы создаете видео для себя или по заказу, постарайтесь использовать цифровую камеру. При преобразовании видео с ленты всегда появляется шум, который затем невозможно удалить.
Импорт видео во Flash MX
Импорт видео во Flash MX
Импорт видео во Flash MX не отличается от импорта в это приложение какого-либо другого источника. Если видео заранее не было пропущено через Squeeze, откроется урезанная версия кодека Spark, которая запросит установки нескольких параметров.
Здесь необходимо принять некоторые решения. Будет ли видео напрямую импортироваться в библиотеку символов? Будет ли оно внедрено во Flash-клип? Будет ли оно проигрываться во внешнем приложении? Все эти вопросы новы для приложения Flash. Единственное, что не изменилось, — это то, как Flash управляет видео. Время воспроизведения фильма Flash увеличивается так, чтобы вместить в себя все кадры видео.
Для того чтобы импортировать несжатое видео, выполните следующие действия.
1. Запустите Flash MX. Используя команду меню FileOlmport, выберите уже знакомый вам файл Subway. mov. Вам будет предложено определить, будет ли видео внедрено в файл . swf или связано с внешним файлом. Более подробно на каждом из этих вариантов мы остановимся немного позже. Сейчас же выберите вариант Embed (Внедрение) и щелкните на кнопке ОК.
2. Откроется диалоговое окно Import Video Settings (Параметры импорта) (Рисунок 10.5). Установите в нем следующие значения параметров: Quality— 80; Keyframes — 36; Scale — 100%.
3. Убедитесь, что установлен флажок Synchronize, и оставьте соотношение кадров видео к кадрам Flash в соотношении 1:1. Более подробное описание вариантов выбора содержится во врезке "Использование кодека Flash MX Spark".
Индикатор загрузки преобразован
Рисунок 10.12. Индикатор загрузки преобразован в символ Movie Clip, и ему присвоено имя. Его точка регистрации установлена в верхний левый угол объекта
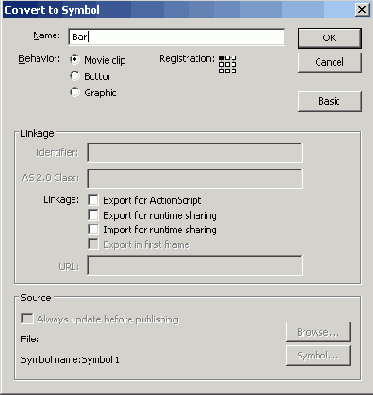
4. Выделите клип Ваг в видеоряде и снова преобразуйте его в символ Movie Clip. Присвойте новому клипу имя Progress Bar, а его экземпляру — progressbar.
5. Откройте новый клип Progress Bar, дважды щелкнув на нем в библиотеке. Добавьте в фильм новый слой над уровнем, содержащим клип Ваг, и присвойте ему (слою) имя Progress Bar.
6. Измените название первого слоя в Ваr Layer. Выделите клип Ваг и выберите в меню пункт Edit=>Copy. Щелкните на первом кадре слоя Progress Bar, после чего выберите в меню пункт Edit=>Paste in Place. Копия клипа будет помещена на новый слой.
7. Выделите первый кадр слоя Progress Bar, чтобы выделить новый объект. Щелкните еще раз на объекте в видеоряде, установите имя экземпляра progress и, чтобы изменить цвет индикатора, выберите в окне свойств Color=>Tint.
8. Индикатор загрузки дает общее представление о том, насколько далеко продвинулась загрузка и сколько осталось загрузить. Добавьте новый слой Indicator в клип Progress Bar. Перетащите этот слой под слой Ваг.
9. Щелкните на первом кадре слоя Indicator. Выберите инструмент Text и создайте текстовое поле под цветной полоской на видеоряде. Установите следующие параметры: свойство текста — Dynamic Text; шрифт — 18-точечный, Arial; имя переменной поля — percentageDisp. Имя переменной имеет большое значение — оно будет вставлено в программу, управляющую предварительной загрузкой. Параметры Layers и Text клипа Progress Bar приведены на Рисунок 10.13.
Использование кодека Flash MX Spark
Использование кодека Flash MX Spark
Версию кодека Spark, встроенную во Flash, можно воспринимать как Spark Lite (т.е. облегченную). Исходя из этого, когда во Flash импортируется несжатое видео (и вы не приобрели утилиту Squeeze), нужно принять некоторые решения.
Диалоговое окно Import Video Settings (см. Рисунок 10.5) отображает некоторую полезную информацию, а именно: путь к файлу, размер файла, размер и частота кадров, а также длина видеофильма.
Внизу отображаются параметры выходного файла. По мере перемещения ползунков параметров в окне эти значения изменяются.
Ползунок качества Quality управляет уровнем сжатия, применяемым к клипу. Он напоминает ползунок уровня сжатия JPG в приложении Fireworks. По мере перемещения ползунка к значению 100 качество улучшается одновременно с увеличением выходного файла. Если перемещать его в обратном направлении, т.е. понизить качество, размеры файла будут уменьшаться.
Ползунок Keyframes Interval управляет создаваемым количеством ключевых кадров. И снова проявляется зависимость между количеством ключевых кадров, качеством и размерами файла. Чем больше ключевых кадров будет создаваться в видео, тем меньший уровень сжатия можно применить.
Ползунок Scale управляет физическим размером кадра. Например, видеолента обычно имеет стандарт NTSC, что для использования в Web чрезмерно. Этот ползунок позволяет варьировать размер кадра от 160x120 до 320x240 пикселей. Размер кадра неразрывно связан с размером файла. Сокращение размера кадра с 320x240 до 160x120 уменьшает размер файла почти на 75%.
Флажок под ползунками чрезвычайно важен. Он синхронизирует частоту кадров видео с частотой кадров фильма Flash. Никогда не оставляйте его не установленным.
Следующий параметр отвечает за соотношение количества сжимаемых кадров видео к количеству кадров Flash. Этой теме уже уделялось внимание выше. Это поле чрезвычайно важно при работе с аналоговым видео, где частота кадров превышает 15 кадров в секунду. В нем указывается количество кадров видео, которые попадут на ось времени Flash.
Следующий пример демонстрирует опасность игнорирования этого вопроса. Предположим, что импортируется видео с частотой 30 кадров в секунду. Его нужно поместить в фильм Rash, который будет воспроизводиться с частотой 12 кадров в секунду. В результате каждый 2-й кадр фильма будет сохранен, а остальные отброшены. При просмотре получится рубленная версия видео. Если установить соотношение 1:6, когда будет сохраняться каждый 6-й кадр, эффект даже увеличится. В данном случае единственным решением для того, чтобы добиться плавного воспроизведения, было бы увеличение частоты кадров фильма Flash до 30, однако это вообще не рекомендуется. При подготовке видео для проигрывания во Flash MX всегда устанавливайте его частоту кадров в ту, которая традиционно используется во Rash, т.е. 12 кадров в секунду.
Если видео содержит звуковую дорожку, которая также должна быть преобразована, установите флажок Import Audio.
Использование Sorenson Squeeze
Использование Sorenson Squeeze для подготовки видео к использованию во Flash MX
Утилита Squeeze — это обособленное приложение, предлагаемое компанией Sorenson Media, пробную версию которого можно загрузить с узла http://www.sorenson.com. Это приложение подготавливает видео для многих других задач, однако нас интересует только дополнительное управление, доступное при подготовке видео для Flash MX. Несмотря на то что видео можно поместить непосредственно во Flash MX, кодек Spark, встроенный в это приложение, не предоставляет возможности привести сжатие в соответствие с шириной полосы, т.е. с самого начала принять решение, какой файл создавать: FLV (это — "родной" формат Flash-видео) или SWF.
К тому же утилита Squeeze может быть использована для захвата с цифровой видеокамеры. Ее можно использовать для подготовки фильмов QuickTime, подготовки и размещения видео в хранилище реального времени и службе воспроизведения, называемых Vcast. В следующем разделе мы рассмотрим интерфейс утилиты и преобразуем несжатый клип в файл FLV для последующей его вставки во Flash.
Кнопка Export диалогового окна
Рисунок 10.8. Кнопка Export диалогового окна Embedded Video Properties позволяет экспортировать ранее импортированный файл .moviuut . flv
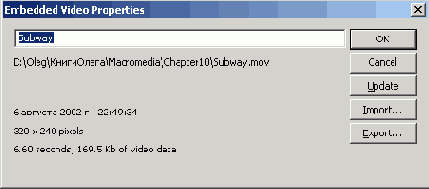
Кнопки Play и Stop добавляются
Рисунок 10.14. Кнопки Play и Stop добавляются в фильм, чтобы пользователь имел возможность управлять воспроизведением
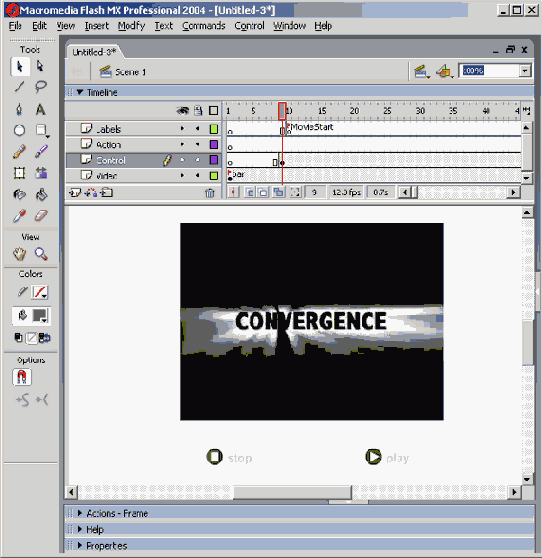
5. Протестируйте фильм. Когда начнется воспроизведение, щелкните на кнопке Stop. Фильм остановится на текущем кадре. Затем щелкните на кнопке Play, и воспроизведение продолжится. Сохраните фильм.
Кодек Spark Pro
Кодек Spark Pro
Кодек Sorenson Spark встроен во Flash MX и позволяет добавлять видео в клипы Flash. Согласно утверждению компании Sorenson Media, те, кто приобрел версию 3 кодека Sorenson, используемого для работы с видео в Web, могут быть уверены, что сжатие будет значительным и без потери качества, а размеры файла будут значительно уменьшены. Усеченная версия кодека входит в состав Flash MX, однако версия Spark Pro, включенная в промышленную версию Squeeze, предлагает расширенные возможности и более высокое качество выхода.
Дополнительные параметры версии, предназначенной для Squeeze, открываются после щелчка на кнопке Options, расположенной рядом с типом кодека, в диалоговом окне Compression Settings. Если щелкнуть на этой кнопке, откроется диалоговое окно с тремя вкладками: Summary, Encode и Playback. На вкладке Summary отображаются все выбранные дополнительные параметры.
На вкладке Encode определяется, как будет кодироваться информация кодеком Spark. В нем устанавливаются следующие параметры.
Quick Compress. Вызывает приблизительно 20-процентное ускорение процесса сжатия. Платой за это является несколько ухудшенное качество изображения. Если вы создаете файл, отличный от .swf, этот флажок устанавливать не рекомендуется. Вместо этого лучше уменьшить размер или частоту кадров.
Drop Frames. Если вы не хотите увеличивать скорость передачи данных, установите этот флажок. Если вы его установите и качество начнет падать, кодек Spark будет выбрасывать кадры и использовать их информацию для повышения качества. Как только качество начнет восстанавливаться, кодек будет возвращаться к исходной частоте кадров.
Automatic Key Frames. Этот ползунок определяет, насколько часто будут вставляться ключевые кадры. Это значение влияет на размер файла. Чем больше ключевых кадров, тем больше и размеры файла. Компания Sorenson Media для оптимального воспроизведения рекомендует установить это значение в пределах от 35 до 65,
Minimum Quality. Этот флажок определяет баланс между качеством изображения и скоростью потока данных при использовании для воспроизведения потокового видео модема. Если установить этот флажок, кодек будет вынужден сохранять качество изображения не ниже уровня, установленного ползунком. Это он будет выполнять за счет увеличения скорости потока данных. Если вы не хотите, чтобы он увеличивался, установите флажок Drop Frames.
В разделе Playback устанавливаются всего два параметра.
Image Smoothing. При воспроизведении видео из Internet всегда можно встретить блокирующие области. После установки этого флажка они будут смягчаться. Устанавливайте этот флажок только при работе с низкими скоростями передачи данных и ни в коем случае при работе с высококачественным видео.
Playback Scalability. He все работающие в Internet обладают самыми современными компьютерами. Если установить этот флажок, то если компьютер при воспроизведении не справится с обработкой видео для воспроизведения, будут автоматически пропускаться кадры.
Обзор цифрового видео
Обзор цифрового видео
Цифровое видео используется в Web уже несколько лет. Однако в первое время лучших результатов могли добиться только те, кто имел широкополосный канал в Internet (наподобие Tl, DSL или кабельного модема). Этот вопрос был связан не с технологиями, а скорее со стоимостью услуг. Сегодня ситуация постепенно меняется. Все больше пользователей Internet могут удовлетворить свою потребность в скоростных каналах, так как стоимость последних стала приемлемой. С другой стороны, пользователи, которые удовлетворили свою потребность в скорости, пользуются технологиями видеосжатия (особенно в части потокового видео, примером чему может служить кодек Sorenson Video), которые стремительно развиваются.
Несмотря на это, создание цифрового видео остается одним из наиболее технически сложных и длительных по времени процессов при создании материала для Web. Он требует длительного времени, измеряемого неделями и месяцами, от нажатия кнопки Пуск на видеокамере до публикации потокового видео на Web-узле клиента. Он также требует высокого профессионального уровня, в том числе мастерства в работе со множеством специализированных приложений (разумеется, если в результате клиент хочет получить приемлемый баланс между качеством видеоролика и размером файла).
Если спуститься к основанию, цифровое видео — это серия растровых кадров, которые синхронизированы со звуковой дорожкой (если такая существует). Разработчики Flash знакомы как с видео, так и с аудио. И все же остается масса вопросов, касающихся цифрового видео, которые нужно рассмотреть перед тем, как оператор нажмет кнопку Пуск.
Окно Property и видео
Окно Property и видео
После того как видео выделено в видеоряде, в окне Property отобразятся его параметры: физические размеры видео, его размещение в видеоряде и кнопка Swap (Рисунок 10.7).
Никогда не изменяйте размеры кадра в окне Property; можно только масштабировать экземпляр. Видеоклипы представляют собой растр, и на самом деле при масштабировании вы всего лишь увеличиваете размер пикселя, в результате чего заметно ухудшается качество изображения. При уменьшении размеров кадра возникает другая проблема То же количество пикселей, размещенное на меньшем пространстве, приводит к избыточности данных. Проблема состоит не в ухудшении качества изображения, а в повышении загрузки процессора, вынужденного интерполировать пиксели изображения с измененным масштабом.
Если нужно масштабировать размер кадра, выполняйте это в приложениях редактирования видео. Но и в этом случае используйте точные размеры, которые должны иметь соотношение размеров 4:3, используемое в цифровом видео. В противном случае качество воспроизведения ухудшится. Если вы не можете выполнить масштабирование до импорта, используйте для этой цели ползунок Scale диалогового окна Import Video Settings.
Параметры импорта файла QuickTime
Рисунок 10.10. Параметры импорта файла QuickTime для кодека Sorenson Spark во Flash MX. Обратите внимание на значения в нижнем правом углу окна
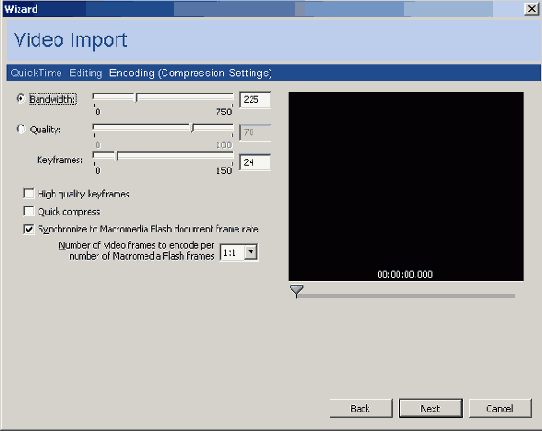
6. Добавьте два новых слоя — Action и Labels. Добавление слоев не увеличивает размеры файла. Эти добавления помогают сопоставить действия и метки с отдельными кадрами. Хотя действия и метки могут быть добавлены к кадрам, которые содержат материал, уже стало стандартной практикой в этой области индустрии отделять их от основного материала.
7. Сделайте ключевым 10-й кадр слоя Labels. Это можно выполнить несколькими способами.
Выделите кадр, щелкните правой кнопкой мыши (<Соттапс1>+щелчок — в компьютерах Мае) и выберите в контекстном меню пункт Insert Keyframe.
Выделите кадр и выберите в меню Insert=>Keyframe.
Выделите кадр и нажмите клавишу <F6>.
8. Откройте окно Property и введите в области Frame в качестве имени метки MovieStart (Рисунок 10.11).
Параметры символов видео
Параметры символов видео
После двойного щелчка на символе видео в библиотеке откроется диалоговое окно Embedded Video Properties для данного объекта (Рисунок 10.8), которое предоставляет возможность экспортировать внедренные клипы, а также обновить их при помощи повторного импорта.
Кнопки Update и Import не нуждаются в отдельном пояснении. Обновление окажется полезным в том случае, если создатель видео внес в него существенные изменения. В этом случае человек, выполняющий в команде роль Flash-разработчика, может с помощью этого механизма заменить видео его последней версией. Импорт позволяет заменить одно видео другим.
Кнопка Export несет в себе большую нагрузку, чем кажется на первый взгляд. Она позволяет экспортировать видеоклип из Flash MX и использовать его для других целей. Это позволяет использовать Flash как средство сжатия видео для тех, кто хочет сэкономить на покупке утилиты Squeeze. Экспортируемый файл всегда имеет формат .f lv.
Параметры видео в видеоряде отображаются в окне Property
Рисунок 10.7. Параметры видео в видеоряде отображаются в окне Property
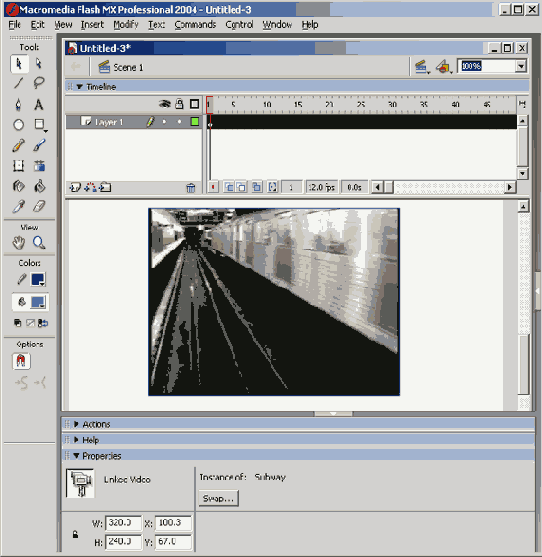
Кнопка Swap позволяет замещать экземпляры видеоклипов другими клипами. Здесь действует единственное правило: связанные клипы должны замещаться только связанными клипами. То же касается и внедренных клипов.
Параметры видео во Flash MX
Параметры видео во Flash MX
После того как видео импортировано во Flash MX, возможность манипулирования им несколько ограничена. Если выбрать клип в видеоряде, то в окне Property можно будет изменить только две характеристики. Если дважды щелкнуть на видео в библиотеке, будут предложены всего два варианта работы с ним: корректировка его размеров и замена его другим видео.
Перед пользователями PC интерфейс
Рисунок 10.2. Перед пользователями PC интерфейс открывается сразу, и они могут выбрать нужный источник с помощью меню File&Open или кнопки панели инструментов
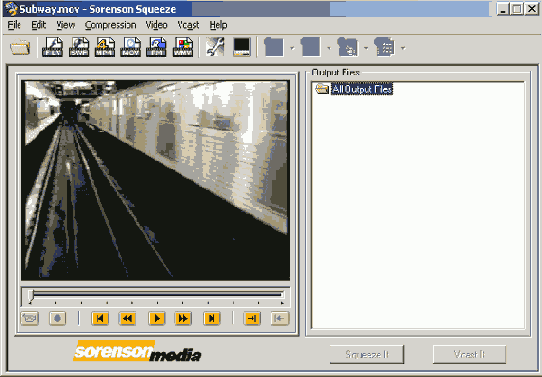
Подготовка для воспроизведения через модем
Подготовка для воспроизведения через модем
В данном примере файл для воспроизведения во Flash подготавливается в утилите Squeeze. Если вы не обладаете утилитой Squeeze, файл Converge. f lv можно загрузить из папки Chapter 10 Exercise с Web-узла настоящей книги. В следующем разделе речь пойдет о том, как внедрить файл QuickTime в приложение Flash. Демо-версию приложения Squeeze можно загрузить с узла компании-производителя (http: //www.sorenson.com).
Чтобы подготовить видео к воспроизведению через модем, выполните следующие действия.
1. Откройте Squeeze и импортируйте файл Converge.mov из папки Chapter 10 Exercise. Когда видео будет импортировано, щелкните на кнопках .flv и Modem Output. Откройте настройки сжатия. (Если вы не знаете, как выполняются предлагаемые здесь действия, см. выше раздел "Подготовка видеоряда в Squeeze".)
2. В диалоговом окне Compression Settings нам нужно решить два вопроса. Первым из них является частота кадров воспроизведения. По умолчанию во Flash используется частота 12 кадров в секунду. Это значение мы и будем использовать в Squeeze.
3. Такой звук, как мы имеем, совсем не соответствует Web, а более характерен для звукового CD. Flash MX выводит звук в файл формата МРЗ, следовательно, имеет смысл выбрать в списке методов сжатия Format значение Fraunhofеr МРЗ. Установите следующие параметры: полоса передачи данных — 22 КГц; скорость передачи данных — 112 Кбит/с; каналы — моно. Мы урезаем полосу в два раза и сводим стереоканалы в моно. Это позволит уменьшить размер звуковой дорожки примерно на половину. Применение сжатия МРЗ также уменьшит размеры выходного файла, а сокращение скорости передачи данных позволит сэкономить мощность канала доступа в Internet при воспроизведении. Диалоговое окно после выполненных действий должно выглядеть, как на Рисунок 10.9.
4. Щелкните на кнопке ОК. Когда вы вернетесь в главное меню, щелкните на кнопке Squeezelt. После завершения процесса сжатия выйдите из приложения. Размер выходного файла . flv должен составлять приблизительно 800 Кбайт.
Подготовка клипа в утилите Squeeze
Подготовка клипа в утилите Squeeze
Несжатый вариант видео, которое мы используем для примера, длится 12 секунд и занимает на диске объем 3,5 Мбайт. Это видео имеет звуковую стереодорожку в полосе 44 КГц и формате 16 бит. Вполне очевидно, что оно не будет работать в режиме реального времени в низкоскоростном канале. Для того чтобы клип мог воспроизводиться при использовании для доступа в Inetrnet модема, нам нужно его предварительно подготовить. Этот процесс требует установки ряда настроек сжатия, размера и скорости воспроизведения, соответствующих этой скорости канала. В следующем разделе мы расскажем, как подготовить видео для воспроизведения через модем в файле .f.lv с помощью утилиты Squeeze и как импортировать это видео непосредственно во Flash без помощи Squeeze.
Подготовка ленты в Squeeze
Подготовка ленты в Squeeze
Работу со Squeeze мы начнем с несжатого источника для фильма. Использование уже сжатого видео (Cinepak или Sorenson) только ухудшит качество конечного продукта. Между версиями для различных платформ этого приложения существует несколько различий.
Чтобы создать ленту с помощью Squeeze, выполните следующие действия.
1. Запустите Squeeze. Если вы работаете на компьютере Мае, утилита попросит вас указать место размещения файлов источника (Рисунок 10.1) для их пакетной обработки. Это может быть отдельная папка или видеозахват с цифровой камеры. Щелкните на значке Movie File, перейдите в папку Chapter 10 Exercise и откройте файл Subway.mov. Откроется интерфейс утилиты Squeeze, а первый кадр клипа отобразится в окне просмотра.
Если вы используете версию Squeeze для PC, управление источником будет находиться в самом интерфейсе. Щелкните на значке папки на панели инструментов, перейдите к папке Chapter 10 Exercise и откройте файл Subway. mov. Как и в случае с Мае, первый кадр клипа отобразится в окне интерфейса (Рисунок 10.2).
Пользователи Мае сначала должны
Рисунок 10.1. Пользователи Мае сначала должны указать источник несжатого клипа
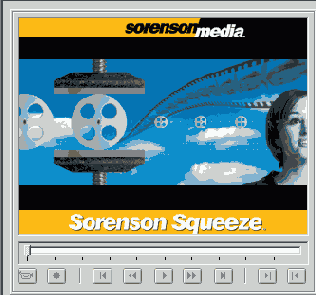
При низкой скорости канала в Internet
Рисунок 10.9. При низкой скорости канала в Internet сокращение полосы и скорости передачи данных, сведение к монорежиму и применение сжатия МРЗ позволят создать более эффективное потоковое мультимедиа
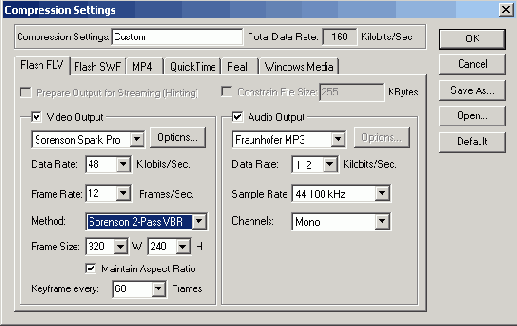
Публикация фильма Flash MX
Публикация фильма Flash MX
Ранее в этой главе мы уже говорили, что сжатие Spark не управляет сжатием звука подобно утилите Squeeze. Однако можно несколько аппроксимировать параметры звука в фильме Flash к тем, которые мы устанавливали в утилите Squeeze. Если вы используете файл .f.lv, то можете сразу приступать к публикации и не выполнять инструкции по установке звука, приведенном ниже.
Различия в работе приложения Squeeze на PC и Маc
Различия в работе приложения Squeeze на PC и Маc
Существует несколько незначительных различий в работе с утилитой Squeeze пользователей PC и Мае. Например, в версии для PC можно изменить параметр Estimated Bandwidth (Ожидаемая скорость канала) модема, чего нельзя сделать в версии для Мае.
В версии для PC значки первого экрана версии Мае уже встроены в интерфейс. Это, конечно, совсем не важно, так как конструкция интерфейса утилиты Squeeze настолько проста, что можно даже не использовать пункты меню.
Доступ к дополнительным настройкам отличается для всех параметров. В версии для Мае двойной щелчок на кнопке настройки открывает ее параметры. В версии для PC эти действия выполняются через пункты меню.
Эти отличия никак не влияют на процесс создания или качество файла FLV, однако их следует иметь в виду.
2. Щелкните на кнопке .flv, чтобы выбрать формат вывода. Щелкните на кнопке Modem preset (Рисунок 10.3). Это — довольно интересный набор кнопок. С их помощью можно выбрать подготовку видео для многих вариантов пропускной способности канала. Например, если щелкнуть на кнопках Modem, ISDN и Low Bandwidth, приложение создаст три отдельные версии файла (см. Рисунок 10.3). Если вы хотите удалить один из этих файлов, щелкните правой кнопкой на его имени и из контекстного меню выберите пункт Delete Output File (PC). Пользователи Mac при этом должны отжать кнопку для этого типа файла.
Размер кадра
Размер кадра
Понятно, что физический размер цифрового видео в Web должен быть небольшим. Видео с размером кадра 320x240 пикселей требует значительно большей пропускной способности канала, чем видео с кадром половинного размера. Хотя широкополосного соединения достаточно для обработки видео с кадром 320x240 пикселей, при размере 160x120 пикселей видео будет загружаться и воспроизводиться значительно быстрее.
Принимая решение о размере кадра в видео, всегда ставьте себя на место пользователя. При воспроизведении данные подаются на его компьютер. Высокая скорость передачи данных может задействовать большой объем ресурсов, и его может не хватить на воспроизведение этого же фильма, работу операционной системы и других активных приложений. Основным признаком такой ситуации является прерывистое воспроизведение, потерянные кадры или пропадающий звук.
Резюме
Резюме
Возможность вставлять видео во Flash MX и использовать его в фильмах Flash явилось весомым дополнением в данное приложение.
В этой главе было показано, что за вставкой видео во Flash стоят основательное планирование и хорошие технические знания, позволяющие получить оптимальное воспроизведение.
В главе описывалось, как с помощью утилиты Squeeze от компании Sorenson Media оптимизировать видео для воспроизведения в новом формате .f lv, используемом во Flash. При этом были продемонстрированы различия между версиями для платформ PC и Мае. Были также детально описаны дополнительные параметры кодека Spark Pro, используемого утилитой Squeeze.
Мы обсудили множество вопросов импорта и воспроизведения, связанных с работой с цифровым видео во Flash. В частности, детально описано диалоговое окно Import Video, открывающееся при импорте несжатого видео в приложение Flash, и показано, как встроить видео в фильм Flash.
Вы познакомились с параметрами цифрового видео во Flash MX и узнали, как можно создать файл .f lv с помощью Flash, если под рукой не окажется утилиты Squeeze. После этого объяснялось, как использовать Squeeze для создания файла f lv из цифрового видео с качеством звука CD, как создать фильм Flash, импортирующий видео, как создать и программировать предварительный загрузчик, использующий графику и текст. Было
показано, как создавать кадр видео в приложении Fireworks MX и как при публикации с помощью диалогового окна Sound Settings приближать параметры звука к тем, которые мы устанавливали в Squeeze.
В следующей главе мы обсудим вопросы создания штриховой графики (line art) и ее использования в Macromedia Studio.
Щелкнув на одной из кнопок установки
Рисунок 10.3. Щелкнув на одной из кнопок установки в верхней части экрана, пользователь может выбрать требуемую пропускную способность канала
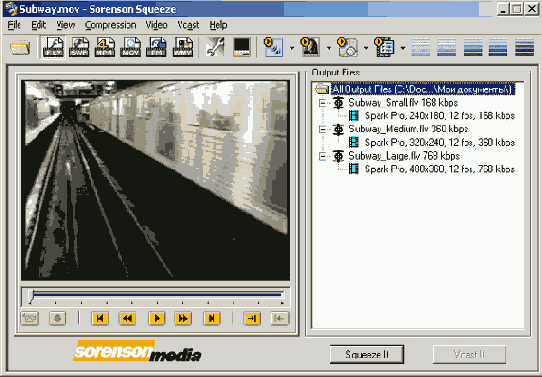
3. Если нажата кнопка Modem, приложение Squeeze автоматически уменьшает размеры кадра, сокращая объем файла. Для того чтобы изменить размер на 240x180, нужно открыть настройки Compression Settings. И снова проявляются различия между платформами. Пользователи PC должны щелкнуть правой кнопкой на параметре Subway_Modem.flv в разделе Output Summary диалогового окна Compression Settings. Пользователи Mac, для того, чтобы открыть настройки сжатия, должны дважды щелкнуть на кнопке Modem Settings. Если в клипе отсутствует звук, снимите флажок Audio Output. Измените размеры кадра, как показано на Рисунок 10.4, и щелкните на кнопке ОК. Диалоговое окно Compression Settings закроется.
Скорость передачи данных
Скорость передачи данных
Это — самый важный аспект процесса создания цифрового видео. Скорость передачи данных (data rate или bit rate) — это скорость, с которой информация передается от модема к процессору. В зависимости от типа соединения, эта скорость может варьироваться от 1,5 до 50 Кбит/с.
Самой большой ошибкой было бы чрезмерно увеличить эту скорость. Хотя с увеличением скорости качество пропорционально возрастает, в определенный момент сталкиваешься с тем, что компания Sorenson называет потолком качества. Клип выглядит несжатым, и качество выравнивается. При использовании Squeeze или Spark потолок качества достигается на меньшей скорости передачи данных.
Можно начать с рассмотрения формулы, предложенной компанией Sorenson: Data-Rate=Width*Height*FrameRate/48000 (т.е. скорость передачи данных равняется ширине, умноженной на высоту и частоту кадров, деленную на 48000). Исходя из этой формулы, для видео с размером кадра 240x180 и частотой 15 кадров в секунду требуется скорость передачи данных 13,5 Кбит/с. Такая скорость будет достаточной для воспроизведения новогоднего обращения президента. Однако если, скажем, речь идет о съемках с гонок Формулы-1, эту скорость лучше удвоить.
Даже если это число выглядит небольшим, то когда данные поступают в компьютер, приходится ждать, пока видео либо полностью загрузится, либо загрузится достаточный объем информации для того, чтобы воспроизведение не прерывалось. Для того чтобы гарантировать, что это не произойдет, серьезно задумайтесь об использовании предварительного загрузчика, написанного на языке Actionscript.
В этом случае Flash MX указывается, как долго ждать начала воспроизведения. Эта величина вычисляется по стандартной формуле: время изначальной загрузки равно времени загрузки минус длина фильма плюс 10% его длины (все единицы измерения выражены в секундах).
Предположим, что наш клип длится одну минуту, имеет размер 900 Кбайт и предназначен для загрузки через модем со скоростью 56 Кбит/с, тогда:
время загрузки 900/(56/8)=129 секунд;
время предварительной загрузки =129-60+6=75 секунд.
Исходя из этой формулы, для поступления в процессор данных, необходимых для начала воспроизведения, потребуется 75 секунд. Те дни, когда пользователи были готовы наблюдать за индикатором загрузки такое длительное время, давно ушли в прошлое. В данном случае для предварительной загрузки нужно больше времени, чем длится сам ролик. Если же размер файла сократить вдвое, чего легко добиться с помощью Squeeze или Spark, это время сократится до 10 секунд.
Совет
Совет
Если при работе с Flash MX существуют слои Actions и Labels, второй всегда помещается над первым. Слой Actions всегда находится выше слоев содержания. Это помогает немного организовать видеоряд. Нахождение слоя Labels на верхнем уровне позволяет сразу же находить и использовать нужные метки видеоряда. Слой Scripts хранит все действия, производимые в кадрах. 5. Откройте панель Actions и выберите в списке режимов ввода Expert Mode. В этом режиме можно вводить текст непосредственно в область Actions.
6. Введите приведенную ниже программу. Строки, начинающиеся с двойной косой черты, являются комментариями. В данном случае мы будем объяснять каждую строку программы. При выполнении строки комментариев игнорируются.
This.onEnterFrame = function() {
preloadAmount = _root.getBytesTotal()/1.5
//количество байт, которые предстоит загрузить
//здесь подразумевается использование модемов 28.8К
loadedWidth = bar._Width
//ширина индикатора загрузки
if ( _root.getBytesLoaded() < preLoadAnount)
{
var ;percentage=(_root.getBytesLoaded()/preLoadAmount);
//Если загрузка все еще продолжается, вычисляем процент
//загруженного
progress._width=parselnt(loadedWidth*percentage);
//устанавливаем ширину индикатора, используя
//процент от общей ширины
percentageDisp=parse!nt(percentage*100)+"%";
//если отображается текстовый индикатор,
//получаем целочисленное представление процента
//и помещаем в текстовое поле
}
else
(
root.gotoAndPlay("MovieStart");
//если для воспроизведения загружено достаточно,
//даем указание на воспроизведение основного видео
} }
В приведенной выше программе прокомментированы действия, выполняемые каждой строкой. Первая строка устанавливает клип Progress Bar так, чтобы он выполнял приведенную программу каждый раз, когда Flash попытается переместиться к следующему кадру. После того как загружен достаточный объем видео, предварительный загрузчик перемещается к кадру с меткой StartMovie и начинает воспроизведение. Когда видео начнет воспроизводиться, о клипе Progress Bar и программе можно забыть.
7. В меню панели выберите пункт Check Syntax или нажмите комбинацию клавиш <Ctrl+T>. Откроется диалоговое окно Notification, в котором вы будете проинформированы об отсутствии или наличии ошибок. Если ошибок нет, в этом диалоговом окне щелкните на кнопке ОК и закройте окно Actions. Если ошибки будут обнаружены, перейдите к указанной строке и убедитесь в отсутствии орфографических ошибок и лишних пробелов, поскольку это — две самые распространенные ошибки.
8. Протестируйте фильм. Для этого выберите в меню пункт Control=>Test или нажмите комбинацию клавиш <Ctrl+Enter>. Самой лучшей проверкой загрузчика будет имитация реальных условий, т.е. включение Bandwidth Profiler и Streaming. Для этого выберите в меню пункты View=>Bandwidth Profiler и ViewoShow Streaming. Таким способом можно получить приблизительное представление о том, как будет загружаться фильм при различных пропускных способностях канала.
Создание индикатора загрузки
Создание индикатора загрузки
Во время загрузки материала имеет смысл показать пользователю приблизительное состояние процесса. Это обычно выполняется с помощью индикатора загрузки, перемещающегося слева направо.
Чтобы создать индикатор загрузки, выполните следующие действия.
1. Выделите первый кадр слоя видео. Это — тот кадр, в котором индикатор загрузки должен стать видимым. Выберите инструмент Rectangle. Установите отсутствие границы (Stroke: None) и темно-серый цвет заполнения.
2. Нарисуйте на экране прямоугольник. Выберите инструмент Direct Selection и щелчком выделите этот прямоугольник. Откройте окно Property, установите для прямоугольника ширину, равную 175 пикселям, а высоту — 17 пикселям/ Этот прямоугольник и будет служить индикатором загрузки.
Создание кадра видео в Fireworks MX
Создание кадра видео в Fireworks MX
Итак, в видеоряд мы поместили видео. Его можно немного оживить, используя объекты, созданные в Fireworks.
Чтобы создать кадр видео в Fireworks MX, выполните следующие действия.
1. Откройте Fireworks MX и создайте в нем новый документ размером 175x135 пикселей и с прозрачным фоном.
2. Когда откроется новый документ, выберите на панели инструментов Rectangle. Нарисуйте прямоугольник в рабочей области.
3. Выделите этот прямоугольник, откройте окно Property, выбрав в меню пункт Window=>Property или нажав комбинацию клавиш <Ctrl+F3>. Установите ширину прямоугольника, равную 160 пикселям, а высоту — 120. Установите отсутствие границы и черный цвет заполнения. Обратите внимание, что размеры блока соответствуют размерам кадра видео.
4. Переместите блок в позицию, отстоящую на несколько пикселей от верхней и левой границ рабочей области. Оставив блок выделенным, выберите в окне свойств команду Effects=>Shadow and Glow=>Drop Shadow.
5. В открывшемся диалоговом окне Drop Shadow введите следующие значения: Distance- 12; Color- 000000 (Black); Opacity- 71%; Softness- 5; Angle — 315. После этого все у вас должно выглядеть, как на Рисунок 10.15.
Создание видео во Flash MX с использованием
Создание видео во Flash MX с использованием предварительной обработки
Реализуемый нами проект предполагает создание предварительного загрузчика. Целью этого действия является предупреждение ситуации, в которой фильм Flash будет ожидать, пока все его содержание не будет загружено для воспроизведения. Предварительные загрузчики распространены в больших презентациях Flash в Internet. Пользователи не испытывают большого удовольствия от длительного наблюдения за индикатором загрузки до того, как фильм начнет воспроизводиться.
Хорошие предварительные загрузчики выполняют две функции. Если они находятся в начале фильма, они загружают материал, достаточный для того, чтобы фильм начал непрерывно воспроизводиться одновременно с загрузкой оставшейся части фильма. Таким образом, фильм может начаться, когда загружено, скажем, 35% всего материала. Фильм начинает воспроизводиться, и параллельно в фоновом режиме будут загружаться остальные 65% материала. Еще одним назначением предварительного загрузчика является создание промежуточного фильма (mid-movie). Предположим, что существует некая презентация, содержащая фрагмент, который должен выполняться непрерывно и сопровождаться звуком. Этот фрагмент начинается с кадра 50 и заканчивается 75 кадром. В кадре 49 в этом случае должна содержаться короткая анимация, которая заполнит паузу, пока загружаются кадры 50-75.
Лучшими предварительными загрузчиками являются те, которые себя никак не проявляют. Они развлекают пользователя какой-либо анимацией или игрой, пока выполняется загрузка реального фильма. При этом у пользователя создается впечатление, что он просматривает то, что является вступительной частью фильма. Не забывайте, что мы имеем дело с потоковым мультимедиа, в котором правильно организованный материал будет воспроизводиться плавно при любой скорости канала в Internet. Частью этой организации является предварительный загрузчик.
Связывание видео
Связывание видео
Связывание существенно отличается от внедрения. Однако ему присущи два серьезных недостатка.
Когда связывается фильм QuickTime, он не может стать составной частью файла . swf. Сам файл Flash должен быть экспортирован как фильм QuickTime. Если вы выбираете связывание, примите во внимание, что будут утеряны некоторые аспекты интерактивности, реализованные с помощью программ Actionscript.
Другим недостатком является то, что воспроизведение фильма будет зависеть от наличия приложения QuickTime или установки в броузере встраиваемого модуля QuickTime, что нельзя гарантировать для всех пользователей.
Чтобы связать внешний фильм, выполните следующие действия.
1. Откройте новый фильм Flash MX. Выберите в меню пункт File=>Import to Library. Когда откроется окно Import, выберите файл Subway .mov.
2. Откроется диалоговое окно, запрашивающее вариант импорта. Выберите в нем вариант связывания (Link). Установив это значение, мы не запускаем обработку файла кодеком.
3. Откройте библиотеку и перетащите экземпляр видео в видеоряд. Откроется окно сообщения, запрашивающее, не хотите ли вы увеличить количество кадров. Ответьте положительно (Yes).
4. Чтобы протестировать фильм, нажмите клавишу <Enter>. Если вы выберете в меню пункт Control=>Test Movie, вам будет представлен пустой видеоряд, так как видео в файл Flash MX не внедрено — оно внешнее.
Сжатие
Сжатие
Поначалу всех удивляет, что в цифровом видео размер трехминутного ролика может измеряться гигабайтами, а не мега- или килобайтами. Именно поэтому все видео, независимо от того, где оно используется, всегда сжимается. Как мы отметили в предыдущей главе, когда сжатие применяется к источнику данных, неизбежно теряется информация. Однако выбор метода сжатия влияет на величину этой потери.
Существуют две формы сжатия: временная и пространственная.
Пространственное сжатие обрезает каждый кадр фильма, выискивая цвета, которые в нем не используются. Этот тип сжатия обычно используется в видео, где много движения камеры или объекта съемки. Например, видео, показывающее постоянно движущуюся толпу людей, выиграет от пространственного сжатия.
Временное сжатие, используемое кодеком Spark, задействованным в приложении Flash MX, игнорирует отдельные кадры и берет в расчет только изменения между ними. Кадры, расположенные между ключевыми, называются кадрами приращения (difference), или дельта-кадрами. Чем больше количество ключевых кадров, тем лучше качество видео и больше размер файла. Дельта-кадры значительно меньше по объему, чем ключевые. Это происходит потому, что пиксели, не меняющиеся между ключевыми кадрами, просто удаляются, за счет чего временное сжатие значительно уменьшает размер файла. Недостатком этого метода является то, что отыскать оптимальный баланс между качеством и размером файла можно только методом проб и ошибок, а этот процесс отнимает массу времени.
Временное и пространственное сжатие достигаются посредством применения кодеков. (Слово codec в Данном случае является сокращением от Compressor/Decompressor. Такой же аббревиатурой иногда называют понятие Coder/Decoder. В этой главе под словом кодек будем подразумевать первое значение. — Прим, пер.) При просмотре цифрового видео люди редко понимают, что форматы QuickTime, AVI или MPEG могут использовать самые разные методы сжатия, в том числе и ни один из них.
Наиболее популярными кодеками являются Cinepak (от компании Sorenson) и Indeo Video. Мы расскажем только об одном кодеке — Sorenson Spark, который поддерживается и используется во Flash MX. Когда в фильм Flash MX добавляется видео, файл сжимает именно Spark. Когда фильм воспроизводится из Web или с другого носителя, Spark его распаковывает. Это — очень важный момент. Когда воспроизводится фильм QuickTime, загружается вспомогательное приложение QuickTime Movie Player, которое и занимается задачами декомпрессии. Во Flash MX эта функция встроена в файл . swf, что уменьшает нагрузку на процессор компьютера и требования к оперативной памяти.
Компания Sorensen предлагает также и утилиту сторонней компании — Squeeze, — подготавливающую и интегрирующую цифровое видео во Flash MX. Ниже вы узнаете об этой утилите подробнее.
Управление видео во Flash MX
Управление видео во Flash MX
Видео находится в видеоряде, а это значит, что его можно рассматривать так же, как и любой другой элемент видеоряда. Это позволяет добавлять в видеоряд элементы навигации для управления фильмом. В этом разделе мы добавим элементы Stop и Play.
1. Откройте новый слой и присвойте ему имя Control. Установите на этом слое 10-й кадр как ключевой.
2. В области Common Library Flash MX содержит множество кнопок с предопределенными ролями, а также других элементов. Кнопки Play и Stop входят в библиотеку Buttons. Выберите в меню пункт Window=>Common Libraries=>Buttons. Откройте папку circle Buttons и перетащите экземпляры кнопок Play и Stop в видеоряд, в 10-й кадр слоя Controls (Рисунок 10.14).
3. Выделите в видеоряде кнопку Play, откройте раздел действий и выберите в нем действие Play. Этому действию соответствует следующая программа:
on (release) {
play(); }
4. Выделите в видеоряде кнопку Stop, откройте раздел действий и выберите в нем действие Stop. Этому действию соответствует следующая программа:
on (release) { stop();
}
Установки сжатия кодека Spark крайне просты
Рисунок 10.5. Установки сжатия кодека Spark крайне просты
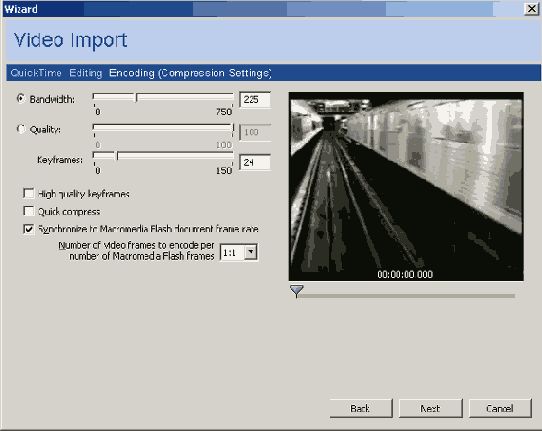
4. Щелкните на кнопке ОК. Отобразится индикатор выполнения процесса сжатия. Когда сжатие будет завершено, вам будет предложено увеличить время воспроизведения фильма Flash так, чтобы в него вместить все кадры видео.
5. Видео внедрено в фильм Flash, а копия файла помещена в библиотеку Flash MX. Ключевое отличие между материалами видео и графики для одного и того же количества кадров на шкале времени Flash MX состоит в способе вывода. Графический материал содержит ключевые кадры. Видеоматериал имеет всего один ключевой кадр в самом начале своей последовательности. Удалите видео со шкалы времени и из библиотеки. Теперь мы научимся импортировать во Flash MX файл .f lv, созданный в приложении Sqeeze.
Установленные элементы и слои
Рисунок 10.13. Установленные элементы и слои клипа. Обратите внимание на имя переменной в поле Varoma свойств
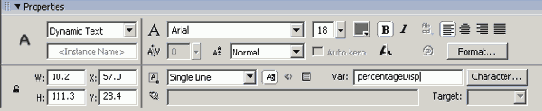
Создание программы на ActionScript для предварительной загрузки
Хорошим стилем написания программ является предварительное создание псевдокода. С его помощью мы описываем, что должно произойти, и согласно этому сценарию пишем саму программу. В случае с предварительным загрузчиком произойти должно многое. Основной фильм должен остановиться на кадре 1. Предварительный загрузчик должен продвинуться вперед до метки StartMovie и задать простой вопрос: достаточно ли загружено кадров для того, чтобы обеспечить безостановочное воспроизведение фильма? Это можно определить с помощью Bandwidth Profiler. После этого можно определить, сколько кадров или байт должно быть загружено до того, как начнет воспроизводиться фильм. В данном случае мы будем принимать в расчет количество байт.
Если из основного видеоряда не было загружено правильное количество кадров, выполните следующие действия.
1. Проверьте, сколько кадров уже загружено. Вычислите процент загрузки. Для этого количество загруженных кадров поделите на их общее количество и умножьте на 100.
2. Измените ширину индикатора загрузки слоя Progress Bar клипа Progress Bar в соответствии с вычисленным процентом.
3. Поместите число процентов в поле Dynamic Text.
4. Оставьте заголовок воспроизведения в кадре 1 и повторяйте действия 1-3, пока процент не станет равным 100.
Если в основном видеоряде было загружено правильное количество кадров, переместите заголовок воспроизведения на метку StartMovie и начните воспроизведение.
Ниже описывается, как используется ActionScript для обслуживания раздела предварительной загрузки, добавленного в фильм.
1. Выделите первый кадр на слое Script основного видеоряда и щелкните правой кнопкой мыши. Для кадра откроется контекстное меню, в котором нужно выбрать Actions. Откроется панель Actions.
2. В списке режимов панели Actions выберите пункт Normal Mode. На панели в левой части окна выберите Actions book, откройте Movie Actions и дважды щелкните на действии Stop.
3. В программной области окна Action вы увидите оператор stop ();. Закройте редактор действий. Действие Stop будет добавлено в первый кадр слоя Script, что будет обозначено на экране буквой "а".
4. Откройте клип Progress Bar и добавьте новый слой Actions. Переместите этот слой в самый верх.
Видео импортировано во Flash
Рисунок 10.11. Видео импортировано во Flash MX. Добавлены слои Actions и Labels. Обратите внимание на метку в 10-м кадре слоя Labels и ее имя в окне Property
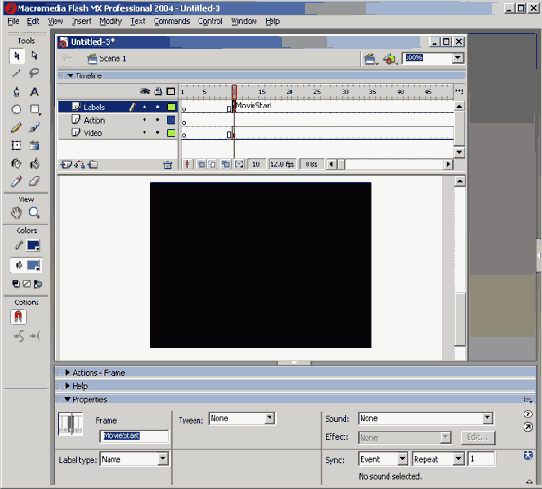
3. Выделите индикатор загрузки и преобразуйте его в символ Movie Clip. Для этого выберите в меню пункт Insert^Convert To Symbol или нажмите клавишу <F8>. Когда откроется диалоговое окно Convert To Symbol, присвойте символу имя Ваг и задайте тип его поведения как Movie Clip. Для этого в окне Property выберите Movie Clip и щелкните на верхнем левом прямоугольнике блока Registration. Это установит точку регистрации индикатора загрузки в верхний левый угол графики. Если диалоговое окно Convert to Symbol напоминает приведенное на Рисунок 10.12, щелкните на кнопке ОК. Вернитесь к основному видеоряду, выделите Movie Clip в кадре 1 и в окне Property присвойте экземпляру имя bar.
Видео помещено в символ Movie
Рисунок 10.6. Видео помещено в символ Movie Clip, который затем был перенесен в видеоряд

4. Выберите в меню Control =>Test Movie и просмотрите получившийся фильм. Сохраните файл.
Вопросы цифрового видео
Вопросы цифрового видео
В предыдущей главе мы обсудили массу важных вопросов, касающихся обработки растровых рисунков. Если вы просто соединяете кабелем плату видеозахвата на компьютере с камерой, а потом просто работаете со счетчиком кадров, вопросы глубины цвета и разрешения не важны. Однако иногда это не так. Предположим, нужно добавить спецэффекты, такие как взрывы, создаваемые программами трехмерной графики, или нужно дублировать фильм субтитрами, или использовать маршруты, создающие иллюзию прогулки по элементам интерфейса, созданным в Fireworks MX, или добавить звуковую дорожку. Все это — элементы видео, поэтому Web-дизайнер должен быть хорошо знаком с разрешением, глубиной цвета и альфа-каналами, перед тем как пытаться приступить к проекту, содержащему цифровое видео.
Все материалы готовы к публикации
Рисунок 10.16. Все материалы готовы к публикации Чтобы настроить параметры звука, выполните следующие действия.
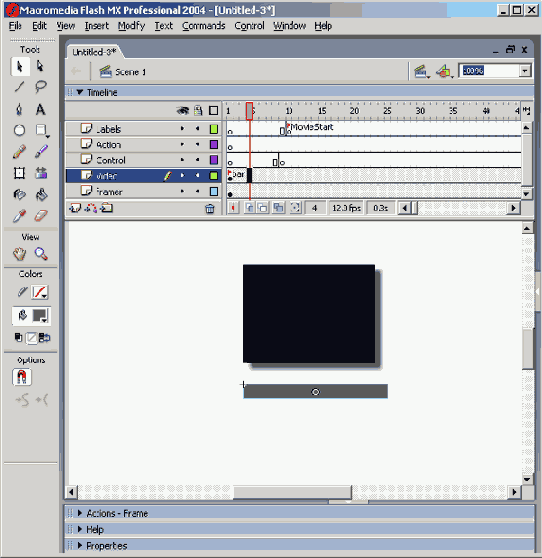
1. Выберите в меню пункт File=>Publish Settings. В открывшемся диалоговом окне Publish Settings выберите вкладку Flash.
2. Щелкните на кнопке Set в разделе Audio Stream. В открывшемся диалоговом окне Sound Settings задайте следующие значения параметров:
Compression — МРЗ; Convert Stereo to Mono — Selected; Bit Rate— 112; Quality— Fast.
Если после этого диалоговое окно выглядит так, как на Рисунок 10.17, щелкните на кнопке ОК.
3. В диалоговом окне Publish Settings щелкните на кнопке Publish. Сохраните фильм и выйдите из приложения Flash MX. Откройте в Dreamweaver MX HTML-файл результата и протестируйте его в броузере.
Вставка клипа во Flash MX
Вставка клипа во Flash MX
Прямое использование файла QuickTime, занимающего больше 3 Мбайт и имеющего качество звука CD, приведет к неработоспособному результату. Воспроизведение будет рваным, при этом загрузка займет длительное время.
Для того чтобы оптимизировать видео с помощью кодера Spark, встроенного во Flash, выполните следующие действия.
1. Откройте Flash MX. Выберите в меню пункт File=>Import или нажмите комбинацию клавиш <Ctrl+R>. Откроется диалоговое окно File Selector. Выберите файл Converge .mov в папке Chapter 10 Exercise и щелкните на кнопке Open. Откроется диалоговое окно Import Video, запрашивающее, хотите ли вы вставить или связать видео. Выберите пункт Embed. Откроется диалоговое окно Sorenson Spark Codec.
2. В этом окне задайте следующие параметры: Quality — 70%; KeyFrame Interval — 24; Scale — 50%.
3. Убедитесь, что установлены флажки Synchronize video to Macromedia Flash frame rate и Import Audio.
4. Установите соотношение кадров видео к кадрам Flash в значение 1:1. После этого диалоговое окно должно выглядеть так же, как на Рисунок 10.10. Если это так, щелкните на кнопке ОК. Flash MX запросит, хотите ли вы добавить кадры видео в фильм Flash. Ответьте положительно (ОК).
Вставка видео
Вставка видео
Когда видео внедряется в фильм Flash, оно становится частью выходного файла . swf. В отличие от QuickTime и других форматов, для этого файла не требуется каких-либо вспомогательных приложений для воспроизведения.
Для того чтобы внедрить видео в фильм Flash, выполните следующие действия.
1. Откройте новый документ Flash MX. Установите размер кадра 240x180 пикселей. Выберите в меню пункт Insert=>New Symbol и создайте клип Subway. Щелкните на кнопке ОК. Откроется символ.
2. Импортируйте файл Subway. f lv в символ. Щелкните на кнопке Scene 1, чтобы перейти к главной оси времени.
3. Откройте библиотеку, выбрав в меню пункт Window=>Library, и перетащите экземпляр клипа Flash MX Subway (не само видео) в видеоряд. Выровняйте клип Subway по центру видеоряда, используя панель Align (Рисунок 10.6).
Замечание
Замечание
Диалоговое окно Compression Settings на платформе Мае имеет несколько иной вид, однако состав его полей ввода — тот же. Единственным заметным отличием является то, что в версии диалогового окна для Мае невозможно изменить значение ожидаемой скорости передачи данных. 4. Щелкните на кнопке Squeezelt. Приложение сожмет данные и сохранит файл .f lv в той же папке, в которой находился источник данных. Когда процесс сжатия завершится, щелкните на кнопке Close, чтобы вернуться к интерфейсу. Выйдите из приложения Squeeze.
Если вы теперь откроете папку Exercise, в которой находился исходный файл, то заметите разительное отличие в размерах между ним и файлом вывода. Исходный размер составлял 5,369 Мбайт; файл вывода имеет размер всего 40 Кбайт.
Замечание
Замечание
Частота кадров видео и фильма Flash MX отличается. Видео настроено на воспроизведение с частотой 30 кадров в секунду, а фильмы Flash — на 12 кадров в секунду. К различию в частоте нужно отнестись настолько серьезно, что можно даже задуматься над тем, чтобы в программе обработки видео изменить его частоту кадров на 15. (Если вы работаете с версией QuickTime Pro, вам это делать не обязательно. Просто откройте фильм Subway в приложении QuickTime и выберите в меню пункт File=>Export. Сожмите видео, используя частоту 15 кадров в секунду, и сохраните файл.) Разница между 12 и 15 кадрами в секунду на глаз будет не заметна. Если вы импортируете видеоленту во Flash MX, убедитесь, что в ней не использовано сжатие или применено такое, которое не ухудшает качество. 6. Импортируйте созданный в приложении Squeeze файл . f lv. Так как этот файл уже сжат с помощью кодека Spark, Flash вставит его в файл без повторного сжатия.
Эти два примера продемонстрировали, насколько просто импортировать видео в фильм Flash.
При импорте видео нужно также решить, импортировать его в видеоряд или только в библиотеку (File^lmport to Library). Мы уже видели эффект от импорта в видеоряд. При импорте в библиотеку весь клип помещается в нее, не оставляя экземпляра в видеоряде. Этот метод можно применять, когда импортируется несколько клипов, которые многократно используются в фильме Flash.
Замечание
Замечание
Использование утилиты Sorenson Squeeze предлагает значительно большие возможности управления параметрами выходного файла. Эти параметры не доступны в упрощенной версии кодека, встроенной во Flash MX. Фундаментальное отличие лежит в области обработки звука. Версия для Flash MX импортирует звук с качеством CD. 5. Дважды щелкните на кадре первого слоя видеоряда, чтобы выделить все кадры видео. Перетаскивайте эти кадры до тех пор, пока первый видеокадр не станет 10-м кадром оси видеоряда. Этим действием мы освобождаем место для предварительного загрузчика. Присвойте этому слою название Video.