Специальные эффекты
Глава 9. Специальные эффекты
Проблемы с видеоматериалом Использование художественных спецэффектов Использование визуальных эффектов во времени Отмена визуальных эффектов Изменение скорости воспроизведения
Готово! Длина клипа6 секунд и
Рисунок 9.14. Готово! Длина клипа-6 секунд, и второй клип (с «чеканкой») «наплывает» на первый, который не был отредактирован
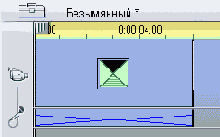
Если клип, к которому вы хотите применить постепенный эффект, является частью большего клипа, разделите большой клип, как описано в подразделе «Разбиение клипов» главы 7.
Описанная процедура прекрасно подходит ко всем художественным эффектам и изменениям цвета, за исключением мозаики.
Инструмент для изменения цвета
Рисунок 9.1. Инструмент для изменения цвета и добавления визуальных эффектов находится в панели Видеоинструменты
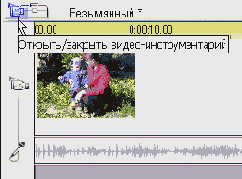
Откроется панель Видеоинструменты .
2. Щелкните по кнопке «Солнце» (вторая снизу), чтобы открыть инструмент, служащий для управления цветом и применения визуальных эффектов (Рисунок 9.2).
Инструмент Изменить скорость воспроизведения
Рисунок 9.16. Инструмент Изменить скорость воспроизведения показывает, что клип с движущимся паровозиком первоначально воспроизводится за 20 секунд
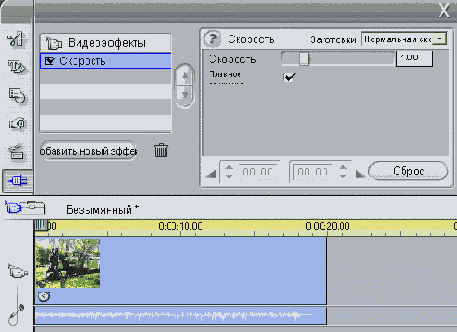
3. Выполните одно из следующих действий:
- для уменьшения скорости воспроизведения и создания эффекта замедленного действия сдвиньте ползунок скорости влево до нужного значения (Рисунок 9.17). При снижении скорости воспроизведения до 5/10 от оригинальной наш видеофрагмент будет воспроизводиться в течение 40 секунд;
- для увеличения скорости воспроизведения и создания эффекта ускоренной съемки сдвиньте ползунок скорости вправо до нужного значения (Рисунок 9.18). В нашем примере мы увеличили скорость воспроизведения в два раза, и длина фрагмента теперь составляет 10 секунд.
Использование художественных спецэффектов
Использование художественных спецэффектов
Простейшим художественным спецэффектом, который вы можете использовать, является преобразование фильма в черно-белый вариант, в какой-то один цвет или оттенок сепия. Далее следует назвать более интересные эффекты. Приведу их описания из руководства по Studio:
- Размытие (Blur). Эффект сродни тому, что выдает несфокусированная камера. Имеет 10 градаций;
- Чеканка (Emboss). Этот специальный эффект симулирует чеканную или рельефную поверхность. Имеет 10 градаций;
- Мозаика (Mosaic). Разбивает изображение на цветные квадратики. Чем дальше вправо сдвинут ползунок, тем больше размер квадратиков. Ползунок может принимать 64 положения;
- Соляризация (Posterize). Этот эффект заключается в уменьшении числа цветов, применяемых в изображении. В результате области сходного цвета сливаются в одно цветное пятно. Studio дает возможность пользоваться семью степенями соляризации.
Использование визуальных эффектов во времени
Использование визуальных эффектов во времени
В Studio нет возможности применять визуальный эффект постепенно, в течение какого-то временного промежутка. Это довольно досадно, поскольку многие эффекты лучше всего выглядят именно тогда, когда воплощаются постепенно. Существует обходной путь, хотя и не самый простой.
Грубо говоря, заключается он в следующем. У вас есть шестисекундный клип, и вы хотите реализовать в нем эффект «чеканка», чтобы он проявлялся постепенно. В этом случае вы должны поместить на Линию времени этот клип два раза подряд и применить эффект «чеканка» ко второму варианту. Затем нужно вставить переход «наплыв» между фрагментами и растянуть его на длину клипа. Таким образом, второй видеофрагмент (к которому применена «чеканка») наплывает на первый. Поскольку наплыв происходит постепенно, создается ощущение, что эффект «чеканка» также применяется постепенно, что нам и нужно. Я был бы рад похвастаться, что сам додумался до этого трюка, но на самом деле мне поведал о нем один специалист из компании Studio.
Изменение скорости воспроизведения
Изменение скорости воспроизведения
Изменение скорости воспроизведения клипа может оказаться уместным в самых разных случаях. Например, вы хотите подольше показать радостное лицо ребенка или же в замедленном режиме воспроизвести замах клюшкой для гольфа, чтобы подчеркнуть, как плохо вы в него играете. Скорость воспроизведения можно изменить двумя способами. Во-первых, посредством ползунка скорости можно указать любую скорость относительно обычной - от одной десятой до пятикратной. Во-вторых, можно изменить скорость по каза клипа на Линии времени .
Кроме того, Studio содержит так называемый режим стробоскопа, при котором один и тот же кадр воспроизводится неоднократно, но без раздражающих вспышек. Этот режим можно использовать либо вместе с изменением скорости воспроизведения, либо как отдельный эффект.
Изменение скорости воспроизведения при помощи ползунка
Изменение скорости воспроизведения при помощи ползунка
1. Выделите видеофрагмент в Окне Фильма и щелкните по кнопке панели Видеоинструменты в левом верхнем углу Окна Фильма (Рисунок 9.1). Откроется панель Видеоинструменты .
2. Щелкните по кнопке, на которой изображены часы с крыльями. Она самая нижняя в наборе кнопок. Откроется инструмент Изменить скорость видео (Vary Playback Speed) - Рисунок 9.16. В нашем примере первоначальная длительность клипа составляет 20 секунд.
Изображение царя зверей с использованием эффекта «мозаика»
Рисунок 9.8. Изображение царя зверей с использованием эффекта «мозаика»
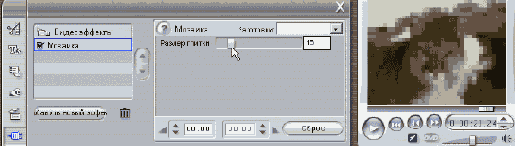
4. Чтобы сохранить изменения, выполните одно из предлагаемых действий:
- нажмите на кнопку другого инструмента в панели Видеоинструменты ;
- щелкните по кнопке X в правом верхнем углу панели Видеоинструменты , чтобы закрыть ее.
Эффект «чеканка» применен ко второму
Рисунок 9.10. Эффект «чеканка» применен ко второму клипу. Какой еще эффект подойдет для обезьянки?
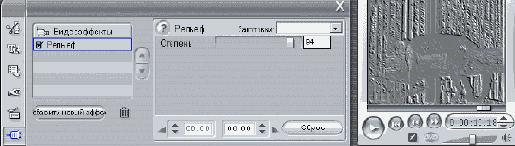
6. Чтобы сохранить изменения, щелкните по кнопке X в правом верхнем углу панели Видеоинструменты .
7. Щелкните по кнопке «Молния» в Альбоме , чтобы открыть закладку Переходы .
8. В выпадающем меню в левом верхнем углу панели Переходы (Transitions) выберите набор Обычные переходы (Basic Transitions).
9. Вставьте мышкой эффект «наплыв» между двумя клипами (Рисунок 9.11). Studio изменит общую длительность двух клипов до 10 секунд, поскольку две секунды забрал переход (Рисунок 9.12). Обратите внимание, что в нашем примере мы используем стандартную длительность перехода. Если вы ее изменили, длительность двух клипов уменьшится на то значение, которое было задано.
Между клипами поместите переход «наплыв»
Рисунок 9.11. Между клипами поместите переход «наплыв»
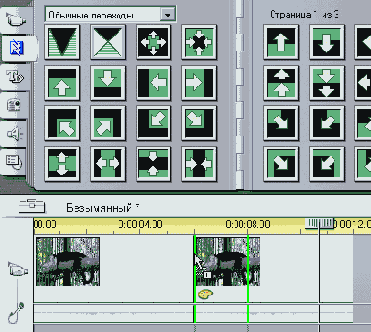
Найдите кадр в чэтиром изображены
Рисунок 9.4. Найдите кадр в чэтиром изображены известные вам объекты, и передвиньте ползунки оттенка и насыщенности, пока цвета изображения не станут естественными
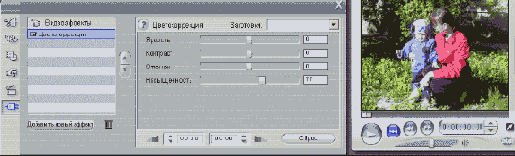
5. Чтобы сохранить изменения, выполните одно из следующих действий:
- нажмите на кнопку любого другого инструмента в панели Видеоинструменты ;
- щелкните по кнопке X в правом верхнем углу панели Видеоинструменты , чтобы закрыть ее.
Если у вас несколько видеофрагментов, которые требуется изменить одинаковым образом, запомните положение всех ползунков и впоследствии устанавливайте их в те же позиции.
Несмотря на то что коррекция цвета - процесс из пяти простых шагов, он может оказаться весьма сложным, особенно при работе над серьезными проектами, где простые и некачественные методы не подойдут (начальники и сослуживцы, как правило, не столь снисходительны, как родители или друзья, в оценке ваших опытов в кинопроизводстве). Для правильной установки цвета видео обычно требуется не одна, а несколько попыток. Если проект, над которым вы работаете, очень важен, стоит даже сохранить часть откорректированного видео в конечном формате и просмотреть его на большом экране, а не в панели Плеер программы Studio.
Что означают настройки
Studio дает возможность изменить две настройки цвета и две - яркости. Привожу их технические описания, взятые из руководства по программе. От себя я добавил определение резкости, которую вы можете изменить в процессе захвата аналогового видео.
Оттенок. Этот параметр характеризует общую цветовую гамму изображения. Соответствующий ползунок регулирует цветность картинки от красного (слева) до зеленого (справа). С помощью этой настройки можно придать естественный цвет лицам людей в фильме.
Насыщенность. Количество чистого цвета от нуля (отсутствие цвета или черно-белое изображение) до полного значения (максимальная интенсивность цвета, доступная на вашей компьютерной системе). Если вы сдвинете ползунок влево, получите «вылинявшую» картинку с меньшим числом тонов. Если вправо - цвета станут более сочными.
Яркость. Относительная интенсивность света независимо от цвета. Если ваши видеокадры чересчур светлые или темные, попробуйте скорректировать их, изменив яркость и контраст.
Контраст. Диапазон от самых светлых до самых темных цветов в изображении или же отношение между максимальным и минимальным значениями яркости. Перемещение ползунка влево приведет к снижению контраста, то есть все пиксели изображения изменят свой цвет в сторону среднего значения. Если вы переместите ползунок влево, контраст увеличится, то есть все темные области изображения станут еще темнее, а светлые - еще светлее.
Резкость. Увеличивает контраст на линиях, имеющихся в изображении, делая их более резкими, четкими.
Решение проблем с яркостью и контрастом
1. Выделите клип в Окне Фильма и щелкните по кнопке панели Видеоинструменты в левом верхнем углу этого окна (Рисунок 9.1).
Откроется панель Видеоинструменты .
2. Щелкните по кнопке Цветокоррекция/ фильтры (вторая снизу), чтобы открыть инструмент, управляющий цветом и добавляющий визуальные эффекты (Рисунок 9.2).
3. При помощи кнопок в панели Плеер переместите видеофрагмент на тот кадр, в котором нарушены яркость и контраст (Рисунок 9.5).
Отмена визуального эффекта
Отмена визуального эффекта
1. Выделите клип в Окне Фильма и щелкните по кнопке панели Видеоинструменты в левом верхнем углу этого окна (Рисунок 9.1).
Откроется панель Видеоинструменты .
2. Щелкните по кнопке Цветокоррекция/ фильтры (вторая снизу), чтобы открыть инструмент, управляющий цветом и добавляющий визуальные эффекты (Рисунок 9.2).
3. Чтобы отменить визуальный эффект, выполните одно из следующих действий:
- если вы меняли изображение в видеофрагменте на черно-белое или преобразовывали его в один оттенок либо сепию, щелкните по выпадающему меню Тип (Color Type) и выберите пункт Все цвета (All colors) - Рисунок 9.15;
- если вы изменяли какие-то другие значения, щелкните по кнопке По умолчанию (Default).
Studio вернет всем измененным настройкам их первоначальные значения.
Отмена визуальных эффектов
Отмена визуальных эффектов
Итак, вы все-таки решили для себя, что сепия не совсем подходит для фильма о дне рождения вашего ребенка, хотя была превосходна в картине о Бутче и Сандансе. Если эта мысль осенила вас сразу после применения эффекта, никаких проблем не возникнет - просто воспользуйтесь командой Отменить (Undo). Если же вы успели внести какую-то правку, которую отменять не хотите, следуйте инструкциям из этого раздела.
Поменяли свое решение? Воспользуйтесь
Рисунок 9.15. Поменяли свое решение? Воспользуйтесь кнопкой По умолчанию или пунктом Все цвета в меню Тип
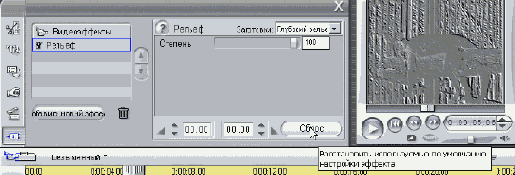
4. Щелкните по кнопке X в правом верхнем углу панели Видеоинструменты , чтобы закрыть ее.
После увеличения яркости и контраста
Рисунок 9.6. После увеличения яркости и контраста жирафа стало лучше видно
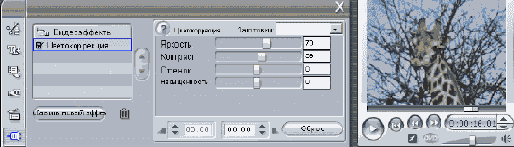
5. Чтобы сохранить изменения, выполните одно из предлагаемых действий:
- нажмите на кнопку вызова другого инструмента в панели Видеоинструменты ;
- щелкните по кнопке X в правом верхнем углу панели Видеоинструменты , чтобы закрыть ее.
После вставки наплыва длительность
Рисунок 9.12. После вставки наплыва длительность обоих клипов уменьшилась до 10 секунд
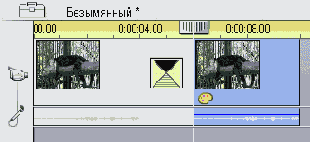
10. Перетащите границу перехода к правой границе второго клипа (Рисунок 9.13). То же самое можно сделать, щелкнув по переходу - клип откроется в окне Свойства клипа , где можно изменить его длительность (см. раздел « Настройка переходов» в главе 8).
Преобразование видео в чернобелый
Преобразование видео в черно-белый цвет, один оттенок или сепию
1. Выделите видеофрагмент в Окне Фильма и щелкните по кнопке панели Видеоинструменты в левом верхнем углу этого окна (Рисунок 9.1).
Откроется панель Видеоинструменты .
2. Щелкните по кнопке Цветокоррекция/ фильтры (вторая снизу), чтобы открыть инструмент, управляющий цветом и добавляющий визуальные эффекты (см. Рисунок 9.2).
3. В левом верхнем углу панели откройте список Тип (Color type) и выберите желаемый эффект (Рисунок 9.7).
При помощи этого списка вы можете
Рисунок 9.7. При помощи этого списка вы можете преобразовать видеоматериал в черно-белый вариант, какой-то один оттенок или сепию
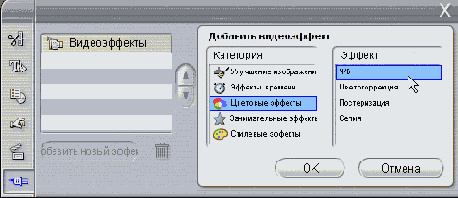
4. Чтобы сохранить изменения, выполните одно из предлагаемых действий:
- нажмите на кнопку другого инструмента в панели Видеоинструменты ;
- щелкните по кнопке X в правом верхнем углу панели Видеоинструменты , чтобы закрыть ее.
После изменения базового цвета вы можете подкорректировать значения оттенка и яркости, как было описано ранее.
Применение эффектов «размытие», «чеканка», «мозаика» и «соляризация»
1. Выделите клип в Окне Фильма и щелкните по кнопке панели Видеоинструменты в левом верхнем углу этого окна (Рисунок 9.1).
Откроется панель Видеоинструменты .
2. Щелкните по кнопке Цветокоррекция/ фильтры (вторая снизу), чтобы открыть инструмент, управляющий цветом и добавляющий визуальные эффекты (Рисунок 9.2).
3. Выберите и примените нужный эффект или эффекты, перетащив соответствующие ползунки из крайнего левого положения вправо (Рисунок 9.8).
При скорости 2 0х весь фрагмент
Рисунок 9.18. При скорости 2.0х весь фрагмент проигрывается за 10 секунд и паровозик стремительно бежит по рельсам
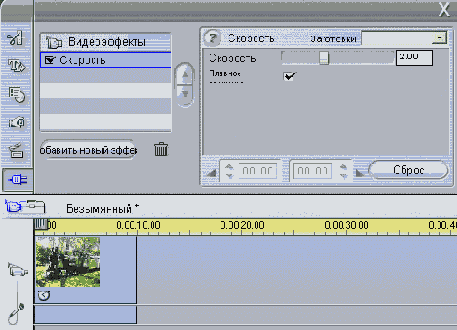
4. При помощи кнопок Плеера воспроизведите видеофрагмент, чтобы оценить внесенные изменения.
5. Чтобы сохранить изменения, выполните одно из предлагаемых действий:
- нажмите на кнопку другого инструмента в панели Видеоинструменты ;
- щелкните по кнопке X в правом верхнем углу панели Видеоинструменты , чтобы закрыть ее.
Снижая скорость воспроизведения, обязательно установите флажок Повысить плавность движений (Smooth motion between frames). В этом случае между оригинальными кадрами будут вставлены дополнительные, для более плавного показа видео. Во время увеличения скорости воспроизведения данная настройка не учитывается, вот почему этот флажок можно никогда не убирать.
Изменение скорости воспроизведения при помощи Линии времени
1. Выделите клип в Окне Фильма и щелкните по кнопке панели Видеоинструменты в левом верхнем углу этого окна (Рисунок 9.1).
Откроется панель Видеоинструменты .
2. Щелкните по кнопке, на которой изображены часы с крыльями. Она самая нижняя в наборе кнопок. Откроется инструмент Изменить скорость воспроизведения (Рисунок 9.16). В нашем примере первоначальная длина клипа составляет 20 секунд.
3. Поместите указатель мыши над правой границей видеофрагмента. Указатель изменит свой вид (Рисунок 9.19).
Применение визуального эффекта во времени
Применение визуального эффекта во времени
1. Дважды перетащите клип в Линию времени (Рисунок 9.9). В нашем примере длительность оригинального клипа равна шести секундам, соответственно два идущих клипа подряд длятся 12 секунд.
Проблемы с видеоматериалом
Проблемы с видеоматериалом
Видеоэффекты, доступные в программе Studio, можно разделить на две категории: «лечебные», которые помогают устранить проблемы с видеоматериалом, и художественные, которые модифицируют или каким-то образом украшают видео. «Лечебные» фильтры позволяют изменить яркость и цветность, в то время как художественные помогают сделать фильм черно-белым или, к примеру, создать эффект замедленной либо ускоренной съемки.
Список видеоэффектов Studio также включает фильтр «стробоскоп», прекрасно подходящий для того, чтобы воссоздать облик Тони Манеро из фильма «Лихорадка в субботнюю ночь». У кого-нибудь есть белый костюм?
С какой бы тщательностью вы ни снимали видеофильм, наверняка в исходном материале обнаружатся какие-нибудь ошибки. В частности, такие ошибки я допустил в видеофильме о зоопарке. Я проводил съемку при помощи цифровой видеокамеры, которую надо было постоянно настраивать в зависимости от освещения -в помещении или на открытом воздухе освещенность разная. Даже при съемках под открытым небом ее постоянно приходилось менять - солнце то и дело скрывалось за облаками и выглядывало вновь.
Как я понял позже, прогулка по зоопарку с ребенком, когда его приходится постоянно откуда-нибудь вылавливать, вовсе не способствует аккуратной съемке, в том числе установке нужного баланса белого. В результате часть кадров получилась с голубоватым отливом, а часть - совершенно темные. При работе с аналоговой камерой Studio дает возможность настроить цветность и яркость видео уже в процессе видеозахвата. Если же ваше видео сохранено в формате DV, единственным решением проблемы будет его обработка в Окне Фильма .
Для решения проблем с цветом нам надо настраивать цветность и насыщенность, если же видеоматериал слишком темный или светлый, меняйте яркость и контраст (см. врезку «Что означают настройки», в которой описываются перечисленные термины). При всех этих регулировках рабочее окружение остается неизменным - мы находимся в Окне Фильма , где выделен нужный вам видеофрагмент.
Растяните наплыв до конца второго фрагмента
Рисунок 9.13. Растяните наплыв до конца второго фрагмента
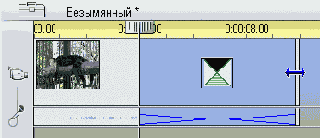
11. Отпустите клавишу мыши. Studio увеличит длительность перехода до 6 секунд, сжимая оба клипа до нужных нам 6 секунд (Рисунок 9.14).
Решение проблем с цветом
Решение проблем с цветом
1. Выделите клип в Окне Фильма и щелкните по кнопке панели Видеоинструменты в левом верхнем углу этого окна (Рисунок 9.1).
Щелкните по кнопке Цветокоррекция/
Рисунок 9.2. Щелкните по кнопке Цветокоррекция/ фильтры - откроется закладка Визуальные эффекты
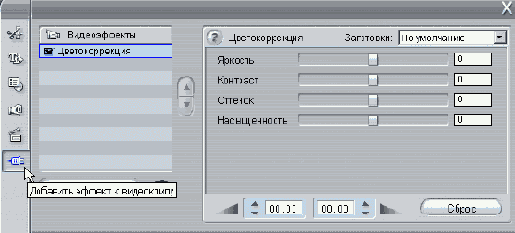
3. При помощи кнопок в панели Плеер переместитесь на тот кадр, где изображены объекты с известными вам цветами, например лицо человека, одежда или окрашенная стена (Рисунок 9.3).
и длительность клипа возросла до
Рисунок 9.17. Скорость уменьшена вдвое (5/1 Ox), и длительность клипа возросла до 40 секунд. Поставьте флажок Повысить плавность движений для создания дополнительных кадров, которые позволят сделать воспроизведение более плавным
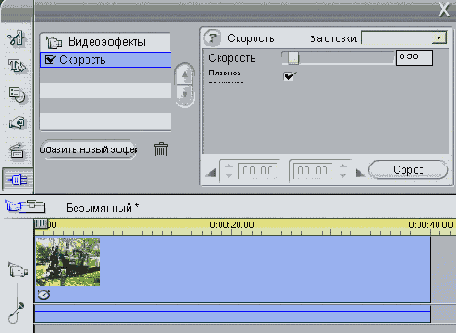
Studio не позволяет применять
Рисунок 9.9. Studio не позволяет применять спецэффекты постепенно, поэтому приходится искать обходные пути. Для начала дважды поместите видеофрагмент в Линию времени. Длина каждого из них - шесть секунд. Вместе -12 секунд
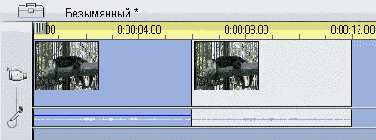
2. Выделите второй клип.
3. Щелкните по кнопке панели Видеоинструменты в левом верхнем углу Окна Фильма (Рисунок 9.1).
4. Щелкните по кнопке Цветокоррекция/ фильтры (вторая снизу), чтобы открыть инструмент, управляющий цветом и добавляющий визуальные эффекты (Рисунок 9.2).
5. Выберите и примените нужный эффект или эффекты, перетащив соответствующие ползунки из крайнего левого положения вправо (Рисунок 9.10).
Величина равная 10 означает что
Рисунок 9.20. Величина равная 10 означает, что Studic будет повторять каждый кадр десять раз, создава эффект стробоскопа. Если вы хотите ввести другие значения, щелкните по одной или обеим кнопкам Сброс
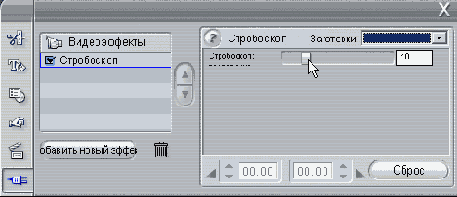
4. Проверьте результат в Плеере .
5. Чтобы сохранить изменения, щелкните по кнопке другого инструмента в панели Видеоинструменты или по кнопке X в правом верхнем углу панели, чтобы закрыть ее.
Отмена изменения скорости воспроизведения или эффекта стробоскопа
1. Выделите клип в Окне Фильма и щелкните по кнопке панели Видеоинструменты в левом верхнем углу этого окна (Рисунок 9.1).
Откроется панель Видеоинструменты .
2. Щелкните по кнопке Изменить скорость видео, на которой изображены часы с крыльями. Откроется инструмент Изменить скорость воспроизведения (Рисунок 9.16).
3. Щелкните по одной из кнопок Сброc (Reset), или обеим сразу.
4. Для сохранения изменений щелкните по кнопке другого инструмента в пане ли Видеоинструменты или по кнопк X в правом верхнем углу этой панель чтобы закрыть ее.
Вряд ли это заметно в чернобелом
Рисунок 9.3. Вряд ли это заметно в черно-белом варианте, но здесь лица мамы и дочки имеют синеватый оттенок. Все из-за одного горе-режиссера, который забыл настроить баланс белого у своей цифровой камеры
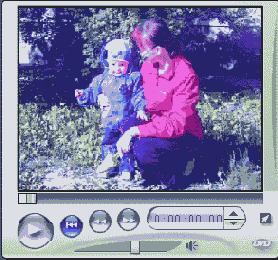
4. Для корректировки цвета вы можете воспользоваться двумя способами (при этом не забывайте следить за всеми изменениями в окне Плеера , Рисунок 9.4):
- если объекты имеют неестественный цвет, передвиньте ползунок оттенка, чтобы цвет стал нормальным;
- если цвет чересчур интенсивный (красные объекты слишком красные) или слишком блеклый (синие объекты недостаточно синие), передвиньте ползунок насыщенности.
Вы можете установить сколько секунд
Рисунок 9.19. Вы можете установить, сколько секунд должен занимать видеофрагмент. Для этого откройте инструмент Изменение скорости воспроизведения - указатель мыши изменит свой вид
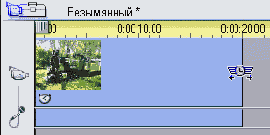
4. Перетащите мышью границу видеофрагмента в любую сторону.
5. Проверьте результат в Плеере .
6. Чтобы сохранить изменения, выполните одно из следующих действий:
- нажмите на кнопку другого инструмента в панели Видеоинструменты ;
- щелкните по кнопке X в правом верхнем углу панели Видеоинструменты , чтобы закрыть ее.
Эффект стробоскопа
1. Выделите клип в Окне Фильма и щелкните по кнопке панели Видеоинструменты в левом верхнем углу этого окна (Рисунок 9.1).
Откроется панель Видеоинструменты .
2. Щелкните по кнопке Изменить скорость видео, на которой изображены часы с крыльями. Откроется инструмент Изменить скорость воспроизведения (Рисунок 9.16).
3. Перетащите ползунок стробоскопа в желаемое положение (Рисунок 9.20). Параметр Стробоскоп (Strobe) говорит о том, сколько раз будет отображаться один и тот же кадр.
Жираф был немного темноват
Рисунок 9.5. Жираф был немного темноват
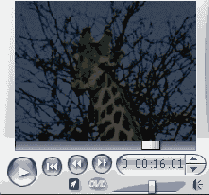
4. Для корректировки изображения вы можете воспользоваться двумя способами (при этом не забывайте следить за всеми изменениями в окне Плеера , Рисунок 9.6):
- передвиньте ползунок яркости в нужное положение;
- при помощи ползунка контраста верните резкость границам, которые были размыты во время установки яркости.
Активизация инструмента Громкость
Активизация инструмента Громкость
Щелкните по кнопке панели Аудиоинст-рументы (Рисунок 11.1), а затем по кнопке «Динамик» в левой части открывшейся панели (Рисунок 11.28).
Или
Выполните команду Инструментарий => Изменение громкости (Toolbox => Change Volume) из меню Studio. Откроется инструмент Громкость (Volume) - Рисунок 11.28.
Аудиодорожка до и после изменения
Рисунок 11.31. Аудиодорожка до и после изменения громкости звука. Сравните линию громкости на этом рисунке с линией на Рисунок 11.33, где для разных частей аудиофрагмента я задал разную громкость
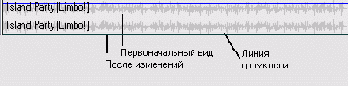
Изменение громкости аудиофрагмента
1. Разместите ползунок Линии времени в нужном месте.
2. Передвиньте ползунок громкости вверх или вниз (Рисунок 11.32). Studio создаст маркер громкости и изменит громкость клипа на дорожке (Рисунок 11.33). После этого маркер можно перемещать при помощи мыши. Как вы узнаете в следующем разделе, маркеры громкости можно создавать непосредственно в Линии времени.
Чтобы применить эффект нарастания
Рисунок 11.34. Чтобы применить эффект нарастания громкости, поместите ползунок Линии времени в место начала эффекта, то есть туда, где громкость звука будет нулевой. Обычно это начальная точка аудиофайла
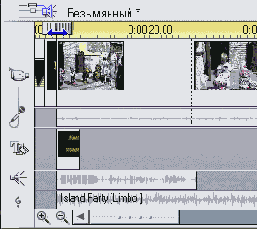
2. Щелкните по кнопке Нарастание для данной звуковой дорожки (Рисунок 11.35).
Громкость аудио будет нарастать, при этом длительность эффекта будет той, которая установлена по умолчанию (Рисунок 11.36). О том, как изменить эту настройку, см. в главе 2.
Чтобы удалить маркер громкости
Рисунок 11.51. Чтобы удалить маркер громкости, просто перетащите его мышью вниз
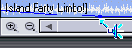
Отмена всех изменений громкости звука
1. Выделите один или несколько аудио-фрагментов в Линии времени, которые хотите вернуть в первоначальное состояние (Рисунок 11.52).
Для использования эффекта затухания
Рисунок 11.39. Для использования эффекта затухания звука установите ползунок Линии времени в том месте, где звук будет нулевым. Обычно это конечная точка клипа
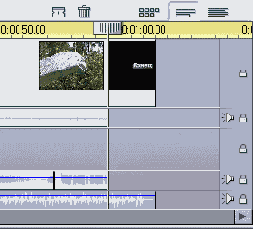
2. Щелкните по кнопке Затухание для данной звуковой дорожки (Рисунок 11.40).
Громкость аудио будет затухать (см. Рисунок 11.41), при этом длительность эффекта будет той, которая установлена по умолчанию. О том, как изменить эту настройку, см. в главе 2.
Для редактирования трека выполните
Рисунок 11.20. Для редактирования трека выполните по нему двойной щелчок мышью
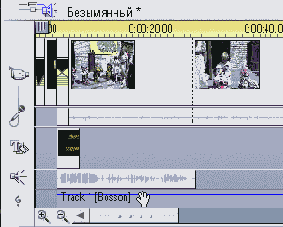
Дорожка с выключенным звуком Видите
Рисунок 11.29. Дорожка с выключенным звуком. Видите красную линию внизу аудиодорожки?
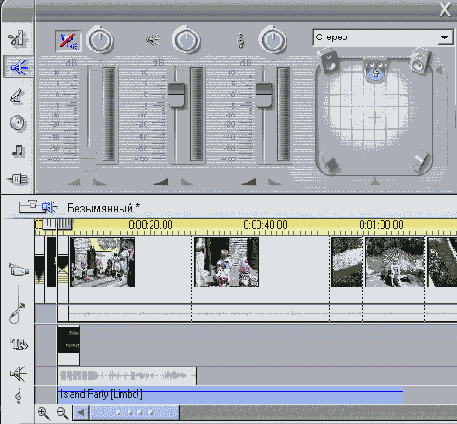
Изменение общей громкости
Поверните ручку общей настройки громкости звука в нужное положение (Рисунок 11.30).
Громкость звука на дорожке изменится, причем голубая линия в ней будет соответствовать указанному уровню звука (Рисунок 11.31).
Если компактдиска нет на месте
Рисунок 11.24. Если компакт-диска нет на месте, Studio попросит вставить его в привод CD-ROM
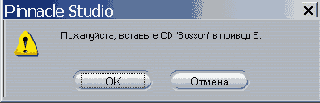
Редактирование клипа SmartSound
1. Двойным щелчком по аудиофрагменту (Рисунок 11.25) откройте утилиту Smart-Sound (Рисунок 11.26).
Если вы вставите эффект нарастания
Рисунок 11.37. Если вы вставите эффект нарастания в этом месте, на дорожке фоновой музыки получится очень неожиданный результат
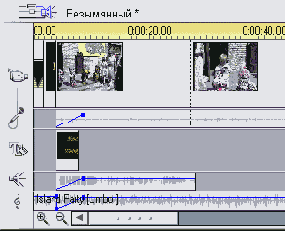
Работа со звуком
Глава 11. Работа со звуком
Звуковые дорожки и работа с ними Панель Аудиоинструменты Настройка параметров записи звука Копирование компакт-дисков Создание фоновой музыки в SmartSound Запись дикторских комментариев Редактирование аудиоклипов Инструмент Громкость Изменение громкости звука в Линии времени
И снова нижняя дорожка выглядит
Рисунок 11.42. И снова нижняя дорожка выглядит странно, потому что мы поместили звуковой эффект в неположенном месте
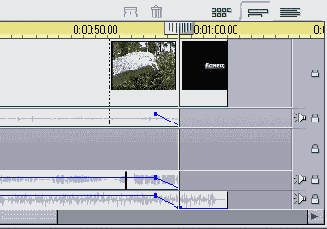
Инструмент CD Аудио
Рисунок 11.7. Инструмент CD Аудио
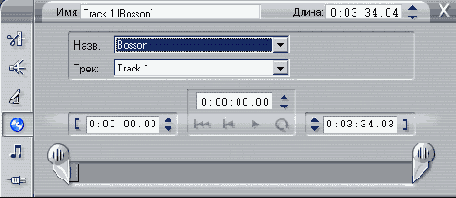
3. Поместите компакт-диск в CD-привод. Если диск новый, Studio попросит ввести его название (Рисунок 11.8), а если вы уже копировали треки с этого диска ранее, Studio автоматически распознает диск и выведет его название (Рисунок 11.9).
Инструмент Громкость
Инструмент Громкость
Итак, мы научились записывать самые разные аудиоматериалы. Пора объединить их в одно целое, чтобы получить гармоничное звуковое сопровождение для вашего фильма. В Studio есть два инструмента для управления громкостью разных звуковых дорожек - Громкость (Volume), который мы обсуждаем в этом разделе, и маркеры Линии времени, о которых мы расскажем в следующем разделе.
Для каждой из дорожек со звуком — аудиодорожки, дорожки дикторских комментариев и дорожки фоновой музыки - в инструменте Громкость имеется отдельный набор управляющих элементов. Вот для чего они предназначены:
- Кнопка отключения звука. Отключает звук всей дорожки;
- Общая настройка громкости. Изменяет громкость на всей дорожке;
- Изменение громкости. Изменяет громкость в месте правки. Лучше всего использовать этот инструмент в реальном времени, то есть изменять громкость во время прослушивания аудио;
- Индикатор громкости. Отражает уровень громкости звука в данной точке;
- Затухание и нарастание. Применение соответствующих эффектов в точке редактирования.
Инструмент Комментарий
Рисунок 11.16. Инструмент Комментарий

Откроется инструмент Комментарий (Voice-Over). Индикатор громкости в его правой части не должен что-либо показывать. Это значит, микрофон не получает никакого сигнала - то, что нам нужно. Если вы находитесь в шумной комнате или качество микрофона невысокое, индикатор будет реагировать на присутствие сигнала, что выразится в шумах при записи.
3. Произнесите в микрофон пару фраз и установите регулятор громкости звука (Рисунок 11.17), так чтобы индикатор громкости был на уровне синего или желтого, но не становился красным. Если индикатор попадает в красную область, это может выразиться в щелч ках при записи или ваш голос будет звучать искаженно.
Инструмент Свойства клипа вариант для CD Аудио
Рисунок 11.21. Инструмент Свойства клипа, вариант для CD Аудио
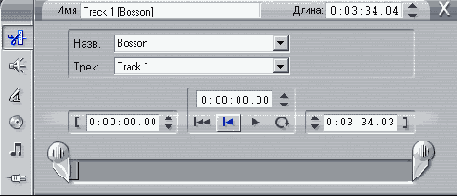
Studio хранит всю информацию о музыкальном треке, поэтому сам ком пакт-диск нам не потребуется. Одна ко, если вы внесете какие-то измене ния или захотите прослушать аудио-фрагмент, диск нужно будет вставить в привод CD-ROM.
2. Выполните правку (Рисунок 11.22).
Изменение громкости звука в Линии времени
Изменение громкости звука в Линии времени
Как уже было сказано, вы можете работать с маркерами громкости, созданными инструментом Громкость, а можете создавать их самостоятельно.
Я забыл скопировать трек сразу
Рисунок 11.11. Я забыл скопировать трек сразу, и теперь Studio требует от меня диск с записями бардов
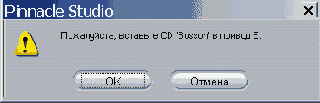
Если вы пользуетесь плеером от сторонней компании, учитывайте, что программа Studio довольно привередлива в вопросе импорта файлов и, например, может не загрузить МРЗ-файл с частотой дискретизации, отличающейся от 128 Кб/с, или WAV-файл, параметры записи которого отличаются от 16 бит плюс 44,1 кГц (стандарт для музыкальных компакт-дисков). Так что, если вы пользуетесь какой-то иной программой для копирования музыкальных треков, считайте произвольный трек и сразу попробуйте загрузить его в Studio. Помните также, что Studio не поддерживает файлы Windows Media и QuickTime, поэтому даже не пытайтесь их загружать.
Эффект применен Обратите внимание
Рисунок 11.36. Эффект применен. Обратите внимание на маленькую синюю точку, которая является маркером громкости. Теперь вы можете использовать этот маркер для изменения громкости, перетаскивая его указателем мыши

Эта ручка изменяет громкость звука
Рисунок 11.30. Эта ручка изменяет громкость звука на всей дорожке (по часовой стрелке до максимального уровня, соответствующего 4 часам,и против часовой стрелки - до минимального уровня, соответствующего 8 часам)

афиша Одессы
Это микшер программы Studio Для
Рисунок 11.28. Это микшер программы Studio. Для каждой звуковой дорожки здесь есть свой набор элементов управления громкостью
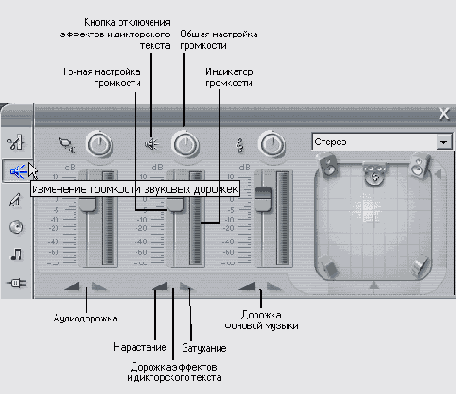
Отключение звуковой дорожки
Щелкните по кнопке Приглушить (Mute) соответствующей дорожки.
Кнопка будет перечеркнута красной чертой, а громкость звука на дорожке будет равна нулю. Внизу дорожки появится красная линия (Рисунок 11.29).
Как правило проще всего непосредственно
Рисунок 11.4. Как правило, проще всего непосредственно скопировать цифровое аудио с компакт-диска на компьютер. Если это невозможно, выберите источник звука и укажите параметры записи - 16 бит стерео, 44,1 кГц
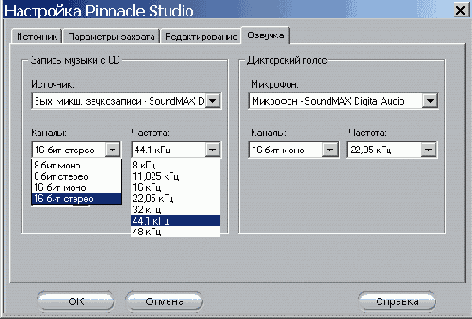
Если в вашей компьютерной системе имеется несколько CD/DVD-приводов, попробуйте выбрать их по очереди и используйте для копирования компакт-дисков тот из них, для которого доступен вариант Цифровая копия.
Если источник Цифровая копия недоступен, то это обычно связано с тем, что маленький кабель, соединяющий звуковую карту (или аудиоразъем на материнской плате) и привод, отсутствует или подключен неправильно. Почитайте документацию по вашей звуковой карте и компьютеру - может быть, вы сумеете найти причину этой проблемы и решить ее.
К сожалению, звуковые карты сильно отличаются друг от друга, поэтому трудно перечислить, как именно следует работать с каждой конкретной картой.
Настройки записи комментариев (дикторского текста)
1. Убедитесь, что в выпадающем меню Микрофон (Microphone) в правой части того же диалогового окна указан микрофон, имеющийся в вашей системе (Рисунок 11.5).
Кнопка Затухание
Рисунок 11.40. Кнопка Затухание
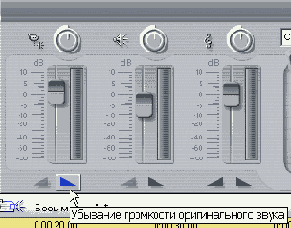
Когда указатель имеет вид динамика
Рисунок 11.48. Когда указатель имеет вид динамика, вы можете создавать и перемещать маркеры громкости
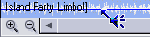
2. Разместите указатель мыши над синей линией громкости и далее:
- для создания маркера и изменения уровня громкости переместите линию уровня громкости в нужное положение (Рисунок 11.49);
Когда указтель мыши выглядит вот
Рисунок 11.47. Когда указтель мыши выглядит вот так, вы можете ухватить файл и перетащить его в другое место, даже на другую дорожку.

Копирование аудиотрека с музыкального компактдиска
Копирование аудиотрека с музыкального компакт-диска
1. Поместите ползунок Линии времени
туда, куда нужно вставить копируемый аудиофайл (Рисунок 11.6).
Копирование компактдисков
Копирование компакт-дисков
Если вы работали с профессиональными музыкальными редакторами от компаний MusicMatch, Microsoft или RealNetworks, инструмент CD Аудио (CD Audio) программы Studio может показаться вам чересчур простым. Действительно, в нем сравнительно мало функций, но зато вы можете быть уверенными, что созданные файлы будут совместимы со Studio, что само по себе уже хорошо.
Музыкальный трек включен в проект
Рисунок 11.10. Музыкальный трек включен в проект. Обратите внимание, что Studio не производит копирования трека до тех пор, пока вы не начнете просматривать проект, поэтому лучше сразу это сделать. В противном случае вам придется вновь вставлять компакт-диск во время финального просчета всего проекта
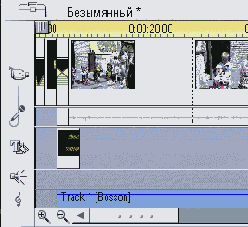
Очень часто в начале и конце музыкального трека встречаются несколько пустых фрагментов, поэтому имеет смысл исключить их сразу во время копирования. Иначе это придется сделать на следующем шаге все в той же панели Аудиоинструменты.
Studio не будет копировать трек, пока вы не просмотрите видеоматериал, расположенный в этом же месте Линии времени . Если вы уже вынули компакт-диск из накопителя, программа выдаст сообщение с просьбой вставить его обратно (Рисунок 11.11). Чтобы этого избежать, просто просмотрите видео сразу после вставки музыкального трека, и Studio моментально произведет его копирование на ваш компьютер.
Studio - не самый лучший инструмент для копирования треков с компакт-дисков. Воспользуйтесь любой из программ: Jukebox от MusicMatch, Media Player от Microsoft или RealOne от RealNetworks, особенно если вы ревностный поклонник цифрового аудио. Эти программы, в частности, могут искать в Internet названия компакт-дисков и музыкальных треков, а также считывать треки и сохранять их на жестком диске для последующего прослушивания и использования в каких-либо мультимедийных проектах.
Настройка параметров записи звука
Настройка параметров записи звука
Перенести аудиоматериал с музыкального компакт-диска на компьютер можно двумя способами. Первый, и самый лучший, - непосредственно скопировать музыкальные треки, то есть файлы. Так же как и при переносе на компьютер DV-видео, никаких настроек при этом указы вать не надо, все происходит быстро, легко и с высоким качеством.
Если этот вариант невозможен (например, у вас старый компьютер или нет нужного кабеля), можно попробовать записать звук через звуковую карту, что подразумевает преобразование аналогового сигнала в цифровой. Для такого захвата нужно указать ряд параметров, которые обсуждаются ниже.
Обратите внимание как изменилась
Рисунок 11.33. Обратите внимание, как изменилась громкость звука на Линии редактирования.
Маленькие точки - это маркеры, которые можно перемещать посредством мыши
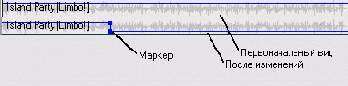
Эффект нарастания громкости
1. Разместите ползунок Линии времени
в том месте, откуда будет нарастать звук. То есть в той точке, где громкость будет нулевая (Рисунок 11.34).
Обычно это начальная точка сцены.
Откроется инструмент SmartSound
Рисунок 11.26. Откроется инструмент SmartSound
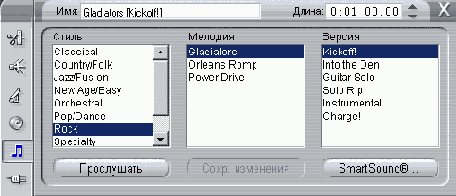
2. Внесите нужную правку и щелкните по кнопке Сохранить изменения (Accept Changes) - Рисунок 11.27. Studio сохранит внесенные изменения.
Панель Аудиоинструменты
Панель Аудиоинструменты
Панель Аудиоинструменты программы Studio открывается щелчком по соответствующей кнопке (Рисунок 11.1). Здесь содержатся всевозможные инструменты для работы со звуком - создания, изменения и микширования аудио на звуковых дорожках (Рисунок 11.2). Приведу список доступных инструментов:
- Свойства аудиоклипа (Audio Clip Properties). Служит для подрезки аудиофайлов;
- Громкость (Volume), или микшер. Служит для изменения громкости звука на звуковых дорожках;
- Комментарий (Voice-Over). Позволяет записать дикторский текст, который в дальнейшем помещается на дорожку звуковых эффектов и комментариев;
- CD Аудио (CD Audio). Считывает треки с музыкальных компакт-дисков и затем помещает их на дорожку фоновой музыки;
- SmartSound. Предназначен для создания фоновой музыки, которая, как ни странно, хранится на дорожке фоновой музыки.
Рисунок 11.2. Панель Аудиоинструменты

Приступайте к работе над аудиоматериала-ми после того, как видео будет должным образом обработано. В противном случае правка, которую вы будете вносить на видеодорожке, может привести к нарушению синхронизации видеоряда и звука из дорожек фоновой музыки и комментариев.
Передвиньте ползунок Линии времени
Рисунок 11.6. Передвиньте ползунок Линии времени в то место, куда нужно вставить скопированный аудиофайл
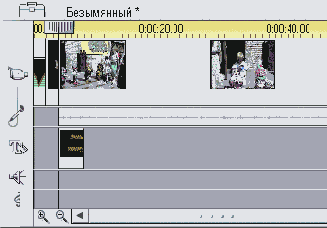
2. Откройте инструмент CD Аудио (CD Audio) одним из следующих способов:
- щелкнув по кнопке панели Аудиоинструменты (Рисунок 11.1), а затем по кнопке инструмента Добавить музыку с CD;
- выполнив команду Инструментарий => Добавление музыки с CD (Toolbox => Add CD Music) - Рисунок 11.7.
Перенос аудио в Линию времени
Перенос аудио в Линию времени
Как мы уже знаем, аудиодорожка содержит звуковой материал из того же файла, из которого мы получили видеоматериал. Вы также можете загрузить только звук (без видео) из любого видеофайла. Для этого просто перетащите видеофайл из Альбома на дорожки звуковых эффектов или фоновой музыки (подробнее об этом см. в главе 7).
Более того, Studio позволяет импортировать файлы в формате WAV или МРЗ и по мещать их на звуковые дорожки (см. раздел «Закладка Звуковые эффекты» в главе 6).
Перенос файлов с музыкального компактдиска
Перенос файлов с музыкального компакт-диска
1. Выберите команды Настройки => Озвучка (Setup => CD and Voice-over) из меню Studio. Появится диалоговое окно Настройка Pinnacle Studio (Pinnacle Studio Setup Options) с открытой зак ладкой Озвучка (CD and Voice-Over) Рисунок 11.3.
Перетаскиваем маркер таким образом увеличивая громкость
Рисунок 11.50. Перетаскиваем маркер, таким образом увеличивая громкость
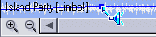
Удаление маркера громкости
Быстро переместите маркер вниз с помощью мыши (Рисунок 11.51). Он будет удален.
Почувствуем себя диджеями? Для
Рисунок 11.44. Почувствуем себя ди-джеями? Для начала переместите ползунок Линии времени в нужное место
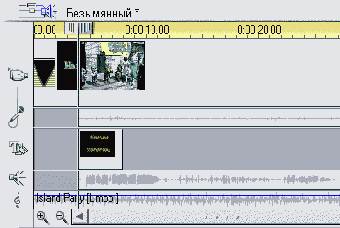
2. Щелкните по кнопке Воспроизведение в окне Плеера.
3. Слушайте звук на каждой дорожке и изменяйте нужным образом его громкость (Рисунок 11.45).
Порядок добавления фоновой музыки из SmartSound
Порядок добавления фоновой музыки из SmartSound
1. Выделите видеосцены, с которыми будет синхронизироваться SmartSound, следующими способами:
- удерживая нажатой клавишу Shift, выделите указателем мыши несколько последовательных сцен (Рисунок 11.12);
- щелкните мышью где-нибудь в се рой области Линии времени и обведите выделяемые сцены появившейся рамкой;
- выберите команды Редактирование => Выделить все (Edit => Select All) из меню Studio (Ctrl+A), чтобы выделить все сцены, содержащиеся в Линии времени .
Порядок изменения громкости звука
Порядок изменения громкости звука
1. Выделите аудиотрек. Studio окрасит его в голубой цвет. Обратите внимание, что при редактировании аудио указатель мыши может принимать две формы. Находясь над аудиофрагментом (но не над синей линией, которая обозначает уровень громкости), он принимает вид руки (Рисунок 11.47). Это значит, что вы можете «ухватить» аудиофрагмент и перетащить его в любое место звуковой дорожки или даже на другую дорожку. Если же вы поместите указатель над синей линией громкости, указатель мыши превратится в динамик. В этом случае вы можете создавать маркеры громкости и перемещать их (Рисунок 11.48).
При помощи маркеров подрезки можно
Рисунок 11.9. При помощи маркеров подрезки можно вырезать пустые фрагменты в начале и конце музыкального клипа
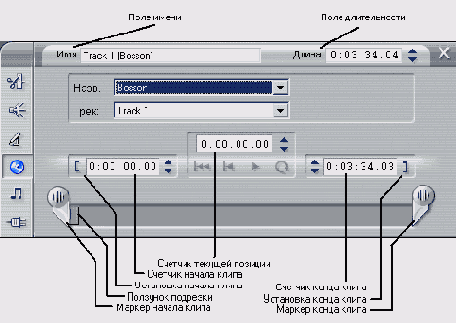
4. Выберите нужный музыкальный трек.
5. Укажите, с какого и до какого места следует скопировать трек.
Это можно сделать одним из следующих способов:
- переместите маркеры подрезки в нужные положения;
- введите нужные значения в счетчиках начала и конца аудиофрагмента;
- переместите ползунок подрезки в те точки, которые хотите сделать начальной и конечной, и щелкните по кнопкам рядом со счетчиками;
- воспользуйтесь стрелками на счетчиках, чтобы указать новые начальную и конечную точки аудиофрагмента.
6. Щелкните по кнопке Добавить в фильм (Add to Movie). Studio вставит музыкальный трек в указанное вами ранее место (Рисунок 11.10).
Размесите курсор в самом конце
Рисунок 11.43. Размесите курсор в самом конце аудиоклипа и щелкните по кнопке Затухание
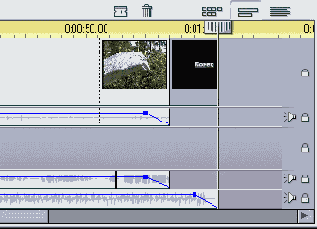
На Рисунок 11.42 показано, что произойдет, если вы поместите эффект затухания не в конце клипа. Для файлов в аудиодорожке и дорожке дикторских комментариев такое использование эффекта вполне допустимо, но вот на дорожке фоновой музыки это может привести к нежелательному результату. Громкость фоновой музыки должна затухать в самом конце (Рисунок 11.43).
Если на дорожке находится несколько аудиофайлов, например несколько музыкальных треков или комментариев, и вы хотите использовать эффект затухания в каждом из них, нужно будет вставлять его в каждый файл по отдельности.
Изменение громкости звуковых дорожек в реальном времени
Это самая главная настройка в меню, то, для чего инструмент Громкость был создан и в чем преуспел больше всего. Поскольку все происходит в режиме реального времени, довольно трудно показать процесс микширования звука на статических иллюстрациях, но я попробую.
1. Поместите ползунок Линии времени
в той точке, с которой хотите начать изменение громкости звука (Рисунок 11.44).
Редактирование аудиоклипов
Редактирование аудиоклипов
В главе 7 мы уже рассмотрели процесс редактирования аудиофайлов, находящихся в Линии времени. Обработка аудио, полу ченного при помощи трех инструментов, которые мы обсудили в этой главе, производится таким же образом.
Более того, вы можете обрабатывать аудиофайлы при помощи инструмента Свойства аудиоклипа (Audio Clip Properties). Поскольку его интерфейс несколько отличается при работе с аудио, полученного с использованием инструментов CD Аудио и SmartSound, я расскажу о каждом случае отдельно.
Редактирование клипа скопированного с компактдиска
Редактирование клипа, скопированного с компакт-диска
1. Выполните двойной щелчок по аудиотреку, который хотите отредактировать (Рисунок 11.20).
Откроется инструмент Свойства клипа (Clip Properties), вариант для файлов CD Аудио (Рисунок 11.21).
Редактирование клипа SmartSound
Рисунок 11.25. Редактирование клипа SmartSound осуществляется аналогичным образом. Выполните двойной щелчок по аудиофрагменту
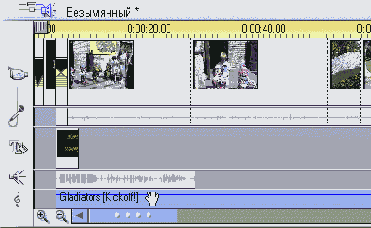
С помощью этого ползунка можно
Рисунок 11.32 С помощью этого ползунка можно изменить громкость звука в конкретном месте аудиофрагмента, а не во всей дорожке

С помощью ползунков в панели Громкость
Рисунок 11.45. С помощью ползунков в панели Громкость укажите уровень громкости на каждой дорожке
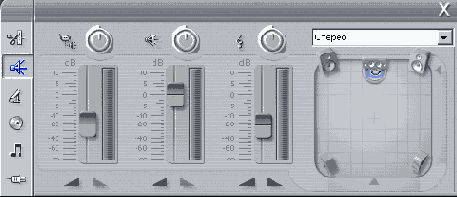
Щелкните по этой кнопке чтобы использовать эффект нарастания
Рисунок 11.35 Щелкните по этой кнопке, чтобы использовать эффект нарастания

SmartSound создает фоновую музыку
Рисунок 11.12. SmartSound создает фоновую музыку для всех выделенных дорожек, поэтому первым делом выделите их
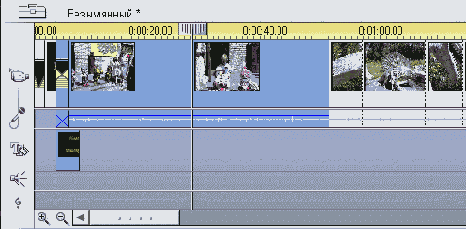
2. Откройте утилиту SmartSound одним из двух способов:
- щелкните по кнопке панели Аудиоинструменты (Рисунок 11.1). Затем щелкните по кнопке SmartSound в левой части панели (Рисунок 11.2);
- выберите команды Инструментарий => Создание фоновой музыки
(Toolbox = > Generate Background Music).
Откроется утилита SmartSound (см. Рисунок 11.13). Если во время инсталляции Studio вы не установили SmartSound, вам будет предложено вставить инсталляционный компакт-диск, чтобы сделать это сейчас.
Соединение для записи комментариев
Соединение для записи комментариев
1. Подключите микрофон к соответствующему порту на вашей звуковой камере или компьютере. Учтите, что для линейного входа (Line In) используются внутренние настройки, отличные от настроек микрофонного входа, так что его использовать не стоит.
2. Подключите наушники (конечно, если они у вас есть) к соответствующему порту вашей звуковой карты или компьютера.
На многих компьютерах, в том числе моем Sony VAI0, микрофонный порт помечен красным цветом. Иногда таким же образом помечают штекер самого микрофона.
Самый лучший диктор
Хороший дикторский комментарий должен соответствовать техническим и художественным требованиям.
С точки зрения техники для записи комментариев подойдет даже дешевый микрофон, хотя я посоветовал бы пользоваться специальным набором из микрофона и наушников. Такие комплекты свободно продаются в магазинах и предназначены для проведения видеоконференций в Internet. Если же у вас имеется отдельный микрофон, то во время записи звука стоит освободить для наушников порт звуковой карты, тот, который обычно занят колонками. В противном случае микрофон будет «фонить», то есть издавать резкий скрежещущий звук, который вызывается наводками от колонок.
С художественной точки зрения имеет смысл заранее написать текст комментария, а также продублировать запись несколько раз, чтобы выбрать лучший вариант. Стремитесь к тому, чтобы комментарии были лаконичными и по существу дела, слишком запутанные комментарии трудно воспринимать, да и начитывать тоже.
Если же вы собираетесь сделать запись без подготовленного текста, «на лету», то, скорее всего, у вас слишком высокое самомнение. При попытке идеально точно сымитировать голос профессиональных дикторов и комментаторов работа над проектом может затянуться надолго. В общем, следует объективно оценивать свои возможности.
Кроме всего прочего, помните о специальных инструментах, с помощью которых можно растянуть или сжать звуковой ряд до размеров комментируемого видео без особых искажений. Не переписывайте заново четырехминутный трек только потому, что он оказался на десяток секунд длиннее, чем нужно, лучше воспользуйтесь этим инструментарием. Для начала освойте программу CD Architect от компании
Sonic Foundry (www.sonicfoundry.com).
Запись комментария
1. Поместите ползунок Линии времени
в то место, где должен будет находиться комментарий (Рисунок 11.15). Для его записи в Линии времени должен находиться хотя бы один видеофрагмент или статическое изображение, а дорожка дикторских комментариев должна быть пустой в месте вставки комментария.
Создание фоновой музыки в SmartSound
Создание фоновой музыки в SmartSound
В начале этой главы я достаточно разрекламировал утилиту SmartSound, поэтому сейчас ограничусь лишь кратким перечислением ее основных функций, чтобы вы могли составить о ней свое собствен ное мнение.
Заметим, что файлы, получаемые в результате копирования компакт-дисков, и те, что создает утилита SmartSound, естественно, не могут занимать одно и то же место на дорожке фоновой музыки, их нужно располагать по порядку.
Думается, я уже показал свой высокий уровень музыкальной культуры, использовав в качестве примера диск бардов, так что теперь можно начать работу с «чистого листа», то есть пустой аудиодорожки. Бардов удаляем.
Создать маркер громкости можно
Рисунок 11.49. Создать маркер громкости можно, щелкнув по линии громкости и затем перетащив ее вниз
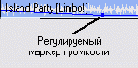
- перетащите уже созданный маркер в новое положение для изменения уровня громкости звука (Рисунок 11.50). Перемещать маркер можно во всех четырех направлениях: вправо, влево, вверх и вниз.
Studio не хуже полицейской ищейки
Рисунок 11.5. Studio не хуже полицейской ищейки находит микрофоны, но если на вашем компьютере программу подвел «нюх», укажите микрофон вручную
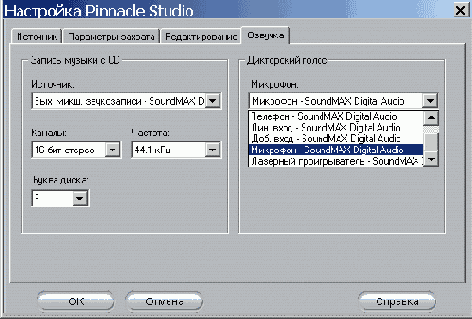
2. Откройте список Каналы (Channels) и выберите 16 бит моно (Рисунок 11.4).
3. Откройте список Частота (Sample Rate) и выберите 22,05 кГц.
4. Щелкните по кнопке ОК , чтобы за крыть диалоговое окно.
Pinnacle рекомендует использовать параметры 16 бит моно и 22,05 кГц для записи дикторского текста, поскольку речь менее сложна, чем музыка, и подобные настройки дают возможность сэкономить дисковое пространство, при этом почти не теряя в качестве. Однако, если такой звук для вас слишком плох или если вы записываете комментарий на фоне музыки, используйте более качественные настройки - 16 бит стерео, 44,1 кГц, те же, что и при копировании музыкальных треков. Это обойдется в 128 Кб дискового пространства на каждую секунду аудио, что составляет примерно 3,5% от места, занимаемого секундой DV-видео.
Если в процессе работы вы создаете временные аудиофайлы, следует знать, куда именно они сохраняются, чтобы использовать их снова или удалить за ненадобностью. Подробнее об этом читайте в главе 2.
Studio поместит трек напротив выделенных видеофрагментов
Рисунок 11.14. Studio поместит трек напротив выделенных видеофрагментов
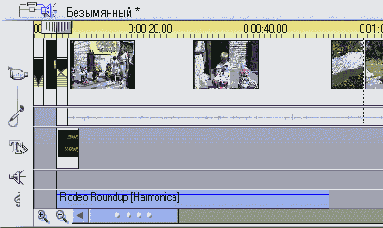
Как и в случае с инструментом CD Аудио (CD Audio), Studio не создаст музыкальный трек до тех пор, пока вы не просмотрите соответствующее видео.
Каждый раз, когда вы изменяете длительность видеофрагментов в Линии времени , Studio аналогичным образом изменяет длительность трека SmartSound, что вызывает значительные задержки при работе с большими проектами. Это еще одна причина, по которой я рекомендую сначала обработать видео, а затем приниматься за создание аудио для фильма.
Щелкните по кнопке SmartSound (Рисунок 11.13), чтобы просмотреть информацию об этой программе. В частности, там приводится адрес компании-разработчика SmartSound Software (ранее она называлась Sonic Desktop) в Internet - www.smartsound.com. На этом сайте можно найти прекрасные подборки музыкальных треков.
Так выглядит инструмент SmartSound
Рисунок 11.13. Так выглядит инструмент SmartSound. В Studio уже имеются примеры музыкальных треков, кроме того, вы можете приобрести новые наборы на сайте www.smartsound.com
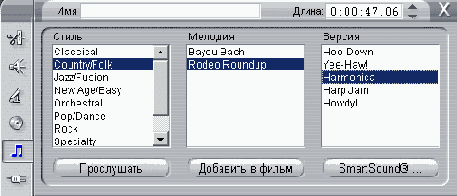
3. Выберите музыкальный стиль из списка Стиль (Style).
4. Выберите композицию из списка Мелодия (Song).
5. Выберите версию исполнения песни из списка Версия (Version).
6. Щелкнув по кнопке Прослушать (Preview), вы можете прослушать выделенный музыкальный трек.
7. Щелкните по кнопке Добавить в фильм (Add to Movie). Studio поместит музыкальную композицию в дорожку фоновой музыки напротив выделенных видеофрагментов (Рисунок 11.14).
Также как и при работе с инструментом
Рисунок 11.15.Также как и при работе с инструментом CD Аудио, при записи комментария надо сначала переместить ползунок Линии времени в нужное положение
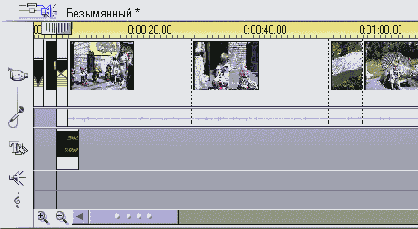
2. Чтобы открыть инструмент Комментарий (Voice-Over), вы можете:
- щелкнуть по кнопке панели Аудио-инструменты (Рисунок 11.1), а затем по кнопке Запись дикторского комментария (Рисунок 11.16);
— выполнить команду Инструментарий => Запись комментария (Toolbox => Record Voice-over) из меню Studio.
Укажите громкость записываемого звука
Рисунок 11.17. Укажите громкость записываемого звука
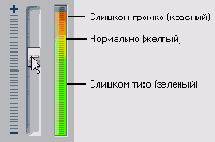
4. После указания нужного уровня громкости щелкните по кнопке Запись (Record) - Рисунок 11.16, чтобы начать запись. Сначала в окошке Запись (Recording) появится надпись «Ждите» (Standby), затем начнется отсчет от трех до одного. Потом кнопка Запись загорится и во время записи будет мерцать (Рисунок 11.18). Следите за тем, чтобы громкость звука оставалась в нужных границах. Если кнопка Запись не зажигается, значит, ползунок Линии времени находится в том месте дорожки комментариев, на котором уже записан какой-то аудио-фрагмент. В этом случае переместите или удалите этот фрагмент либо просто перетащите ползунок в свободное место.
5. Для завершения записи щелкните по кнопке Стоп (Stop) - Рисунок 11.18. После окончания записи Studio создаст и сохранит аудиофайл, что займет пару секунд (в это время загорится надпись «Ждите»), а затем поместит его в дорожку комментариев (Рисунок 11.19).
В этом диалоговом окне мы указываем
Рисунок 11.3. В этом диалоговом окне мы указываем CD-привод, с которого производится считывание аудио, и задаем другие параметры записи
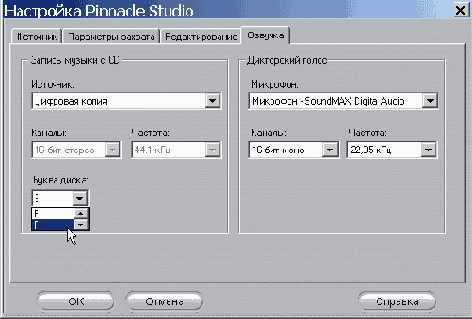
2. В списке, расположенном в левом нижнем углу окна, выберите накопитель, в который вставлен компакт-диск.
3. Выполните одно из предлагаемых действий:
- если в поле Источник (Input Source) указан вариант Цифровая копия
(Digital (rip)) - Рисунок 11.3, значит, все уже готово. Перейдите к следующему разделу, чтобы узнать, как выбираются настройки для записи комментариев;
- если в поле Источник не стоит Цифровая копия, то выберите здесь вашу звуковую карту (Рисунок 11.4);
- откройте список Каналы (Channels) и поставьте 16 бит стерео;
- откройте список Частота (Sample rate) и выберите 44,1 кГц.
В Studio имеется три звуковых
Рисунок 11.1. В Studio имеется три звуковых дорожки: одна - для оригинального аудио, которое находится в захваченном файле, вторая -для звуковых эффектов и дикторского текста, а третья - для фоновой музыки. В верхней части окна находится кнопка панели Аудиоинструменты
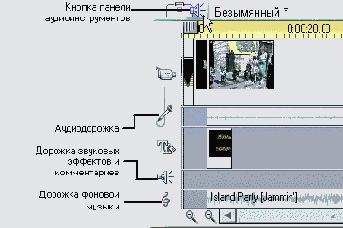
Аудиодорожка. На эту дорожку загружается звук из того файла, из которого вы загрузили видео в видеодорожку. В дальнейшем вы можете удалить это оригинальное аудиосопровождение, заблокировав перед этим видеодорожку, и вставить любой аудиофайл - из Альбома или любой другой дорожки со звуком.
Дорожка звуковых эффектов и комментариев. На эту дорожку записываются дикторские комментарии, создаваемые при помощи инструмента Комментарий (Voice-Over). Компания Pinnacle рекомендует помещать все звуковые эффекты именно на эту дорожку, но на практике вы можете поместить их в любую дорожку со звуком.
Дорожка фоновой музыки. Сюда Studio сохраняет файлы, считанные с музыкальных компакт-дисков (при помощи инструмента CD Аудио), и файлы, созданные в утилите SmartSound. На эту дорожку можно поместить любой аудиофайл.
Таким образом, аудиофайлы из Альбома могут оказаться на любой из трех дорожек. Однако, если вы планируете создать комментарии или фоновую музыку при помощи утилит из состава Studio, следует оставлять свободными дорожки звуковых эффектов и фоновой музыки соответственно. Как только эти файлы будут созданы, вы сможете их переместить куда угодно - программа достаточно гибко обращается с аудиофайлами.
Вам не нравятся все эти изменения
Рисунок 11.52. Вам не нравятся все эти изменения, вы хотите начать сначала? Первым делом выделите клипы
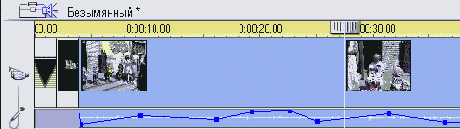
2. Щелкните по ним правой клавишей мыши и в появившемся контекстном меню выберите пункт Отменить изменения громкости (Remove Volume Changes) - Рисунок 11.53. Studio отменит все изменения громкости звука у этих аудиофрагментов (Рисунок 11.54).
Внесите необходимую правку и щелкните
Рисунок 11.27. Внесите необходимую правку и щелкните по кнопке Сохранить изменения
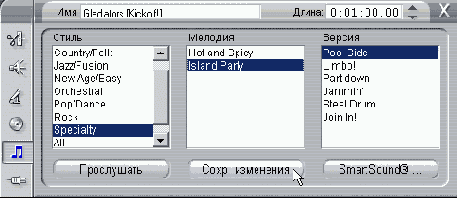
Внесите нужную правку
Рисунок 11.22. Внесите нужную правку
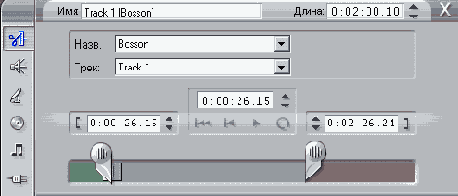
3. Чтобы сохранить внесенные изменения, щелкните по кнопке закрытия окна инструмента или выберите другой инструмент.
4. Щелкните по кнопке Прослушать (Preview) в Плеере, чтобы сразу же скопировать трек с музыкального компакт-диска. Studio скопирует его (Рисунок 11.23) и воспроизведет. Если компакт-диска нет в приводе, Studio попросит вас его вставить (Рисунок 11.24).
Во время записи следите затем
Рисунок 11.18. Во время записи следите затем, чтобы индикатор громкости звука не становился красным

Вот так Обратите внимание что
Рисунок 11.46. Вот так. Обратите внимание, что я почти полностью приглушил фоновую музыку, чтобы нормально слышать дикторский комментарий
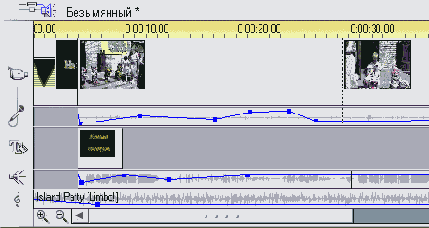
Studio будет создавать маркеры громкости и изменять ее уровень на дорожках в режиме реального времени (см. Рисунок 11.46). Добиваться совершенства на данном шаге не надо - в дальнейшем вы сможете указать громкость еще более точно.
Вот удачное место прямо в начале аудиофрагмента
Рисунок 11.38. Вот удачное место, прямо в начале аудиофрагмента
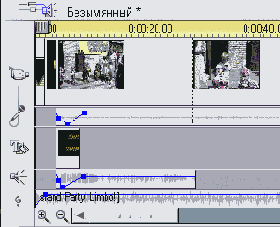
На Рисунок 11.37 показано, что произойдет, если вы поместите эффект нарастания не в начале клипа. Для файлов в аудиодорожке и дорожке комментариев такое использование эффекта вполне нормально, но вот на дорожке фоновой музыки это может привести к нежелательному результату. Громкость фоновой музыки должна нарастать с самого начала (Рисунок 11.38).
Если на дорожке находится несколько аудиофайлов, например несколько музыкальных треков или комментариев, и вы хотите использовать эффект нарастания в каждом из них, - нужно будет вставлять его в каждый файл по отдельности.
Когда вы вставляете переходы между видеофрагментами, Studio автоматически пересекает соответствующие аудиофрагмен-ты (то есть одновременно уменьшает громкость первого и увеличивает громкость второго), только если вы не используете переход «фейдер» (в этом случае программа постепенно заглушит первый аудиофрагмент и затем постепенно увеличит громкость второго).
Эффект затухания звука
1. Поместите ползунок Линии времени
в том месте, где эффект затухания должен будет завершиться, то есть там, где громкость будет снижена до нуля (см. Рисунок 11.39). Обычно это самый конец сцены.
Все компактдиски которые вы копируете
Рисунок 11.8. Все компакт-диски, которые вы копируете в Studio, получают свое имя. Я думаю, для фильма о зоопарке сборник песен бардов вполне подойдет

Вы вернулись к истокам линия громкости в первозданном виде
Рисунок 11.54. Вы вернулись к истокам - линия громкости в первозданном виде
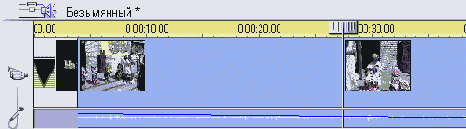
Режим удаления изменений громкости распространяется только на одну дорожку. Вы можете выделить клипы сразу на нескольких дорожках, но по команде из контекстного меню изменения будут удалены только у клипов с верхней дорожки.
Запись дикторских комментариев
Запись дикторских комментариев
Удачные дикторские комментарии к фильму или слайд-шоу - прекрасное дополнение к видеоряду. Studio дает возможность с легкостью создавать и использовать такие комментарии, причем вы можете получить звук высокого качества, даже работая с дешевым микрофоном. Просто нужно знать, как к этому делу подойти (подробнее см. во врезке «Самый лучший диктор»).
Записанный комментарий
Рисунок 11.19. Записанный комментарий
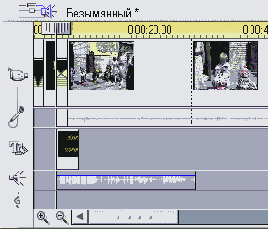
6. Для прослушивания записанного комментария нажмите кнопку воспроизведения в Плеере. Поскольку мы еще не задали нужную громкость звука для каждой звуковой дорожки, комментарий может звучать слишком тихо (см. раздел «Инструмент Громкость» далее в этой главе). После записи комментарий становится обычным файлом, который можно подрезать, разделить, переместить или удалить. Например, если вам не понравилась запись, выделите ее и нажмите клавишу Delete.
Затем из контекстного меню выберите
Рисунок 11.53. Затем из контекстного меню выберите пункт Отменить изменения громкости
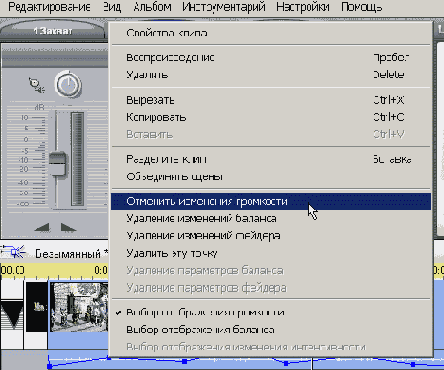
Затем прослушайте трек чтобы он
Рисунок 11.23. Затем прослушайте трек, чтобы он был сразу скопирован на компьютер
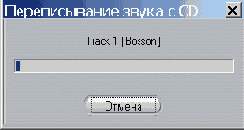
Затухание звука
Рисунок 11.41. Затухание звука
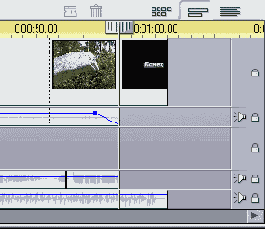
Звуковые дорожки и работа с ними
Звуковые дорожки и работа с ними
На протяжении предыдущих десяти глав мы обсуждали преимущественно визуальную составляющую видеофильма, так что могло сложиться впечатление, будто звук не столь важен. Однако любой режиссер вам скажет, что это далеко не так. Возможно, лучшим индикатором является Internet: большинство пользовате; лей Сети согласны смотреть на крошечную видеокартинку с чудовищным качеством, но как только возникают малейшие проблемы со звуком, начинаются жалобы. Не случайно компании Apple, Microsoft и RealNetworks в первую очередь развивают технологии потокового аудио и уж затем - видео.
Как и в большинстве подобных программ, в Studio имеются три звуковые дорожки -аудиодорожка, дорожка дикторского текста и дорожка фоновой музыки. Кроме того, есть утилиты для считывания музыкальных треков с компакт-дисков и записи дикторского текста (см. раздел «Настройка параметров записи звука» далее в этой главе). Инструментарий для работы со звуком в Studio имеет две отличительные черты.
Первая из них - SmartSound. С помощью этой утилиты можно создать фоновую музыку любой длительности, причем именно этой утилитой компания Adobe снабжает свой профессиональный видеоредактор Premier, который стоит значительно больше, чем Studio.
Вторая особенность - инструмент Громкость (Volume), который представляет собой своеобразный микшер для одновременного управления громкостью на всех звуковых дорожках. В целом инструментарий по работе со звуком программы Studio дает возможность легко создавать высококачественные аудиоматериалы и включать их в видеофильмы.
В Studio имеется три звуковые дорожки, каждая служит для определенных целей (Рисунок 11.1).