А затем те что ведут в главное меню
Рисунок 12.56. А затем те, что ведут в главное меню

4. Для всех многостраничных меню разделов проверьте работу ссылок между страницами (Рисунок 12.56 и 12.57).
Что происходит?
Что происходит?
Процесс записи на диск состоит из трех фаз.
Кодирование. Studio выполняет кодирование видео и других ресурсов в нужный формат. В зависимости от числа материалов и мощности вашего компьютера эта фаза может занять от нескольких минут до нескольких дней. В процессе кодирования Studio перемещает ползунок Линии времени и отображает в Плеере кодируемый в данный момент кадр видео.
Под панелью Плеера выводятся два индикатора. Первый показывает выполнение текущей операции (в данном случае рендеринг проекта), а второй - всего процесса (Рисунок 12.78). Поместите указатель мыши над Дискомером, и получите еще одну порцию служебной информации.
Чтобы изменить картинку на кнопке
Рисунок 12.21. Чтобы изменить картинку на кнопке, переместитесь к кадру, который будет использоваться в качестве картинки

2. Далее вы можете:
- щелкнуть правой клавишей мыши по видеодорожке и выбрать команду Поменять картинку (Set Thumbnail);
- щелкнуть по соответствующей кнопке в панели Свойства клипа для дисковых меню (Рисунок 12.22).
Вид кнопки изменится (Рисунок 12.23).
Чтобы озвучить меню сначала двойным
Рисунок 12.60. Чтобы озвучить меню, сначала двойным щелчком мыши по меню в Линии времени загрузите его в инструмент Свойства клипа для дискового меню

2. Увеличьте длительность меню до одной минуты или больше (Рисунок 12.61). Подробнее об этом см. в подразделе «Изменение длительности меню». Это правило одной минуты скорее эстетическое, сама программа не налагает никаких ограничений.
Чтобы получить динамические кнопки щелкните вот здесь
Рисунок 12.26. Чтобы получить динамические кнопки, щелкните вот здесь
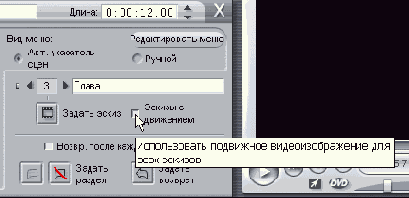
Вместо статических картинок в кнопках будут использоваться динамические видеофрагменты.
Длительность воспроизведения видео в видеокнопке равна параметру Длительность самого меню; по истечении этого интервала воспроизведение начнется заново. Как мы рассмотрим далее в случае с видео- и аудио-меню, лучший результат достигается, когда длительность меню составляет как минимум одну минуту. Подробнее об этом рассказывается в подразделе «Изменение длительности меню».
Видеокнопки требуют отдельного просчета, поэтому при предварительном просмотре фильма вы сразу их не увидите. Если вы выбрали параметр фонового просчета (см. главу 8), то процесс просчета будет отображаться на индикаторе (Рисунок 12.27).
Чтобы процесс проверки прошел
Рисунок 12.58. Чтобы процесс проверки прошел быстрее, не ждите, пока воспроизведение дойдет до флажка возврата в меню, а подтащите к этому месту ползунок Линии времени

6. Проверьте работу каждой ссылки на видеофрагмент из каждого меню.
Чтобы просмотреть DVDфильм щелкните по вот этой кнопочке
Рисунок 12.53. Чтобы просмотреть DVD-фильм, щелкните по вот этой кнопочке
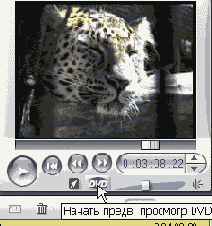
Чтобы создать флажок главы на
Рисунок 12.12. Чтобы создать флажок главы, на который будет вести ссылка из меню, выделите видеокадр

2. Вы можете щелкнуть правой клавишей мыши по дорожке меню (Рисунок 12.13) или по видеодорожке и из появившегося контекстного меню выбрать пункт Вставить главу (Set Disk Chapter).
Чтобы удалить ссылки на главы
Рисунок 12.17. Чтобы удалить ссылки на главы (то есть флажки), выделите главу, затем щелкните по этой кнопочке
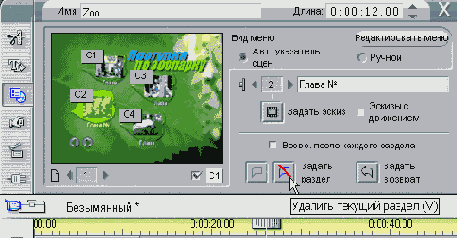
Или
Щелкните правой клавишей мыши по флажку главы в дорожке меню и выберите пункт Удалить (Delete).
Или
Выделите флажок главы в дорожке меню и нажмите клавишу Delete.
Studio удалит ссылку и соответствующий флажок главы (Рисунок 12.18).
Чтобы упорядочить флажки глав
Рисунок 12.15. Чтобы упорядочить флажки глав после их вставки, установите переключатель в положение Автоматический указатель сцен

Давайте создадим ссылку из меню
Рисунок 12.47. Давайте создадим ссылку из меню раздела в главное меню. Сначала откройте главное меню двойным щелчком мыши

2. Выделите меню раздела и перетащите его мышью на нужную кнопку главного меню (Рисунок 12.48).
Studio создаст ссылку (Рисунок 12.49), в нашем примере она обозначена как М2, поверх текстовой надписи.
Длина аудиофрагмента должна соответствовать
Рисунок 12.64. Длина аудиофрагмента должна соответствовать длительности меню, иначе звук будет слышен в остальной части фильма, а не только в меню

При первом просмотре DVD-проекта Studio загрузит аудиофайл в память перед воспроизведением (Рисунок 12.65). После этого просмотр будет осуществляться точно так же, как в случае с проектами без аудиоменю.
Для начала попробуйте переместить
Рисунок 12.41. Для начала попробуйте переместить видео на кнопку
— выделите кнопку в панели Свойства клипа для дискового меню, щелкните правой клавишей мыши в нужном месте дорожки меню или видеодорожки и в появившемся контекстном меню выберите пункт Вставить главу (Set Disk Chapter);
— выделите кнопку в панели Свойства клипа для дискового меню, затем видеофрагмент и щелкните по кнопке вставки главы (Рисунок 12.42).
В результате появится новый флажок главы, в нашем примере он назван С1 (Рисунок 12.43). Данный флажок будет связан ссылкой с выделенной кнопкой.

Для перемещения по страницам меню
Рисунок 12.25. Для перемещения по страницам меню, созданного из шаблона, используйте эти стрелки

Таким способом вы можете перемещаться между страницами многостраничного меню, которые автоматически создаются Studio для доступа к соответствующим главам.
Чтобы выбрать другое меню (а не другую страницу того же меню), выполните двойной щелчок по нему в Линии времени
Создание видеокнопок
Поставьте флажок Пиктограммы с подвижным в панели Свойства клипа для дискового меню (Рисунок 12.26).
Для установки флажков возврата
Рисунок 12.28. Для установки флажков возврата выполните двойной щелчок по меню. Откроется окно Свойства клипа для дискового меню

2. Щелкните по видеофрагменту, после воспроизведения которого зритель переместится в главное меню (а не к еле дующей видеосцепе).
3. Для вставки флажка возврата вы можете щелкнуть по соответствующей кнопке в окне Свойства клипа для дискового меню (Рисунок 12.29) или щелкнуть по дорожке меню либо видеодорожке правой клавишей мыши и в появившемся контекстном меню выбрать пункт Вставить возврат к меню (Set Return to Menu) - Рисунок 12.30.
Добро пожаловать в библиотеку стандартных меню
Рисунок 12.7. Добро пожаловать в библиотеку стандартных меню

3. Перетащите любое меню из Альбома в Линию времени на видеодорожку. Откроется диалоговое окно Добавление меню к фильму (Adding Menu to Movie) - Рисунок 12.8.
Если в размещении флажков глав
Рисунок 12.59. Если в размещении флажков глав вас что-то не устраивает, просто перетащите их мышью в новое положение

Если флажки глав находятся не там, где нужно, просто перетащите их мышью (см. Рисунок 12.59).
Иногда Studio может остановиться во время воспроизведения и ничего не показывать. В таком случае выйдите из режима просмотра, нажав кнопку DVD, а затем нажмите ее еще раз (Рисунок 12.53). Если это не помогает, попробуйте перезапустить программу или систему (разумеется, после сохранения своего проекта на жестком диске).
Флажок главы который мы создали
Рисунок 12.18 Флажок главы, который мы создали ранее (Рисунок 12.14), исчез, последующие флажки были перенумерованы

Изменение надписи на кнопке
1. Выделите кнопку в панели Свойства клипа для дисковых меню и выделите текстовое поле, содержащее надпись (Рисунок 12.19).
Гибридные меню самая оптимальная
Рисунок 12.4. Гибридные меню - самая оптимальная комбинация: это прекрасное средство навигации по фильму, a Studio хоть немножко, но автоматизирует процесс его создания

Первый раздел состоял из девяти видеосцен, что требовало двух страниц меню. Я использовал линейное меню, причем сама программа автоматически создала вторую страницу, а также вставила ссылки между первой и второй страницами.
Для программы стоимостью порядка ста долларов Studio на удивление хороша при создании DVD. Например, есть возможность отображения только тех кнопок меню, которые ссылаются на видеофрагменты, а неактивные кнопки прячутся (Рисунок 12.5).
DVDавторинг
Глава 12. DVD-авторинг
Об авторинге DVD Структура меню Шаблоны меню Пользовательские меню Предварительный просмотр DVD-проекта Создание аудиоменю Создание видеоменю Запись DVD-фильма на диск Что происходит?
Главное меню моего DVDпроекта
Рисунок 12.33. Главное меню моего DVD-проекта

Готово!
Рисунок 12.23. Готово!
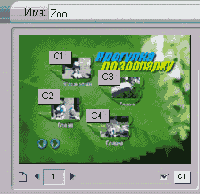
Выбор кнопок для редактирования
Чтобы выделить кнопки в панели Свойства клипа для дискового меню, вы можете просто щелкнуть мышью по нужной кнопке или же воспользоваться стрелками выбора кнопок (Рисунок 12.24).
Рисунок 12.50. Готово.

Если вы используете гибридную структуру меню, и меню разделов в вашем проекте - многостраничные, вам нужно создать ссылку в главное меню с каждой страницы.
Еще раз напомню, что Studio порой с ошибками выполняет вставку ссылок методом перетаскивания. Если такое происходит, выделяйте кнопку, потом видеофрагмент, затем щелкайте по кнопке создания ссылки (Рисунок 12.42).
Установка флажков возврата в меню
1. Выполните двойной щелчок по меню, чтобы открыть его в инструменте Свойства клипа для дискового меню.
2. На Линии времени выделите последний видеофрагмент, связанный с этим меню (Рисунок 12.51).
Рисунок 12.81. Готово!

Или выберите команду Настройки => Создание видеодиска
Рисунок 12.73. Или выберите команду Настройки => Создание видеодиска

Увидите диалоговое окно Настройка Studio (Studio Setup Options) с открытой закладкой Создание видеодиска
(Рисунок 12.74).
Или выделите кнопку потом видео
Рисунок 12.42. Или выделите кнопку, потом видео, а затем щелкните по указанной кнопке. Этот способ подойдет в том случае, если Studio не дает перетаскивать объекты мышью

Интерфейс Studio при работе над
Рисунок 12.1. Интерфейс Studio при работе над DVD-проектом. Обратите внимание на дорожку меню, расположенную над видеодорожкой, и на инструмент Свойства меню - с ними мы и будем в основном работать

Два лика DVD-диска
Записываемые DVD-диски выполняют две функции. Во-первых, они могут быть простым средством хранения информации, но, в отличие от компакт-диска, на который помешается 653 или 700 Мб данных, на DVD-диск можно записать 4,7 Гб данных.
Нам больше интересна, конечно же, другая функция DVD-диска - хранение DVD-проектов. Такие проекты можно воспроизвести при помощи подключенного к телевизору DVD-плеера или на компьютере с использованием DVD-привода и соответствующего программного обеспечения. Любая программа, способная записывать данные на диск, может использовать диски форматов DVD-R или DVD+R как средства хранения информации, но только специализированные программы, такие как Studio 9.0, могут создавать и записывать DVD-проекты.
Отдельные видеофрагменты или слайд-шоу
Противоположность линейному проекту -коллекция отдельных видеофрагментов, которые не воспроизводятся от начала до конца. Например, вы обрабатываете видеоленту, на которой были засняты все события прошедшего месяца: поход с Джонни на футбольный матч, чемпионат по плаванию с участием Салли, поездка в Диснейленд... Более того, у вас имеются кадры, снятые цифровой фотокамерой, и вы хотите создать из них слайд-шоу, которое можно будет просмотреть на DVD-устройствах.
Разумеется, каждый из видеофрагментов, посвященных отдельному событию, будет линейным, но от зрителя вовсе не требуется просматривать их все по порядку. Наоборот, после просмотра каждого фрагмента зритель должен будет возвращаться к главному меню и выбирать любой из видеофрагментов.
Работая над такими проектами, вы, как обычно, обрабатываете их на Линии времени, вставляете флажки глав для связи между отдельными частями одного видеофрагмента, затем флажки возврата в меню (на Рисунок 12.1 они обозначены буквой М), которые направляют зрителя в главное меню после завершения видеофрагмента.
Таким образом, управление процессом следования видеоматериала осуществляется при помощи двух инструментов -флажков глав и флажков возврата в меню.
Независимо от того, какой именно тип проекта вы хотите получить, первым делом обработайте видеоматериал и слайд-шоу и лишь затем приступайте к созданию DVD-проекта (тому самому DVD-авторингу).
Использование шаблона меню
Использование шаблона меню
1. Работая в режиме Редактирование, поместите все ресурсы вашего проекта в Линию времени (Рисунок 12.6).
Я думаю Моцарт подойдет Находим его в Альбоме
Рисунок 12.63. Я думаю, Моцарт подойдет. Находим его в Альбоме

5. Перетащите любой аудиофайл либо на дорожку фоновой музыки, либо на дорожку звуковых эффектов и комментариев (Рисунок 12.64). Затем подрежьте его до нужной длины, используя методы, описанные в главе 11.
Это одно из пяти меню разделов
Рисунок 12.34. Это одно из пяти меню разделов. Обратите внимание на кнопки Вперед и Назад, посредством которых мы сможем переходить на разные страницы (если меню многостраничное), а также на ссылку «Домой» - она ведет в главное меню

В моем фильме про зоопарк все меню разделов основаны на шаблонах, из которых автоматически будут создаваться новые страницы меню, если на одной странице недостаточно кнопок для ссылок на все части видеофрагмента. Как было сказано в главе 10, это значит, что в этих меню есть кнопки Вперед и Назад, ссылки для которых создаются самой программой.
Единственным обязательным дополнением является ссылка возврата в главное меню. На Рисунок 12.34 я обозначил ее «Домой». Эта кнопка и ссылка создается вручную в Редакторе титров.
Для начала мы загрузим в Линию времени главное меню и меню разделов. Затем свяжем меню ссылками с видеоматериалом и друг с другом.
Кодирование осуществляется с поистине
Рисунок 12.78. Кодирование осуществляется с поистине черепашьей скоростью, но вы хотя бы знаете, сколько времени вам еще ждать - спасибо индикаторам выполнения

Компилирование. Закодированные файлы преобразуются в формат DVD и сохраняются на жесткий диск. Происходит это достаточно быстро: в примере на Рисунок 12.79 фаза компиляции только началась, а уже половина файлов обработана. И снова вы можете провести указателем мыши над Дискомером, чтобы просмотреть дополнительную информацию.
Кодирование с меньшей частотой
Рисунок 12.77. Кодирование с меньшей частотой может разрешить проблемы при воспроизведении

Studio может записывать на DVD-диск проекты любой длины, но, если она превышает 80 мин, степень сжатия видео будет увеличена, что выразится в ухудшении качества.
Если при воспроизведении записанных DVD-дисков появляются проблемы, например заминки и остановки, попробуйте осуществить кодирование с меньшей частотой (см. врезку «Обратная сторона DVD-R»). При помощи управляющих элементов, показанных на Рисунок 12.77, попробуйте указать частоту кодирования в пределах 6000-7000 Кбит/с.
Обратная сторона DVD-R
Итак, вы тратите десять часов на то, чтобы упаковать свой новый шедевр на диск и послать по почте родителям. Какие у вас шансы на то, что это окупится? Где-то в районе 63-90%, в зависимости от формата и от того, какое устройство будет считывать. Эти цифры, кстати, взяты из статьи Марка Хэчмана (Mark Hachman) «Совместимость DVD: Как всегда отвратительна» (ExtremeTech, 29 октября 2002 года). В статье обсуждаются результаты исследований, проведенных компаниями Pioneer и Intellikey. Сотрудники Intellikey протестировали 100 плееров, выпущенных в период с 1999 по 2002 год, и примерно в 10% случаев наталкивались на проблемы с совместимостью различных типов дисков. Впрочем, на устройствах поновее такие проблемы встречались реже. Обе компании также обнаружили, что записываемые диски форматов -R и +R проявляют большую совместимость, чем перезаписываемые (-RW и +RW).
Что же делать начинающему режиссеру? Во-первых, использовать записываемые (а не перезаписываемые) диски. Во-вторых, внимательно отнестись к рекомендациям Ральфа Лабаржа (Ralph LaBarge), приведенным в статье «Тест совместимости DVD» (DV Magazine, июль 2002). Автор статьи убедился, что «брендовые» диски (с указанием названия компании-производителя) выдают меньшее число ошибок, чем «безымянные». Кроме того, он рекомендует осуществлять кодирование с частотой 7 Мб/с или ниже. В этом случае, если при воспроизведения диска произойдет ошибка, устройство чтения может попытаться вновь прочитать данный отрезок, возможно, с лучшим результатом, при этом пауза в работе не будет заметна. Лично я оставляю ту частоту кодирования, которую предлагает использовать Studio, но если бы столкнулся с проблемами совместимости, то, естественно, попробовал бы кодировать видео с меньшей частотой.
Помимо всего прочего, Ральф обнаружил, что «безымянные» диски служат лучше, если запись на них производится на маленькой скорости. Вот почему я записываю все свои диски на первой (1X) скорости.
Могу еще добавить, что вы должны найти свои методы работы и следовать им. Лично я обычно записываю диски Verbatim на приводе Pioneer A03 и пока не стал-кивался с проблемами воспроизведения этих дисков на доступных мне плеерах. Именно по этой причине я не покупаю более современный привод и не экспериментирую с дешевыми дисками. Pioneer A03 - уже довольно старый продукт, вряд ли вы его найдете на рынке, поэтому могу порекомендовать вам следующие модели этой серии - Pioneer A04 и А05.
Когда я воспользовался текстовой
Рисунок 12.45. Когда я воспользовался текстовой надписью для ссылки «Домой», программа сохранила ссылку главы не с тем номером, который должен ей соответствовать

Таким образом, если зритель будет просматривать главы DVD-фильма, то сначала попадет на видеофрагмент С5, затем на кнопку «Домой» (то есть вернется в главное меню), а потом на видеофрагмент С7 - полная бессмыслица.
Однако, если вы будете использовать для ссылки «Домой» графический объект, а не текст (см. главу 10), Studio прежде всего присвоит номера всем кнопкам, ссылающимся на ресурсы проекта, а затем отдаст номер 7 ссылке «Домой» (Рисунок 12.46).
Когда же я воспользовался ссылкойизображением
Рисунок 12.46. Когда же я воспользовался ссылкой-изображением, все прошло нормально

Если вы преобразуете меню в соответствии с предыдущим примечанием, не забудьте его сохранить (см. главу 10), прежде чем вернетесь в Линию времени. Будет изменен сам шаблон меню; в противном случае вы лишь измените меню в текущем проекте.
Обратите внимание, что в каждом отдельном меню своя независимая нумерация флажков. Кроме того, разные меню, а также соответствующие им ссылки на главы и ссылки возврата обозначаются разными цветами.
Создание ссылок из меню разделов в главное меню
1. Выполните двойной щелчок мышью по главному меню. Оно откроется в инструменте Свойства клипа для дискового меню (Menu Clip Properties) - Рисунок 12.47.
Линейные меню
Линейные меню
Линейные меню следуют одно за другим, как это показано на Рисунок 12.2. Создаются они при помощи стандартных шаблонов Studio либо на основе вашего собственного шаблона (см. главу 10).
Линейные меню представляют собой
Рисунок 12.2. Линейные меню представляют собой последовательность страниц. Studio может создавать их автоматически, что облегчает вашу работу, но сами по себе линейные меню могут оказаться не самым лучшим средством навигации по фильму

Когда вы вставляете в проект линейное меню, Studio автоматически создает столько страниц меню, чтобы на каждую главу (или часть) видеофильма имелась ссылка. Кроме того, между страницами автоматически вставляются ссылки, чтобы можно было переходить с одной страницы на другую. Программа выполняет всю работу за вас, поэтому применение линейных меню - процесс быстрый и безболезненный.
Линейные меню неплохо подходят для линейных же проектов, но вот для коллекций разрозненных фрагментов такое меню лучше не использовать. Например, если поездка в Диснейленд была последним событием в фильме, вам придется пролистать добрый десяток страниц меню, чтобы добраться до этой сцены. Очевидно, нам это не подходит.
Пользовательские меню
При работе над разрозненными коллекциями стоит задуматься о создании своего собственного меню, в котором одна страница будет ссылаться на несколько других страниц (Рисунок 12.3). В моем примере я создал отдельные страницы меню для каждой сцены, снятой в зоопарке, а затем связал эти сцены с главным меню. Таким образом, если зритель захочет посмотреть на страшного бенгальского тигра, он сможет это сделать, щелкнув два раза мышью.
Маленький совет
Маленький совет
Возможно, тот, кто только начинает работать с DVD, будет удивлен моему совету: поменьше амбиций! Как правило, программы для создания DVD, в том числе Studio, содержат массу инструментов и функций. Если вы увлечетесь экспериментами, запись фильма растянется на неопределенные сроки, а такие возможности, как видеоменю, дополнительно увеличивают время просчета проекта. Выполняя первый DVD-проект, лучше отказаться от амбиций и получить готовый фильм, а не расходовать творческую энергию на бесконечное продолжение работы.
Есть еще один момент. Современная версия программы Studio - это уже восьмое поколение данного редактора видео, но только в этом поколении в нее были добавлены функции по обработке DVD. При всем моем уважении к безусловно талантливым программистам и тестерам из компании Pinnacle хочу заметить, что от промахов никто не застрахован, и чем более «продвинутые» возможности вы используете, тем выше вероятность наткнуться на какие-то ошибки в программе.
После такого вступления трудно заставить себя пройти через все стадии ученичества, но для успешной работы это необходимо. Два самых главных момента, которые нужно продумать при создании DVD-проекта: порядок следования видеоматериала и структура меню.
Порядок следования видеоматериала
Следование материала - это то, каким именно образом он будет воспроизводиться в DVD-проекте. Есть два полярных случая и множество промежуточных.
Линейный проект
Один из крайних случаев - обычный линейный фильм, который просто создан в формате DVD. Он демонстрируется от начала до конца, как любой голливудский боевик, а DVD-формат и диски используются лишь в качестве альтернативы формату VHS и ленте. Имеется возможность сделать ссылки на отдельные части фильма, но как только он начнет воспроизводиться, то уж до самого конца (конечно, если зритель не прервет просмотр).
При работе над линейным проектом вам сначала нужно поместить весь фильм в Линию времени, а затем добавить интерактивные элементы. Когда вы поместите шаблон меню в Линию времени и прикажете Studio автоматически создавать меню (процесс, описанный далее), то заметите, что программа ставит возле начала каждой отдельной видеосцены флажок с порядковым номером, начиная с С1 (Рисунок 12.1). Это флажки глав, которые связываются ссылками с кнопками меню, позволяя непосредственно переходить к отдельным частям фильма. Studio разрешает вставлять флажки в любом месте видео, а также удалять их.
Меню до редактирования в нем четыре ссылки на главы фильма
Рисунок 12.9. Меню до редактирования - в нем четыре ссылки на главы фильма
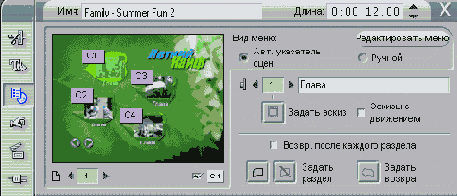
2. Щелкните по кнопке Редактировать меню (Edit menu), расположенной в правом верхнем углу окна. Откроется Редактор титров (Рисунок 12.10). Подробнее о редактировании меню см. в главе 10.
Можете указать длительность в
Рисунок 12.32. Можете указать длительность в этом поле или просто перетащить границу меню на нужное расстояние, как мы делали это со статическими изображениями

Можно изменить этот шаблон в Редакторе титров
Рисунок 12.10. Можно изменить этот шаблон в Редакторе титров

3. После окончания редактирования вы можете:
- щелкнуть по кнопке ОК (или нажать клавишу F12), чтобы сохранить меню и выйти из Редактора титров;
- выбрать команду Файл => Сохранить меню как (File => Save Menu As) -Рисунок 12.11, чтобы сохранить файл меню под другим именем, оставив оригинальное меню Studio нетронутым. Затем щелкнуть по кнопке ОК, чтобы выйти из Редактора.
Рисунок 12.49. Мы создали ссылку в Меню2
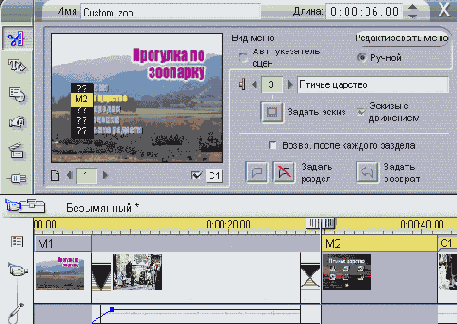
3. Повторите те же действия для каждого меню раздела (Рисунок 12.50)
Мы вставили ссылку возврата в меню
Рисунок 12.52. Мы вставили ссылку возврата в меню

4. Установите такие флажки для всех меню разделов.
Если флажок возврата в меню имеет иной номер, чем само меню, значит, ссылка указана неверно. Это самая распространенная ошибка, хотя в некоторых случаях такой вариант использования флажков возврата вполне допустим.
Найдите нужное меню в Альбоме
Рисунок 12.68. Найдите нужное меню в Альбоме

4. Перетащите нужное меню в дорожку титров, напротив фонового видеофрагмента (Рисунок 12.69). Откроется диалоговое окно Добавление меню к фильму (Adding Menu to Movie) - Рисунок 12.8.
Об авторинге DVD
Об авторинге DVD
Главная проблема линейного видео заключается в его... линейности. Вы тратите целую вечность на создание 30-минутного фильма из четырех часов съемки, а потом все равно не можете быстро отыскать то самое место, где Салли и ее кузен Джонни, держась за руки, смотрят на праздничный парад.
Именно в нелинейности состоит главное достоинство DVD. DVD-проект может быть насквозь пронизан ссылками, ведущими ко всем сценам фильма; найти нужную сцену можно за пару секунд. Конечно, вы можете спроектировать DVD-фильм линейно или разбить видеоматериал на сцены (либо вручную, либо с использованием функции автоматического разбиения на сцены) и создать меню со ссылками на каждую из них.
DVD - мечта киномана: простота воспроизведения, как и у видео на ленте, зато значительно лучшее качество, чем у формата VHS. Просто откройте привод и вставьте диск. Более того, технология DVD постепенно дешевеет - не успеете глазом моргнуть, а цены на записывающие DVD-ROM-приводы и диски уже упали.
Кто-то был рожден летать, а кто-то ползать, но программа Studio была разработана для создания (авторинга) DVD-фильмов. Это первая программа, которая объединяет традиционный видеомонтаж с разработкой DVD-проектов. У меня уже чешутся руки попробовать это в действии. Как вы, готовы?
Откройте закладку Дисковые меню
Рисунок 12.35. Откройте закладку Дисковые меню щелкнув по соответствующей кнопке в Альбоме

3. Перетащите главное меню на видеодорожку. Откроется диалоговое окно Добавление меню к фильму (Adding Menu to Movie) - Рисунок 12.8.
4. Щелкните по кнопке Нет (No), чтобы вручную создать все ссылки. Studio вставит меню в проект и откроет инструмент Свойства клипа для дискового меню в режиме расстановки ссылок (Рисунок 12.36).
Перед просмотром DVDпроекта Studio загрузит аудиофайл
Рисунок 12.65. Перед просмотром DVD-проекта Studio загрузит аудиофайл
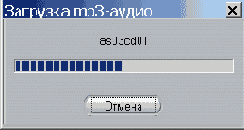
Если вы не подрежете аудиофрагмент до длительности меню, то он будет воспроизводиться во время показа видео. Вы можете также изменить длительность меню в Линии времени, перетащив его границу, чтобы она совпадала с границей аудио-фрагмента.
Фоновая музыка автоматически вставляется во все страницы меню, которые создаются на основе шаблонов. Аудиофрагмент не будет начинаться заново, когда вы перейдете на следующую страницу, но в воспроизведении возникнет небольшая заминка.
Вставка фоновой музыки в меню никак не влияет на его остальные параметры, поэтому делать это лучше в самую последнюю очередь. Видеоменю, напротив, советую создавать в самом начале работы над DVD-проектом.
Перед тем как приступать к DVDавторингу
Рисунок 12.6. Перед тем как приступать к DVD-авторингу, надлежащим образом обработайте весь ваш проект

2. Щелкните по кнопке отображения меню, чтобы открыть Альбом на закладке Дисковые меню (Disc Menus) - Рисунок 12.7.
Перейдите в режим Вывод фильма для активизации записи DVD
Рисунок 12.71. Перейдите в режим Вывод фильма для активизации записи DVD

Переносим первое меню раздела
Рисунок 12.38. Переносим первое меню раздела

3. Если Studio не откроет инструмент Свойства клипа для дискового меню,
выполните это самостоятельно двойным щелчком мыши по меню в Линии времени.
4. Щелкните по главному меню и, удерживая нажатой левую клавишу мыши, перетащите указатель к кнопке «Домой» в меню раздела (Рисунок 12.39). Studio связывает ссылкой главное меню и меню раздела, давая возможность перемещаться из меню раздела в главное меню (Рисунок 12.40).
Перетащите главное меню на кнопку «Домой»
Рисунок 12.39. Перетащите главное меню на кнопку «Домой»

Перетащите границу меню так чтобы
Рисунок 12.70. Перетащите границу меню так, чтобы она совпала с границей фонового видеофрагмента. Готово!
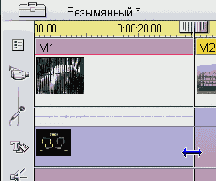
7. Если нужно, свяжите ссылками главное меню и меню разделов, а также создайте ссылки к частям видео.
Фоновые видеофрагменты автоматически вставляются в каждую страницу меню, которое создано на основе шаблона.
Для семейных фильмов вполне сгодятся те фоновые видеофрагменты, которые вы сами сделаете. В профессиональных фильмах требуются более качественные видеоматериалы. Неплохую подборку фоновых видеофрагментов предлагает компания Red Planet Cinema (www.redplanetcinema.com)
Перетащите меню на дорожку титров
Рисунок 12.69. Перетащите меню на дорожку титров

5. Щелкните по кнопке Да (Yes), чтобы автоматически создать ссылки на каждую видеосцену (Рисунок 12.9), или щелкните по кнопке Нет (No), чтобы создать ссылки вручную. Studio вставит меню с прозрачным, то есть черным, фоном.
6. Перетащите границу меню так, чтобы она совпадала с границей фонового видеофрагмента (Рисунок 12.70).
Перетащите меню раздела на нужную кнопку
Рисунок 12.48. Перетащите меню раздела на нужную кнопку

Перетащите меню раздела в Линию времени
Рисунок 12.37. Перетащите меню раздела в Линию времени

2. Щелкните по кнопке Нет (No), чтобы создать все ссылки вручную. Studio вставит меню в проект (Рисунок 12.38).
Первое меню готово
Рисунок 12.44. Первое меню готово

7. Добавьте другие меню разделов в Линию времени и аналогичным образом создайте ссылки.
Иногда Studio с ошибками выполняет вставку ссылок методом перетаскивания. Если такое происходит, выделяйте кнопку, потом видеофрагмент, а затем щелкайте по кнопке создания ссылки.
После того как вы укажете ссылки для всех кнопок на первой странице многостраничного меню, можете перейти на следующую страницу, щелкнув по кнопке показа очередной страницы (Рисунок 12.25) или выделения следующей кнопки (Рисунок 12.24).
Studio снабжает индивидуальным номером каждую кнопку меню, но иногда не различает кнопки навигации по меню и кнопки, ведущие к ресурсам проекта, что может привести к неверному порядку нумерации глав.
В примере на Рисунок 12.45 в меню использована текстовая ссылка (слово «Домой», которое отображается как два вопросительных знака внизу страницы), и Studio обозначает ее как С6, переходя при создании ссылок на ресурсы сразу от С5 к С7.
Подрежьте видеофрагмент
Рисунок 12.67. Подрежьте видеофрагмент

3. Откройте закладку Дисковые меню (Disc Menus) в Альбоме, щелкнув по соответствующей кнопке (Рисунок 12.68).
Появился флажок Его название и
Рисунок 12.30. Появился флажок. Его название и цвет должны совпадать с названием и цветом того меню, в которое вы будете возвращаться (в данном случае М1 = Меню1, цвет - голубой)

Studio всегда помещает флажки возврата в меню в самом конце видеофрагмента, поскольку вы вряд ли захотите прерывать воспроизведение клипа на середине. Если же у вас какие-то свои планы, просто перетащите флажок возврата в меню мышью в нужное место (Рисунок 12.31).
Появится новый флажок главы
Рисунок 12.14. Появится новый флажок главы

Ссылки на главы часто выстраиваются не по порядку, что влияет на их расположение в страницах меню. В примере на Рисунок 12.14 новая ссылка (С11) располагается между С1 и С2. Это значит, что Studio поместит ее на последнюю страницу меню, а ссылки на главы С1 и С2 будут находиться на первой странице. То есть ссылки в меню будут идти не в том порядке, в котором расположены соответствующие видеофрагменты. В следующем разделе мы узнаем, как справиться с этой проблемой.
Вы можете переместить флажок главы указателем мыши в любое место дорожки меню. Подробнее об этом см. в разделе «Предварительный просмотр DVD-проекта».
Сортировка флажков глав
Поставьте переключатель в положение Автоматический указатель сцен в инструменту Свойства клипа для дисковых меню (Рисунок 12.15). Studio отсортирует флажки глав по порядковому номеру (Рисунок 12.16).
Появившийся значок М1 говорит о том что ссылка вставлена
Рисунок 12.40. Появившийся значок М1 говорит о том, что ссылка вставлена
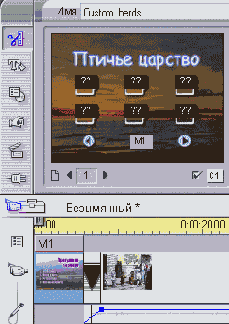
5. Чтобы связать кнопки меню с ресурсами проекта, расположенными в Линии времени, вы можете:
- щелкнуть по видеофрагменту левой клавишей мыши и, удерживая ее нажатой, перетащить указатель к какой-нибудь кнопке меню, загруженного в инструмент Свойства клипа для дискового меню (Рисунок 12.41). Отпустите клавишу мыши;
Пользовательские меню
Пользовательские меню
Прежде чем выполнять приведенные ниже инструкции, вы должны подготовить как минимум два меню: главное (Рисунок 12.33) со ссылками на меню разделов и сами меню разделов (хотя бы одно - Рисунок 12.34).
Пора поменять надписи в этом роскошном меню
Рисунок 12.19. Пора поменять надписи в этом роскошном меню

2. Введите новый текст.
3. Для сохранения новой надписи нажмите клавишу Enter (Рисунок 12.20). Studio сохранит новую надпись и изменит меню.
Порядок восстановлен
Рисунок 12.16. Порядок восстановлен

Удаление флажка главы
Выделите кнопку, ссылающуюся на главу, в панели Свойства меню. Щелкните по кнопке удаления ссылки (Рисунок 12.17) или нажмите клавишу V.
Пощелкайте по кнопкам Назад и
Рисунок 12.57. Пощелкайте по кнопкам Назад и Вперед, чтобы проверить их работу

5. Ксли вы вставляли флажки возврата в меню, воспроизведите соответствующие участки фильма, чтобы проверить их работу. Для того чтобы продолжить воспроизведение поближе к флажку возврата, используйте ползунок Линии времени, а затем нажимайте кнопку воспроизведения - так быстрее, чем ждать, пока будет прокручена вся глава видеофильма (Рисунок 12.58).
После изменения заголовка меню
Рисунок 12.11. После изменения заголовка меню я сохранил шаблон для дальнейшего использования

Создание ссылки на главу фильма
1. При помощи ползунка Линии времени или кнопок Плеера переместитесь к месту начала будущей главы (Рисунок 12.12).
Предварительный просмотр DVDпроекта
Предварительный просмотр DVD-проекта
Учитывая гибкость программы Studio в работе с DVD-проектами, довольно трудно сформулировать четкие правила их предварительного просмотра. Обычно я сначала проверяю все ссылки между меню, ведь, если они работают неправильно, зритель не сможет нормально перемещаться по фильму. Затем я проверяю работу ссылок возврата в меню и, наконец, ссылки на части (главы) фильма.
Даже когда вы создаете меню на основе шаблона, следует все неоднократно перепроверить, особенно если вы вносили изменения в сам шаблон. В этом случае вы сможете обнаружить ошибки и до записи проекта на диск успеете их исправить.
Хорошей практикой является проверка каждой ссылки меню по порядку. Нсли в проекте обнаружится ошибка, то, во-первых, вы испортите DVD-диск, а во-вторых, что более важно, вновь потратите массу времени на просчет проекта. Поскольку даже небольшой фильм может потреби вать несколько часов просчета.
Приготовьтесь к тому что процесс
Рисунок 12.27. Приготовьтесь к тому, что процесс просчета видеокнопок займет значительное время, особенно если в вашем проекте есть несколько разных меню

На мой взгляд, видеокнопки - не лучшее средство. Их просчет занимает массу времени, а при фоновом просчете компьютер начинает заметно «тормозить». Признаюсь, видеокнопки находятся на первом месте в моем личном списке «Не пытайтесь повторить это дома».
Создание ссылок возврата в меню
1. Выполните двойной щелчок по меню, находящемуся в дорожке меню. Оно будет отображено в инструменте Свойства клипа для дискового меню (см. Рисунок 12.28).
Просмотр DVDпроекта
Просмотр DVD-проекта
1. Щелкните по кнопке DVD в окне Плеера (Рисунок 12.53). Включится режим воспроизведения DVD - появятся те кнопки, которые мы видим на пультах DVD-плееров (Рисунок 12.54).
Просмотр DVDпроекта начинается
Рисунок 12.54. Просмотр DVD-проекта начинается с главного меню. Взгляните на эти кнопочки. Так и хочется забраться с пивом на диван и расслабиться, просматривая хороший фильм

2. Проверьте работу всех ссылок из главного меню на меню разделов (Рисунок 12.55).
Пульт управления записью DVD
Рисунок 12.74. Пульт управления записью DVD

3. Выберите DVD в качестве Выходного формата (Output format).
4. В разделе Опции записи (Burn options) выберите одну из следующих опций:
- Записать прямо на диск (Burn directly to disc) - чтобы просчитать проект и записать его непосредственно на DVD-диск;
- Создать образ диска, но не записывать (Create disc content but don't burn) - чтобы просчитать проект и сохранить его на жестком диске;
- Записать из ранее созданного образа (Burn from previously created disc content) - чтобы записать на DVD-диск проект, ранее сохраненный на жестком диске. Эта опция доступна только в том случае, если проект уже записывался на DVD-диск или сохранялся на жестком диске.
5. Поставьте переключатель в левой части раздела Качество видео / использование диска (Video quality/ disc usage) в положение Автоматически (Automatic).
6. В левой части раздела Качество видео / использование диска поставьте флажки напротив соответствующих параметров (если необходимо):
- Видеофильтр (Filter video), если ваши видеоматериалы невысокого качества. Studio воспользуется специальным сглаживающим фильтром, который улучшает качество картинки, но одновременно делает изображение немного размытым;
- Черновой режим (Draft mode), чтобы кодирование шло быстрее за счет некоторой потери качества;
- MPEG аудио (MPEG audio), чтобы закодировать весь звук в формат MPEG. Эту опцию следует использовать в том случае, когда у вас длинный проект и на DVD-диске не хватает места. Если она отключена, Studio пишет аудио на диск в формате РСМ, что позволяет добиться лучшего качества и, кроме того, поддерживается большим числом устройств;
- MEI-совместимый (MEI Compatible). Указывайте этот параметр, только если вы создаете диск для тестов при помощи утилиты MEI Verifier Tool. В противном случае не ставьте этот флажок! Компания Pinnacle включила эту опцию для совместимости с тестовой утилитой от Matsushita Electronics. Если она активна, все кнопки Назад и Вперед исчезнут, что нарушит навигацию по меню.
7. В разделе Настройки носителя и привода (Media and device options) укажите следующие параметры:
- выберите формат диска (DVD-R/RW или DVD+R/RW) из списка Носитель (Media);
- установите ваш пишущий DVD-привод из списка Пишущий привод (Disc writer device);
- в списке Копий (Copies) укажите число записываемых копий фильма (Рисунок 12.75).
Studio может записать фильм на несколько дисков, выдавая сообщения о том, когда нужно вставить очередной диск;
- в списке Скорость записи (Write speed) выберите 1X. Подробнее об этом написано во врезке «Обратная сторона DVD-R».
С помощью этих стрелок можно перемещаться от главы к главе
Рисунок 12.24. С помощью этих стрелок можно перемещаться от главы к главе

Перемещение к следующей странице меню
Щелкните по стрелкам выбора следую щей страницы в панели Свойства клипа для дискового меню (Рисунок 12.25).
Шаблон линейного меню и окно предварительного
Рисунок 12.5. Шаблон линейного меню и окно предварительного просмотра, в котором выводятся только кнопки со ссылками

На иллюстрации вы видите, что в окне инструмента Свойства клипа для дискового меню (слева) отображается шаблон меню, а в окне предварительного просмотра (справа) показано, как будет выглядеть меню в готовом фильме. Пять кнопок, которые ни на что не ссылаются (помечены двумя вопросительными знаками), не будут выводиться при воспроизведении фильма, равно как и кнопки Назад и Вперед, поскольку в данном разделе только одна страница меню, нет ни последующей, ни предыдущей.
С другой стороны, программа не проверяет ссылки, и поэтому не заметила значок ?? внизу страницы. Это ссылка на первую страницу меню. Если бы мы создали DVD-проект без этой ссылки, навигация была бы затруднена. Поэтому, не полагаясь на программу, следует самостоятельно проверять и просматривать все ссылки, прежде чем записывать проект на диск. Подробнее об этом и многом другом вы узнаете в этой главе.
Шаблоны меню
Шаблоны меню
Если вы только начинаете работать в Studio, я бы посоветовал вам воспользоваться шаблонами меню. Отмечу, что ключом к успешному проекту будет не столько то, как вы будете пользоваться шаблонами - этот процесс автоматизирован, сколько то, как хорошо вы подготовили и отредактировали все видеоматериалы.
В частности, Studio автоматически вставляет в начале каждой видеосцены флажки глав (ссылки на видеосцены), поэтому, если в проекте много сцен, вы получите множество страниц меню, по которым будет неудобно перемещаться. Чтобы этого избежать, заранее объедините отдельные сцены в одну в Альбоме (глава 6) или Окне Фильма (глава 7). Кроме того, просмотрите главу 10 - в ней рассказано о работе с меню.
Приведу пример из своей практики. Проект о зоопарке первоначально состоял из 101 сцены. Я объединил некоторые сцены в Альбоме и получил 27 сцен. В дальнейшем это число уменьшилось до 17.
Одним из неприятных моментов процесса объединения является то, что между объединенными сценами нельзя вставить переходы, кроме того, их нельзя подрезать. Если вас это не устраивает, отключите функцию автоматической расстановки флажков глав при вставке меню, а затем создайте их вручную в нужных местах.
Щелкните по этой кнопке чтобы
Рисунок 12.22. Щелкните по этой кнопке, чтобы задать новую картинку (или воспользуйтесь командой контекстного меню)

Щелкните по кнопке Да и Studio сформирует вам DVD
Рисунок 12.8. Щелкните по кнопке Да, и Studio сформирует вам DVD

4. Щелкните по кнопке Да (Yes), чтобы автоматически создать ссылки на каждую видеосцену. Studio сформирует нужное число страниц меню, вставит кнопки Вперед и Назад, а кнопки-картинки снабдит кадрами из видеофрагментов, расположенных в Линии времени.
Для изображений на кнопках Studio использует первый кадр соответствующего видеофрагмента, а не те картинки, которыми обозначается видеофрагмент в Альбоме или Линии времени (см. главу 10).
Обратите внимание, что при использовании шаблона меню в Линии времени отображается только одна страница этого меню, хотя в действительности их может быть несколько. О том, как перемещаться между страницами меню в процессе редактирования, рассказывается в подразделе «Перемещение к другой странице меню».
Редактирование меню
1. Двойным щелчком по меню откроите инструмент Свойства клипа для дисковых меню (Menu Clip Properties) - Рисунок 12.9.
Щелкните по кнопке Диск для отображения Дискомера
Рисунок 12.72. Щелкните по кнопке Диск для отображения Дискомера

Следующая фаза компилирование
Рисунок 12.79. Следующая фаза - компилирование

Запись на DVD-диск. Studio обновляет окно состояния и вновь запускает верхний индикатор выполнения (Рисунок 12.80).
После завершения записи (Рисунок 12.81) Studio вытолкнет новоиспеченный DVD-диск из привода. Берите конверт, пишите адрес и отправляйте фильм родителям.
Сначала проверьте ссылки на меню разделов
Рисунок 12.55. Сначала проверьте ссылки на меню разделов

3. Проверьте работу обратных ссылок - из меню разделов на главное меню (Рисунок 12.56).
Создаем и связываем ссылками Пользовательские
Рисунок 12.3. Создаем и связываем ссылками. Пользовательские меню требуют больше времени на создание, но зато их можно идеально подстроить именно под ваш фильм

Studio позволяет гибко работать с пользовательскими меню - их можно как угодно менять и как угодно связывать между собой. В этом случае меню будет идеально подходить именно для вашего фильма, но все придется делать вручную. Кроме того, вам самостоятельно нужно будет указывать ссылки из страниц меню страницу, а также вставлять флажки возврата в меню в конце каждого видеофрагмента.
Гибридные меню
Третья возможная структура меню, пример которой вы видите на Рисунок 12.4, - гибридная, то есть состоящая из элементов линейных и пользовательских меню. Именно такую структуру я использовал в своем проекте о зоопарке, потому что отдельные главы фильма получились настолько большими, что требовали нескольких страниц меню.
Создание аудиоменю
Создание аудиоменю
На многих фирменных DVD-дисках во время отображения меню звучит фоновая музыка, и Studio позволяет создавать такой же эффект. В качестве фоновой музыки для меню можно использовать любой музыкальный трек, созданный в Studio или импортированный в программу (см. главу 11).
В нашем примере мы воспользуемся музыкальным треком, скопированным с компакт-диска на винчестер, хотя, разумеется, вы можете использовать любые аудиофайлы.
Когда фоновая музыка в меню повторяется каждые десять секунд, это часто раздражает, потому, если вы собираетесь использовать аудиоменю, не забудьте увеличить параметр «длительность» хотя бы до одной минуты.
Создание видеоменю
Создание видеоменю
В видеоменю под каждой кнопкой воспроизводится сам видеофрагмент в крошечном окошке. Сразу отметим, что создавать такие меню нужно как можно раньше, поскольку их вставка может нарушить имеющиеся в меню ссылки и вам придется заново вводить каждую ссылку. Применительно к видеоменю, так же как и к аудио-меню, соблюдайте одно правило - нельзя их делать слишком короткими. Минимальная длительность видеоменю должна составлять одну минуту.
Как и видеокнопки, видеоменю требуют дополнительного времени и на создание, и на просчет. Лучше всего принимайтесь за видеокнопки после того, как уже будете иметь на своем счету пару-тройку готовых DVD-проектов.
Ссылка готова
Рисунок 12.43. Ссылка готова.

6. Выполните все перечисленные действия, чтобы создать ссылки для остальных кнопок (Рисунок 12.44).
Структура меню
Структура меню
Структурой меню называется то, как именно отдельные меню связываются друг с другом. В Studio вы можете работать с тремя типами меню.
Studio не стесняясь сообщает о возникших проблемах
Рисунок 12.76. Studio, не стесняясь, сообщает о возникших проблемах

9. Щелкните по кнопке Создать видеодиск (Create disc), чтобы начать процесс кодирования.
Studio ставит флажок возврата
Рисунок 12.31. Studio ставит флажок возврата в самый конец видеофрагмента, но вы можете вручную изменить его положение - просто перетащите мышью туда, куда хотите

Изменение длительности меню
Для изменения параметра Длительность меню выделите нужное меню и перетащите его границу на желаемое расстояние (см. главу 7) или введите значение длительности в соответствующем поле в панели Свойства клипа для дискового меню (Рисунок 12.32).
Указываем число DVDкопий
Рисунок 12.75. Указываем число DVD-копий

8. Щелкните по кнопке ОК, чтобы закрыть диалоговое окно. Studio вернется в режим Вывод фильма, причем теперь появится окно состояния. Если проект слишком большой и не помещается на DVD-диск, вы увидите сообщение об ошибке (Рисунок 12.76). Аналогичное сообщение появится в том случае, когда на жестком диске будет недостаточно места для хранения образа DVD-диска.
Видите вопросительные знаки указывающие
Рисунок 12.36. Видите вопросительные знаки, указывающие на кнопки без ссылок? Сейчас мы быстренько заполним эти места

Вставка меню раздела и создание его ссылок
1. Перетащите меню из закладки Дисковые меню на Линию времени перед видеофрагментом, на который будет указывать это меню (Рисунок 12.37). Откроется диалоговое окно Добавление меню к фильму (Adding Menu to Movie).
Воспользуйтесь соответствующей командой из контекстного меню
Рисунок 12.13. Воспользуйтесь соответствующей командой из контекстного меню
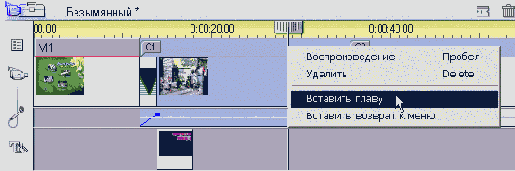
Будет создана новая ссылка на главу, в нашем примере она называется С11 (Рисунок 12.14).
Возможно в будущих версиях Studio
Рисунок 12.20. Возможно, в будущих версиях Studio появится возможность автоматически использовать в качестве надписей комментарии к сценам. Пока что текст надписей приходится набирать вручную

Изменение картинки на кнопке
1. Выделите кнопку в панели Свойства меню и переместитесь при помощи ползунка Линии времени или кнопок Плеера к тому кадру, который хотите использовать на этой кнопке (Рисунок 12.21).
Вставка аудиоменю
Вставка аудиоменю
1. Выполните двойной щелчок мышью по меню, чтобы открыть его в инструменте Свойства клипа для дискового меню (Рисунок 12.60).
Вставка главного меню
Вставка главного меню
1. Работая в режиме Редактирование, поместите все ресурсы проекта в Линию времени (Рисунок 12.6).
2. Откройте Альбом на закладке Дисковые меню (Disc Menus), щелкнув по соответствующей кнопке (Рисунок 12.35).
Вставка видеоменю
Вставка видеоменю
1. Поместите видеофрагмент в Линию времени в том месте, где будет расположено меню (Рисунок 12.66). О том, как помещать видеофрагменты в Линию времени, рассказывает глава 7.
Вставьте фоновый видеофрагмент на видеодорожку
Рисунок 12.66. Вставьте фоновый видеофрагмент на видеодорожку

2. Если нужно, подрежьте видеофрагмент (см. главу 7). С эстетической точки зрения желательно, чтобы длительность видеофрагмента составляла как минимум одну минуту (Рисунок 12.67).
Выберите последний видеофрагмент из выбранных
Рисунок 12.51. Выберите последний видеофрагмент из выбранных

3. Поставьте флажок возврата в меню, используя метод, описанный в разделе «Шаблоны меню» (Рисунок 12.52).
Выбираем DVDпривод
Выбираем DVD-привод
Вначале возникло просто DVD, и все было хорошо. Потом появилось DVD-RAM. Затем DVD+RW. Далее пришли DVD-R, DVD-RW и DVD+R/RW. После них появились DVD+R/RW/-R и DVD+RAM/-R. Или DVD-RAM/+R? Что-то я запамятовал.
На самом деле я даже уверен, что не упомянул парочку форматов. В общем, если бы компании, занимающиеся технологией DVD, захотели нарочно запутать простых пользователей, им бы не удалось создать такой хаос, который мы наблюдаем сейчас.
Вот что вы должны знать о DVD-приводах. Во-первых, убедитесь, что привод, который вы собираетесь приобрести, поддерживает либо формат -R, либо формат +R. Это два самых популярных формата, которые совместимы с конфигурацией большинства современных DVD-плееров. Приводов DVD-RAM и DVD+RW (без R в названии) следует избегать любой ценой. Все DVD-RW-приводы поддерживают формат -R. Для полной уверенности вы должны увидеть в инструкции к продукту фразу вроде «Совместим с DVD-плеерами», но она никогда не бывает на 100 процентов правдивой для любого формата.
С другой стороны, следует покупать те диски, которые соответствуют вашему приводу. Например, привод DVD+R не может записывать диски формата DVD-R, и наоборот. Единственным исключением являются комбоприводы, поддерживающие оба конкурирующих формата (DVD-RW/-R и DVD+RW/+R), но большинство приводов все-таки поддерживают какой-то один из них.
Хотя я не испытывал особых проблем с моим DVD-R-приводом Pioneer A03, недавние статистические данные, опубликованные на портале ExtremeTech, свидетельствуют о том, что DVD+R-диски отличаются лучшей совместимостью с DVD-плеерами.
Однако многие эксперты говорят, что столь неудачный результат -R-дисков главным образом вызван появлением на рынке дешевых дисков от малоизвестных компаний. Формат +R относительно новый, дешевые диски этого формата еще не так популярны. Как бы то ни было, совместимость записанного диска с DVD-плеерами - серьезная проблема. Мы обсудим ее во врезке «Обратная сторона DVD-R».
VideoCD и Super VideoCD (S-VCD)
Теоретически VideoCD и Super VideoCD являются форматами записи для компакт-дисков, причем такой диск можно воспроизводить на компьютере и DVD-плеере. Звучит неплохо, а раньше, когда записывающие DVD-приводы стоили несколько тысяч долларов, это было вообще превосходно. Однако на практике все представляется далеко не в радужных цветах. Я пробовал работать с несколькими программами, но во всех случаях сталкивался с проблемами: записанные диски VideoCD и Super VideoCD не воспроизводились либо на компьютере, либо на DVD-плеерах. Когда же цена на пишущие DVD-приводы опустилась до 400 долларов и ниже, я вообще перестал пользоваться этим форматом.
Если вы все-таки хотите записывать такие диски, то придерживайтесь тех настроек, которые Studio использует по умолчанию. В таком случае ваши шансы на создание читабельного диска возрастут.
Запись DVD-фильма
1. Поместите пустой DVD-диск в привод.
2. Выполните одно из следующих действий:
- перейдите в режим Вывод фильма,
щелкнув по соответствующей закладке (Рисунок 12.71), потом по кнопке Диск (Disk) - Рисунок 12.72, а затем по кнопке Настройки (Settings);
- выполните команду Настройки => Создание видеодиска (Setup => Маке Disc)-Рисунок 12.73.
Закройте панель Видеоинструменты
Рисунок 12.62. Закройте панель Видеоинструменты
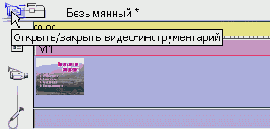
4. Откройте закладку Звуковые эффекты (Sound Effects) в Альбоме, щелкнув по соответствующей кнопке (Рисунок 12.63).
Запись DVDфильма на диск
Запись DVD-фильма на диск
Настал момент истины. Вы создали DVD-проект, просмотрели его, проверили и перепроверили каждую мелочь, каждую деталь. Ваши дети плачут, ваша супруга жалуется, ваши родители сомневаются, что когда-либо увидят это самое DVD. Пора продемонстрировать результаты вашей работы.
Затем щелкните вот здесь (или нажмите клавишу М)
Рисунок 12.29. Затем щелкните вот здесь (или нажмите клавишу М)

Затем увеличьте длительность до
Рисунок 12.61. Затем увеличьте длительность до одной минуты или больше (из эстетических соображений)

3. Щелкните по кнопке «Камера» в левом верхнем углу Окна Фильма, чтобы закрыть панель Видеоинструменты (Рисунок 12.62), или щелкните по кнопке закрытия окна в правом верхнем углу панели Свойства клипа.
Затем запись на DVDдиск еще чутьчуть ...
Рисунок 12.80. Затем запись на DVD-диск, еще чуть-чуть...
