Пошаговое регулирование
Рис 1.74. Пошаговое регулирование

Непрерывное регулирование
Рис 1.75. Непрерывное регулирование

Совет
Совет
Непрерывным регулированием можно пользоваться при "живом" сведении, когда требуется записывать автоматизацию. В некоторых случаях это более удобно, чем плавно уводить/выводить уровень, ухватившись мышью за фейдер.
Управление регулятором панорамы модуля AUX Sends выполняется аналогично:
перемещением ползунка (быстро, но не всегда точно);
щелчками на стрелках Совет
Совет

Сбросить регулятор в положение по умолчанию можно, щелкнув по нему одновременно двумя кнопками мыши. Остановимся на функциях кнопок In, Fdr (Pst) и FX (Pst). Кнопка In включает посыл сигнала на AUX-канал. Кнопка Fdr (Pst) переключает вход AUX-канала на выход Input-канала, после регулятора громкости и панорамы. Примечание
Примечание
В этом режиме сигнал ответвляется на AUX-канал после обработки в Input-канале, исключая эффекты секции FX Patch (Pst Fader). Нажатие кнопки FX (Pst) активизирует два режима обработки сигнала AUX-send эффектами секции FX Patch, которые зависят от состояния кнопки Fdr (Pst): если кнопка Fdr (Pst) отключена, то сигнал AUX-канала будет обработан эффектами до регулятора громкости и панорамы;
Примечание
Примечание
В этом случае кнопка FX(Pst) подключает вход AUX-канала к выходу секции FX Patch (Pre Fader) Input-канала и сигнал, посылаемый на дополнительную шину, будет обработан эффектами секции FX Patch (Pre Fader) — до регулятора громкости и панорамы Input-канала. если кнопка Fdr (Pst) включена, то сигнал AUX-канала будет обработан эффектами секции FX Patch (Pst Fader) после регулятора громкости и панорамы Input-канала. Примечание
Примечание
Сигнал ответвляется на AUX-канал уже после секции FX Patch (Pst Fader), т. е. он отправляется в AUX-канал после прохождения полной обработки в Input-канале. Примечание
Примечание
Управление кнопками и регуляторами в секции AUX Sends автоматизируется.
Использование AUX-каналов для мониторинга
Использование AUX-каналов при мониторинге может существенно облегчить совместную работу звукорежиссера и исполнителя.
Примечание
Отметим, что выходы AUX-каналов можно назначать на физические устройства. Это позволит эффективно использовать AUX-канал для мониторинга при "живой" записи.
Часто исполнителю в процессе последовательной многоканальной записи мешают несведенные "посторонние партии" аранжировки. Рассмотрим на примере, как в этом случае звукорежиссер может ему помочь.
Сформируем маршрут, при котором через AUX-канал № 1 пройдет сигнал только тех каналов, которые нужны исполнителю. В этом случае звукорежиссер будет контролировать мастер-сигнал (все партии), а исполнителю будет слышна только нужная ему часть — собственный отрегулированный сигнал.
Примечание
Для того чтобы воспользоваться этой возможностью, необходима многоканальная звуковая карта (в крайнем случае две мультимедийные звуковые карты, установленные на один компьютер).
Опишем последовательность действий для приведенного примера.
1. Вызвать окно W Mixer для выбранной дорожки Return-трек. 2. Щелкнуть по полю Out Asgn ПримечаниеПримечание

Все поля, содержащие треугольник в левом верхнем углу (указан стрелкой на пиктограмме поля Out Asgn), раскрываются в виде списка параметров настройки. 3. Выбрать в списке свободное физическое устройство.
В результате проделанных операций AUX-канал № 1 в данном примере будет выводиться на внешнее физическое устройство.
ПримечаниеПримечание
Входы Return-каналов и выходы AUX-каналов можно назначать на физические устройства. Это дает возможность подключения к мультитреку SAWStudio внешних аппаратных устройств обработки звука.
В связи с тем, что данная тема выходит за рамки концепции книги "весь звук внутри компьютера", мы адресуем читателей, интересующихся этой темой, к официальной документации SAWStudio.
Для использования AUX- и Return-каналов исключительно в виртуальной студии в поле Out Asgn секции Aux Master (и в поле Input Source секции Return) должна быть надпись — Virtual (установка по умолчанию).
Назначение физического выхода Aux Master
Рис 1.76. Назначение физического выхода Aux Master

Секция Input Source
Рис 1.77. Секция Input Source

Рассмотрим типичную для интерфейса SAWStudio работу с элементами управления. И сделаем это на примере выбора входа.
Для непрерывного прокручивания списка нужно удерживать левую кнопку мыши нажатой у правой границы поля — ПримечаниеПримечание

После того как физический вход выбран, можно производить запись через Input-канал с обработкой виртуальными эффектами (подробнее об этом в разд. "Запись в окне MultiTrack").
Секция Attenuator
Секция Attenuator (Рисунок 1.78) предназначена для того, чтобы ослабить уровень входного сигнала.
Чаще всего она применяется для записи с физического входа, причем тогда, когда входной сигнал имеет слишком большой уровень. Поэтому в большинстве случаев уровень этой секции можно оставить равным 0 дБ.
Примечание
Все функции секции Attenuator могут автоматизироваться. (Подробную информацию об этом можно найти в разд. "Автоматизация".)
Секция Attenuator
Рис 1.78. Секция Attenuator

Помимо регулятора уровня, секция Attenuator содержит три кнопки: Phs Rvs, Swap L/R и Mono. Они позволяют оперативно решать некоторые проблемы, возникающие при записи или сведении:
кнопка Phs Rvs — инвертирует фазу. Ее следует применять, если каналы конфликтуют по фазе (то есть происходит вычитание сигналов или частотных компонентов); кнопка Swap L/R — меняет местами левый и правый каналы; кнопка Mono — суммирует левый и правый каналы с подстройкой общего уровня на 6 дБ. Секция Input EQ
В секции Input EQ находится встроенный канальный параметрический эквалайзер, содержащий дополнительные фильтры верхних и нижних частот. (На Рисунок 1.79 секция Input EQ изображена в окне W Mixer).
Секция Input EQ
Рис 1.79. Секция Input EQ

Условно секцию Input EQ можно разделить на два модуля:
модуль фильтров Hi Cut и Lo Cut (слева на Рисунок 1.79); параметрический эквалайзер (справа). Основное преимущество этого устройства состоит в том, что оно требует минимальное количество вычислительных ресурсов и позволяет полностью автоматизировать параметры настройки. Причем автоматизация позволяет использовать эквалайзер полнее, например, "крутить ручку фильтра" для создания спецэффектов в электронной музыке.
Рассмотрим элементы управления секции Input EQ.
Выбор значения в списке происходит одинаково для всех полей управления (так же, как и для списка входов секции Input Source). Примечание
Примечание
В интерфейсе SAWStudio все поля управления параметрами (цифровые регуляторы) стандартны и представляют собой списки значений.
Диапазон частот среза для фильтра Lo Cut — от 40 до 2000 Гц, для фильтра Hi Cut — от 2 до 15 кГц. Крутизна фильтров — 18 дБ/окт.
Параметрический эквалайзер секции Input EQ находится справа. В этой большей по размеру части расположены пять полосовых фильтров, предназначенных для регулирования центральной частоты и добротности. Управление эквалайзером происходит с помощью:
панели интерфейса SAWStudio (с полями управления); графической панели (над кнопкой Reset Flat). ПримечаниеПримечание
Графическая панель, в сущности, является простым пятиполосным эквалайзером, предназначенным для оперативного изменения уровня в частотной полосе. Регуляторы графической панели совмещены с полями управления Gn (Gain-уровень, усиление).
Для точной настройки требуется использовать все пятнадцать цифровых регуляторов (по три на каждый фильтр). Каждый фильтр представляет собой блок с названием Band (полоса) и номером фильтра. Каждый блок содержит три элемента управления:
Q — добротность фильтра. Добротность измеряется как ширина полосы частот в октавах (Oct), поэтому максимальной добротности (узкой полосе) будет соответствовать величина 0,1 (Рисунок 1.80). СоветСовет
Для создания спецэффектов хороший эффект дает сочетание высоких значений добротности и автоматизации.
Установка добротности фильтра
Рис 1.80. Установка добротности фильтра

Frq (Frequency) — центральная частота фильтра. Диапазон регулирования каждого из пяти фильтров: от 40 Гц до 15 кГц. Gn (Gain)— уровень (усиление). Диапазон значений: от -15 дБ до + 15 дБ. Совет
Совет
Считаем, что начинать настройку эквалайзера лучше всего со значений добротности "-1.0" для всех полос. Затем производить более точную подстройку под задачу. Так как значения по умолчанию в списках выделены, вернуться к ним не составляет труда на любом этапе работы. Сбросить эквалайзер "в линию" можно кнопкой Reset Flat. При этом параметр Gn (gain) принимает нулевое значение.
Секция Dynamics
Секция Dynamics содержит такие традиционные эффекты, как Compressor (Компрессор) и Gate (Гейт).
Внешний вид секции Dynamics в окне W Mixer изображен на Рисунок 1.81.
Секция Dynamics
Рис 1.81. Секция Dynamics

Помимо модулей с одноименными названиями Gate и Compressor в секции содержатся дополнительные модули Key и Gain, назначение которых мы рассмотрим по ходу изложения.
Начнем наше исследование с модуля Gate (Гейт). Гейт традиционно является пороговым шумоподавителем сигнала, основным предназначением которого всегда было подавление шумов в паузах. Однако творческое применение Gate не ограничено никакими правилами. Гейт относительно прост в работе, поэтому он содержит небольшое число элементов управления. Перечислим их.
Если уровень входного сигнала ниже этого порога, то уровень сигнала на выходе модуля Gate становится равным значению параметра Fir (Floor, Noise Floor — уровень шума). Гейт закрывается. Fir (Floor) — уровень сигнала в дБ на выходе модуля Gate при его закрывании.
Если установлено значение -inf, то гейт полностью отсекает низкоуровневые сигналы. Примечание
Примечание
Если, например, установить уровень Floor в -10 дБ, то при установке порога в 0 дБ индикатор Gain Reduction (Уровень подавления) (см. Рисунок 1.81) покажет значение-10 дБ. Att (Attack) — время открывания гейта или время атаки в секундах, за которое сигнал на выходе принимает свой номинальный уровень при превышении порога на входе. Этот параметр всегда настраивается экспериментально и его значение зависит от конкретного материала и задачи. Например, в случае решения задачи шумоподавления сигналов с плавной атакой лучше установить время срабатывания в диапазоне от 20 мс и больше для более "мягкого" открывания гейта. В случае обработки гейтом звуков ударных инструментов время атаки наоборот следует уменьшать для избежания неестественного звучания. Rel (Release) — время закрывания (восстановления) гейта, за которое сигнал на выходе получит уровень Floor при снижении уровня сигнала на входе ниже порога. В случае решения задачи шумопонижения параметр Release должен находиться в некотором оптимальном диапазоне. Недостаточное время восстановления приводит к паразитному дрожанию сигнала на уровне порога. Чрезмерно большое время восстановления приведет к появлению "шумовых хвостов", т. е. гейт будет не успевать закрываться и отсекать шум. Совет
Совет
Настройку параметра Release следует производить совместно с параметром Floor. Хорошие, с точки зрения сохранения естественности звучания, результаты могут быть получены при достаточно высоких значениях уровня Floor. Тогда гейт будет только лишь приглушать шум до некоторого допустимого уровня, который будет хорошо маскироваться сигналами других каналов. Кнопка On — активизирует модуль Gate. Кнопка Rvrs (Reverse) — переключает гейт в инверсный режим, при котором уровень Floor устанавливается при превышении сигналом порога срабатывания.
Совет
Совет
Инверсный режим Gate открывает много новых возможностей. Если, например, уровень Floor и порог установить на уровне -5 дБ, то, при превышении сигналом порога в -5 дБ его уровень ограничивается этим же значением.
Если установить время атаки и восстановления, равные Att — 0 сек и Rel — 500 мс, то эффект будет напоминать лимитер, но с необычным звучанием.
Кроме того, можно понизить уровень Floor, например, до -20 дБ, увеличить время атаки и уменьшить время восстановления. Тогда гейт станет пропускать сигналы с резкими фронтами (верхушки атак), а средний уровень поддерживать внизу со значением 20 дБ. Эту технику можно применить для получения специальных эффектов, например, при обработке drum loops, особенно, если ограничивать частотный диапазон в модуле Key в сочетании с малым временем восстановления и автоматизацией переключения прямого и инверсного режимов гейта. (О модуле Key см. ниже.)
Подстройку параметров Threshold и Floor можно выполнять визуально, с контролем в окнах Multitrack или SoundFile.
Визуальный контроль настройки порога
Рис 1.82. Визуальный контроль настройки порога

Пары горизонтальных линий (указаны стрелками на Рисунок 1.82) позволяют соотносить величину настраиваемого параметра с фактической формой волны. Функционально модуль Gate зависит от настроек модуля Key, поэтому с ним тоже стоит познакомиться подробно. Модуль Key содержит четыре элемента управления (Рисунок 1.83).
Модуль Key
Рис 1.83. Модуль Key

Key (Ключ) — выбор канала управления эффектами Gate и Compressor. Значение Self указывает на то, что обрабатываемый сигнал является управляющим (то есть управляет эффектами собственный сигнал Input-канала). Это типичная настройка. При ней модули Gate и Compressor ведут себя традиционно.
Выбор другого канала из списка приводит к тому, что срабатыванием гейта может управлять "чужой" сигнал. Совет
Совет
Такая конфигурация с использованием инверсного гейта образует ducking processor или ducker. Работу этого устройства можно рассмотреть на примере сведения речи и фоновой музыки. Канал с речью должен управлять инверсным гейтом музыкального канала с пониженным уровнем Floor. Тогда при соответствующих настройках атаки и восстановления гейта появление речи будет автоматически снижать уровень музыки до значения Floor. Элементы Eq Hi и Eq Lo служат для ограничения частотной полосы управляющего сигнала. Кнопка Key Listen (прослушивание, контроль) дает возможность оценить правильность настроек на слух.
Модуль Compressor устроен достаточно традиционно и предназначен для сжатия динамического диапазона сигнала. Он управляется следующими элементами:
кнопка On — включает эффект; Att (Attack) и Rel (Release) — установка времени атаки и восстановлениякомпрессора; Rat (Ratio) — коэффициент сжатия динамического диапазона. Значение —inf превращает компрессор в лимитер, ограничивающий сигнал на уровне порога; Thr (Threshold) — уровень порога, выше которого и происходит сжатие. Дублируется ползунковым регулятором.
Как и всякий традиционный компрессор, данный модуль ослабляет сигнал выше порога (к сожалению, в нем не предусмотрена функция автокомпенсации уровня). Для ручной компенсации предусмотрен модуль Gain, где в поле управления Gn можно скомпенсировать снижение в диапазоне до 20 дБ. Ослабление уровня компрессором можно контролировать с помощью индикатора Gain Reduction.
На этом возможности модуля Compressor не исчерпываются. Можно поэкспериментировать с ограничением частотного диапазона управляющего сигнала (в режиме Sel) в модуле Key (если выделить диапазон высоких частот, то можно получить простой de-esser (подавитель звуков "с")). Кроме этого, можно переключить управление компрессором на другой канал, а также использовать компрессор совместно с гейтом.
Примечание
При совместном использовании модулей Gate и Compressor следует учитывать, что по управляющему сигналу оба эффекта подключены к модулю Key параллельно. Настройку порога компрессора можно визуально контролировать в окнах MultiTrack и SoundFile, так же, как в модуле Gate.
Конечно, рассмотренным выше модулям секции Dynamics не хватает тех преимуществ, которые есть у DirectX- и VST-plug-ins, но этот недостаток всецело компенсируется высоким быстродействием и полной автоматизацией всех параметров за исключением кнопки Key Listen и выбора управляющего канала.
Секция Fader
Мы сознательно пропустили секции подключения plug-ins и секцию Surround-панорамирования — о них речь пойдет в следующих разделах. Здесь мы остановимся на секции регуляторов громкости и панорамы Fader (Рисунок 1.84).
Секция Fader представляет собой ячейку виртуальной консоли, предназначенную для изменения громкости и панорамы канала, а также для управления режимами Mute и Solo.
Регуляторы громкости и панорамы реализованы в двух видах — в виде ползунковых регуляторов и в цифровом виде:
Секция Fader
Рис 1.84. Секция Fader

Шаг изменения панорамы — 0,1 дБ. Шаг изменения громкости — 0,25 дБ. Под регулятором панорамы расположен ярлык, в котором можно задать название канала. Для этого нужно сначала щелкнуть на ярлыке с нажатой клавишей <Shift>, затем ввести название в диалоговом окне Enter Input Chan Label, после чего нажать клавишу <Enter>.
СоветСовет
Для того чтобы быстро присвоить названия группе каналов, нужно щелкнуть на ярлыке с нажатой клавишей <Ctrl>. Тогда при каждом завершении ввода названия будет появляться новое диалоговое окно — следующего канала.
Кнопки Solo и Mute управляют, соответственно, режимами Solo и Mute (приглушение) канала.
Измеритель уровня
Рис 1.85. Измеритель уровня

Индикатор перегрузки запоминает кратковременное превышение сигналом порога в 0 дБ. Поэтому для осуществления непрерывного контроля его необходимо сбрасывать.
ПримечаниеПримечание
Все измерители автоматически сбрасываются при рестарте воспроизведения. В данном случае имеется в виду сброс без остановки воспроизведения.
Индикаторы отображают уровень сигнала после обработки plug-ins, подключенных в слот Pst Fader (post fader) (см. Рисунок 1.64).
Делается это через контекстное меню, которое вызывается щелчком мыши непосредственно на "столбиках" индикатора (Рисунок 1.86).
Сброс индикатора перегрузки
Рис 1.86. Сброс индикатора перегрузки

Контекстное меню предлагает две альтернативы:
Clear Current Meter Peaks — сброс индикатора "горячего" канала; Clear All Meter Peaks — сброс индикаторов всех каналов. Настройка режимов измерителя производится в меню Mixer. За нее "отвечают" пункты подменю Meter Active, Meter Peak Hold, Meter Response.
Изучим эти настройки более детально.
Если эти пункты отмечены, то индикаторы работают в обоих представлениях виртуальной консоли.
В документации к программе рекомендуется отключать индикацию для освобождения ресурсов. Но по нашим наблюдениям измерители потребляют всего около 1% ресурсов на десять треков. Экономия здесь несущественна. Примечание
Примечание
Стоит отметить преимущество SAWStudio перед конкурирующими продуктами, индикаторы которых начинают заметно "тормозить" при сильной загрузке процессора. В программе SAWStudio индикаторы продолжают работать быстро даже при максимальной загрузке процессора — на уровне 90%. Подменю Meter Peak Hold (Удержание пикового уровня) состоит из пунктов: Off — удержание последнего пикового значения отключено; Infinite — бесконечное удержание последнего пикового значения; Slow — медленный сброс пикового значения; Fast — быстрый сброс пикового значения. Подменю Meter Response (Отклик индикатора) содержит пункты: Slow — медленный, в котором удобнее оценивать средний уровень сигнала из-за сглаживания переходных процессов; Med — средний режим; Fast — быстрый, для отслеживания динамики сигнала.
Вернемся к регулятору громкости. Для настройки кривой регулирования, т. е. зависимости приращения громкости от величины смещения фейдера, предназначено подменю Chan Fader Taper (Плавность регулирования канального фейдера) в меню Mixer.
Рассмотрим пункты этого подменю более детально:
Режим Custom требует, на наш взгляд, более детального рассмотрения. При его активизации появляется окно Е Mixer с тремя узлами (Рисунок 1.87).
Окно Е Mixer в режиме Custom
Рис 1 .87. Окно Е Mixer в режиме Custom

Узел, расположенный выше уровня 0 дБ, управляет двумя зонами. Узлы, находящиеся ниже 0 дБ, управляют оставшимися тремя. Перемещая узлы, можно манипулировать пятью зонами и создавать так называемые "sweet spot" — области комфортного регулирования.
Как это делается. По умолчанию узлы находятся в точках +6 дБ, -12 дБ и -36 дБ.
Перемещая узел, мы одну область растягиваем, а другую, соответственно, сжимаем.
Сжатая зона означает большую крутизну кривой регулирования: небольшие смещения фейдера вызывают существенные изменения громкости.
Зона "sweet spot" соответствует растянутой области: большие смещения фейдера изменяют громкость менее значительно. Поэтому регулирование в зоне "sweet spot" более комфортно.
Пользовательская настройка фиксируется после закрытия окна Е Mixer.
Совет
После того как окно Е Mixer вызвано, начинать настройку можно с выбора стандартных предустановок: Standard Log, Expanded Log и т. д. При этом окно Е Mixer не нужно закрывать до окончания настройки. Удачно созданную кривую регулирования можно сохранить как настройку по умолчанию или в отдельный prf-файл. Подводя промежуточные итоги, отметим, что мультитрековые программы других производителей не создают такой живой иллюзии аппаратного микширования, как SAWStudio.
Этот факт еще раз подтверждает, что при совершенной программе совсем не обязательно дополнять компьютер дорогостоящим цифровым микшерным пультом.
Появление столь уникального программного продукта, как SAWStudio заставляет пересматривать многие устоявшиеся стереотипы и признать, что талантливые программисты способны сломать сложившиеся у музыкантов стереотипы о "невозможности делать звук на PC".
Пример объединения каналов в окне F Mixer
Рис 1.88. Пример объединения каналов в окне F Mixer

В примере на Рисунок 1.88 в группу объединены каналы I-03, I-05, I-07, т. к. их номера выделены черным цветом. Повторный щелчок снимает выделение и, соответственно, удаляет канал из группы.
СоветСовет
Для быстрого выделения группы близлежащих каналов достаточно просто протащить курсор мыши по их номерам. С помощью клавиши <Alt> можно установить/снять выделение группы между последним выделенным каналом и текущим (см. разд. "Выделение треков" выше в этой главе).
На Рисунок 1.89 изображен другой пример выделения канала в окне Z Mixer.
Пример включения канала в группу в окне Z Mixer
Рис 1.89. Пример включения канала в группу в окне Z Mixer
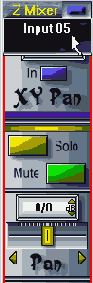
В группу объединяются все элементы управления канала, кроме элементов управления секции Input Source и plug-ins, подключенных в секции FX Patch.
Управление каким-либо параметром любого канала, входящего в группу, автоматически и синхронно изменяет те же параметры в других каналах группы.
Примечание
Конфигурирование групп можно выполнять в "горячем" режиме (в отличие от выделения треков).
Внимание
Несмотря на схожесть интерфейса, выделение каналов и выделение треков — это две разные по сути операции.
Пошаговое изменение номера
Рис 1.90. Пошаговое изменение номера "горячего" канала

Допустим, "горячий" канал (с номером I-21) расположен у правого края окна F Mixer. Тогда щелчок правой кнопкой мыши в окне Z Mixer при нажатой клавише <Ctrl> прокрутит окно F Mixer таким образом, что "горячий" канал I-21 расположится первым с левого края (Рисунок 1.91).
По вертикали прокручивать окно F Mixer удобнее, чем окно Z Mixer.
Еще один способ получить быстрый доступ к элементам управления секций.
Для того чтобы привести в соответствие секции разных окон (F Mixer и Z Mixer), нужно щелкнуть правой кнопкой мыши на выбранной секции одного из окон (F Mixer) при нажатой клавише <Ctrl>. Тогда другое окно (Z Mixer) автоматически прокрутится до соответствующей секции (Рисунок 1.92).
Примечание
Если на рабочем экране присутствует только окно F Mixer, то вышеописанная комбинация вызовет окно Z Mixer.
Быстрое прокручивание
Рис 1.91. Быстрое прокручивание окна F Mixer
="1_92.gif" width="261" height="569">
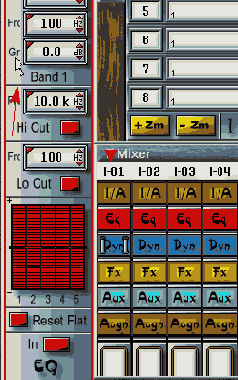
Быстрое прокручивание окна Z Mixer
Рис 1.92. Быстрое прокручивание окна Z Mixer
Двойной щелчок на выбранной секции окна F Mixer вызывает окно Е Mixer, содержащее выбранную секцию. Щелчок правой кнопкой мыши в окне Е Mixer закрывает это окно. Это позволяет контролировать виртуальный микшер в полном масштабе в окне F Mixer и оперативно управлять большим количеством параметров в окне Е Mixer.
Для одновременного доступа ко всем элементам управления канала самым удобным является окно W Mixer. Для его вызова можно использовать специальный рабочий экран, закрепленный за функциональной клавишей, например, <F2>. Помимо этого, существует другой способ быстрого вызова окна W Mixer: щелчок правой кнопкой в окне Z Mixer (или F Mixer) с нажатой клавишей <Shift>. Такой вызов окна W Mixer из окна F Mixer делается всего за одну операцию: выбор канала и вызов окна W Mixer происходит одновременно.
Размножение" виртуального эффекта
Рис 1.93. "Размножение" виртуального эффекта

Примечание
Примечание
Кроме того, в компьютерной музыке возникла мода на Low End-технологии звучания с низкой разрядностью сэмплирования.
Нужно понимать, что отличие профессиональной записи состоит не только и не столько в дорогостоящем оборудовании, но также и в наличии специального помещения, специалистов-профессионалов и т. п.
Мы убеждены, что музыканту, занимающемуся домашним творчеством, удобнее управлять программными модулями. Ведь справиться с ними гораздо легче — здесь не нужна специальная инженерная квалификация. При их подключении не требуется решать "аппаратные ребусы" по стыковке оборудования различных фирм-производителей, тщетно пытаться разобраться с документацией. А если еще учесть, что абсолютное большинство людей на планете не отличают на слух среднее качество формата МРЗ от высокого качества AUDIO CD, то тема дискуссии отпадает сама собой.
Во всяком случае, нужно понять главное: само по себе дорогостоящее оборудование еще не гарантирует высокого качества фонограммы. Так же, как дорогие краски не сделают человека художником. Но созданная в спокойной творческой обстановке демо-запись поможет донести вам свое творчество до слушателей.
Преимущество программы SAWStudio состоит еще и в том, что она поддерживает не только свой внутренний стандарт — SAWStudio Native, — но и наиболее распростаненные DirectX и VST-plug-ins:
Все виртуальные модули подключаются абсолютно одинаково — без VST- и DirectX-Linker (как это было в программе предыдущего поколения — SAWPro).
ПримечаниеПримечание
Еще один шаг вперед программы SAWStudio: впервые в программных продуктах SAW введена автоматизация элементов управления plug-ins (но только для стандарта SAWStudio Native).
Для подключения виртуальных модулей предназначена отдельная секция виртуальной консоли FX Patch, состоящая из двух слотов с кнопками

Рассмотрим интерфейс подключения plug-ins подробнее.
Вызов окна FX Pre Patches
Рис 1.94. Вызов окна FX Pre Patches

Все управление процессом подключения plug-ins сосредоточено в четырех кнопках.
FX — доступ к окну FX Choices (Рисунок 1.95), в котором содержится список установленных plug-ins.Окно FX Choices
Рис 1.95. Окно FX Choices

Add (Добавить) — подключение программного модуля, выделенного в списке FX Choices (Рисунок 1.96). При этом автоматически вызывается окно с элементами управления plug-ins. Примечание
Примечание
Такое подключение plug-ins называется "в разрыв", т. к. канал как бы разрыва ется и в точку разрыва подключается эффект (эффекты). Сигнал последовательно проходит через цепочку подключенных модулей.
Подключение plugins
Рис 1.96. Подключение plug-ins

Совет
Совет
Если щелкнуть по кнопке Add с нажатой клавишей <Shift>, то окно настроек эффекта не появляется. Этим способом удобно пользоваться в том случае, если открыто одновременно несколько окон plug-ins, т. к. окна plug-ins находятся всегда на переднем плане и могут закрыть окно FX Pre Patches. Rem (Remove) — удаление выделенного модуля из списка в окне FX Рге Patches. Clr (Clear) — полная очистка списка подключенных plug-ins. Комбинация <Ctrl>+ щелчок на кнопке Clr очищает от plug-ins все каналы, ассоциированные с окном FX Pre Patches. Совет
Совет
Комбинация <Ctrl>+Clr действует во всех окнах подключения plug-ins. Поэтому для очистки всех каналов, например, от plug-ins, подключенных в слот Pst Fader, необходимо применить эту комбинацию в окне FX Post Patches любого канала.
Манипуляции с plug-ins в окне FX Pre Patches
Последовательность plug-ins в списке имеет значение для обработки звука. Первый (верхний) модуль в списке обрабатывает звук первым и т. д. вниз по цепочке. Последним эффектом является модуль над строкой [End Of List].
К сожалению, интерфейс SAWStudio не позволяет изменять порядок plug-ins в списке путем простого перетаскивания. Поэтому для создания определенной цепочки виртуальных модулей необходимо пользоваться описанными ниже приемами подключения.
Вставка plugin
Рис 1.97. Вставка plug-in

Для добавления эффекта в начало цепочки достаточно выделить первый элемент списка.
Окно настроек plugin
Рис 1.98. Окно настроек plug-in

Все элементы управления, расположенные внутри окна, принадлежат конкретному эффекту. От SAWStudio добавлена только общая часть — верхняя панель, содержащая три основные кнопки:
Контекстное меню пресетов
Рис 1.99. Контекстное меню пресетов

Команда Save Presets сохраняет текущие настройки в файл с расширением dxp (DirectX preset) или vsp (VST preset). При этом для каждого эффекта автоматически создается папка с одноименным названием (Рисунок 1.100).
Структура каталога пресетов
Рис 1.100. Структура каталога пресетов

Пресеты DirectX и VST-plug-ins рассортированы по разным каталогами:
пресеты DirectX размещены в папке DirectX_Presets; пресеты VST — в папке VST_Presets.Команда Load Presets возвращает ранее сохраненные настройки.
ПримечаниеПримечание
Инсталляция VST-plug-ins производится непосредственно в папку VST_Pluglns, расположенную в каталоге SAWStudio.
Особенности применения кнопки FXBypass
Функция обхода эффекта с помощью кнопки FX Bypass автоматизируется. Это дает возможность в реальном времени изменять конфигурацию цепочки plug-ins, например, для оперативного изменения порядка расположения эффектов в цепочке или переключения пресетов. Делается это следующим образом.
Рассмотрим пример подключения последовательно трех DirectX plug-ins (Рисунок 1.101). На разных участках трека обработка должна выполняться одним и тем же эффектом, но с тремя разными настройками.
Коммутируемая цепочка plugins
Рис 1.101. Коммутируемая цепочка plug-ins

Для этого создается цепочка из трех одинаковых plug-ins, два из которых всегда находятся в режиме обхода. Далее с помощью автоматизации кнопки FX Bypass в определенных местах включается только один из plug-ins с заданными параметрами. По этому методу можно на одном треке коммутировать целые цепочки plug-ins. Например, цепочки, в которых изменяется порядок расположения эффектов.
ПримечаниеПримечание
Надписи "Bypass" и "Working" на Рисунок 1.101 не являются принадлежностью интерфейса, и добавлены авторами для наглядности. Хотя, с нашей точки зрения, подобная индикация не была бы лишней. Забегая вперед, отметим, что для записи коммутации эффектов нужно включить режим автоматизации кнопкой Aut в окне MultiTrack.
Повышение КПД виртуальной студии
Алгоритмы подключаемых модулей достаточно ресурсоемки. Поэтому несложно перегрузить центральный процессор виртуальными эффектами. Но на самом деле ресурсы центрального процессора при этом будут израсходованы неэффективно.
Ведь далеко не в каждой точке мультитрека требуется вся обработка. Например, в местах пауз (между аудиообъектами одной группы треков) вполне можно разгрузить процессор и направить высвобожденные ресурсы на другую группу, где идет интенсивная обработка.
Решить эту задачу просто. Нужно применить автоматизированный обход тех plug-ins, которые временно не выполняют полезной работы. Можно сказать, что основное правило для PC звучит так: "Отключать все, что не используется в данный момент".
Обходить можно как отдельные plug-ins, так и целые слоты. Для этого предусмотрена отдельная кнопка FX (Рисунок 1.102).
Обход всех эффектов слота Pre Fader
Рис 1.102. Обход всех эффектов слота Pre Fader

Кнопка FX отображает три состояния слота:



Автоматизируя общий обход, можно существенно повысить общую производительность. Хотя, конечно, многое зависит от структуры самого проекта.
Контекстное меню групп plugins
Рис 1.103. Контекстное меню групп plug-ins

Контекстное меню разделено на две части:
нижняя часть, в которой располагаются сами группы; верхняя часть, предназначенная для управления этими группами.Максимальное число групп — 30. Кратко перечислим основные операции, которые можно выполнять с группами.
Add Selected To — добавление выделенных в списке plug-ins в группу. ПримечаниеПримечание
Выделять группу plug-ins в списке можно быстро с клавишей <Shift> или последовательно (выборочно) с клавишей <Ctrl>. Remove Selected From — удаление выделенных plug-ins из группы. Clear All From — очистка группы или всех групп (если выбрана команда All Groups). Rename — переименование группы. В примере на Рисунок 1.103 группы созданы и переименованы по трем принципам классификации. Совет
Совет
Операцию создания групп plug-ins достаточно выполнить один раз — структура групп сохраняется в файле SAWStudioFx.grp в папке SAWStudio. В случае полной переустановки операционной системы (с форматированием жесткого диска) или переноса программы на другой компьютер можно сохранить или перенести структуру групп на обычной дискете. При этом, естественно, количество и типы установленных plug-ins должны совпадать. Группы, содержащие не установленные plug-ins, будут пустыми.
Обработка в Inputканале
Рис 1.104. Обработка в Input-канале

На Рисунок 1.104 видно, когда разряды с номерами не изменяются — с 1 по 8 (число 100), и когда они активно работают — с 9 по 32 (числа в диапазоне от 1 до 68).
ПримечаниеПримечание
Число 50 означает, что разряд принимает значения 0 и 1 с одинаковой частотой, т. е. идет обработка.
Теперь увеличим регулятором громкости уровень канала на 20 дБ.
На Рисунок 1.105 видны изменения: заработали оставшиеся восемь разрядов. Они обеспечивают запас по перегрузке (Headroom) виртуального канала на 48 дБ.
Поэтому можно смело повышать уровень Input-канала на 20 дБ, а затем скомпенсировать это превышение на Output-канале (понизить там уровень на 20 дБ) без искажений сигнала.
Обработка в Inputканале с уровнем выше 0 дБ
Рис 1.105. Обработка в Input-канале с уровнем выше 0 дБ

Обработка в слоте Final Res
Рис 1.106. Обработка в слоте Final Res

Для того чтобы картина была полной, подключим битоскоп в слот Final Res мастер-канала.
Для наглядности на Рисунок 1.106 показан случай мастер-канала с 16-битной звуковой картой. Это сделано для того, чтобы продемонстрировать распространенные проблемы 16-битной обработки: отсутствие запаса по перегрузке, отсечение низкоуровневых сигналов.
В заключение акцентируем внимание на некоторых важных моментах.
Если не стоит задача сжатия материала в МРЗ, то вообще не рекомендуется использовать слот Final Res (при 16-битном оборудовании).
В случае использования Output-канала как группы, аудиопоток обходит слот Final Res и движется в направлении мастер-канала. Поэтому единственное место, где может произойти снижение качества звука — это слот Final Res мастер-канала.
Аддитивная система сжатия
Рис 1.107. Аддитивная система сжатия

Возможности виртуальной студии позволяют легко реализовать эту систему. Выберем билинейный компрессор аппаратный, а экспандер виртуальный. Если для аналогового сигнала мы применим низкоуровневое сжатие, то сигналы с уровнем ниже -40 дБ, 50 дБ получат дополнительное усиление. И будут, соответственно, оцифрованы с большей точностью. Затем полученный 16-битный звуковой файл мы должны преобразовать в 24—32-битный и применить к нему обработку виртуальным экспандером (plug-in) с комплиментарной амплитудной характеристикой для восстановления динамики. Этот обобщенный алгоритм позволяет частично обойти недостатки дешевого 16-битного преобразователя звуковой карты и более качественно оцифровать низкоуровневые сигналы.
Статические амплитудные характеристики компандерной системы приведены на Рисунок 1.108.
Статическая характеристика компандера
Рис 1.108. Статическая характеристика компандера

Один из способов реализации экспандера в мультитрековой программе — это подключение DirectX-plug-in фирмы Sonic Foundry (http://www.sonicfoundry.com) Graphic Dynamics, т. к. он позволяет построить любой график амплитудной характеристики.
Plug-in Graphic Dynamics должен быть первым в цепочке plug-ins, подключенной до фейдера (Pre Fader). Тогда все условия обобщенного алгоритма компандирования будут соблюдаться автоматически, т. к. внутри виртуального микшера SAWStudioтранкейт исключен.
Вызов окон Record Remote
Рис 1.109. Вызов окон Record Remote Transport Window и Record Meter

Окно Record Meter
Окно Record Meter содержит индикатор уровня записи такой же конструкции, как и канальный индикатор уровня. Слева от индикатора располагается информационное поле с названием трека. Поле Track (Track Zone) несет двойную нагрузку:
Поле Input (Input Zone) служит для выбора источника записываемого сигнала на данный трек (Рисунок 1.110).
Щелчок по полю Input вызывает контекстное меню, состоящее из трех субменю:
Выбор устройства для записи
Рис 1.110. Выбор устройства для записи

Таким образом, надписи на Рисунок 1.109 в поле Track — Т-01 и в поле Input — D-01S означают, что на первый трек будет записываться сигнал со стереовхода устройства № 1
Конфигурация для параллельной двухканальной записи
Рис 1.111. Конфигурация для параллельной двухканальной записи

Окно Record Remote Transport Window
Окно Record Remote Transport Window или дека служит для управления процессом записи. Перед тем, как перейти к самой записи, нажмем кнопку Setup. При этом появится окно МТ Record Setup (Рисунок 1.112).
Окно МТ Record Setup
Рис 1.112. Окно МТ Record Setup
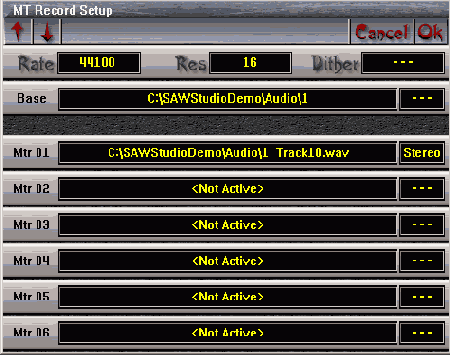
Окно МТ Record Setup содержит следующие элементы управления:
поле Rate предназначено для установки частоты дискретизации записываемого звукового файла. При изменении этого параметра частота дискретизации мультитрека устанавливается равной новому значению Rate; поле Res нужно для задания разрядности звукового файла. Установленная разрядность не должна превышать возможностей звуковой карты. При изменении этого параметра разрядность мультитрека устанавливается равной новому значению Res; поле Base существует для присвоения базового имени группы звуковых файлов при параллельной многоканальной записи. В этом же поле задается путь к звуковым файлам. По умолчанию базовое имя — это имя сессионного файла edl; поля Mtr 01—Mtr 48 содержат имена звуковых файлов, состоящие из базового имени и номера трека. Имена и пути к звуковым файлам также могут быть изменены. Количество одновременно записываемых звуковых файлов определяется числом одновременно нажатых кнопок МТ Record и возможностями оборудования. На Рисунок 1.112 изображен случай двухканальной параллельной записи.Теперь рассмотрим функциональное назначение кнопок деки:
Режим Auto Punch
Рис 1.113. Режим Auto Punch

На дорожке мультитрека предварительно выделяется область и нажимается кнопка МТ Record, а затем с некоторым отступом начинается воспроизведение в режиме SRP (о выделении области см. в разд. "Манипуляции с дорожками мультитрека" ранее в этой главе). При пересечении курсором левой границы выделенной области запись автоматически включится и также автоматически выключится при пересечении правой границы.
Режим Auto Punch незаменим в ситуациях, когда нужно "вмонтировать" в удачный дубль лишь небольшой фрагмент.
Для этого нужно сначала выделить область, равную длительности того фрагмента, который требуется заменить. Затем в режиме Auto Punch произвести запись. (Для того чтобы исполнитель успел подстроиться к партии, воспроизведение начинается несколько раньше записи.) Запись автоматически точно включается при пересечении курсором выделенного фрагмента и выключается на его второй границе. В результате выделенный фрагмент заменяется новым вариантом с предельной точностью.
Рассмотрим этот метод записи на примере.
Примечание

Привязка к нулевым отсчетам с помощью этих комбинаций клавиш происходит только в том случае, если предварительно отмечена опция Auto Zero Cross в меню Options. Если она не отмечена, то перед клавишами <В> и <Е> следует нажимать <Z>. 3. Вызовем деку кнопкой МТ Record и активизируем режим SRP. 4. По окончании записи остановим процесс клавишей <Пробел>.
Результат изображен на Рисунок 1.114.
Пример записи в режиме Auto Punch
Рис 1.114. Пример записи в режиме Auto Punch

Варианты удаления выделенной области объекта
Рис 1.115. Варианты удаления выделенной области объекта

Для удаления объектов можно использовать режим Select Mode. Он включается/выключается кнопкой Совет
Совет

Если после выделения группы был выполнен переход в режим Normal Mode, то комбинация клавиш <Shift>+<S> переведет мультитрек обратно в режим Select Mode с восстановлением последней выделенной группы.
Клавиша <Alt> ускоряет выделение объектов. Так, например, если щелкнуть по первому и последнему объектам группы при нажатой клавише <Alt>, то автоматически выделятся все объекты, расположенные между ними. Таким способом можно отмечать большую группу объектов, причем расположенных, например, по диагонали или на одной дорожке.
Еще один простой способ для выделения объектов — протащить по ним курсор Примечание
Примечание

Если вместо клавиши <End> использовать в этих комбинациях клавишу <Ноте>, то выделение будет происходить по тем же принципам, но в обратном порядке — от выделенного объекта к началу трека. <Ctrl>+<A> — выделение всех объектов мультитрека.
Возможность запоминания групп выделенных объектов является дополнительным сервисом SAWStudio. Максимальное число групп — 30. Для доступа к контекстному меню групп нужно щелкнуть правой кнопкой мыши на интерфейсной кнопке
Варианты операции split
Рис 1.116. Варианты операции split

<Ctrl>+<R> — то же самое для всех дорожек: разрезание объектов всех дорожек с удалением частей, расположенных слева от курсора; <D> — разрезание объекта "горячей" дорожки с удалением части, расположенной левее курсора и со сдвигом влево на длительность этой части всех пристыкованных объектов, расположенных справа от курсора; <Ctrl>+<D> — то же самое для всех дорожек мультитрека.
На Рисунок 1.116 наглядно проиллюстрированы действия команд, причем название трека отражает примененную команду.
Изменение границ объекта
Вариант недеструктивного изменения границ объекта в SAWStudio реализован так же, как и в SAWPro, за исключением того, что нажимается и удерживается клавиша <Alt>. Делается это так:
Изменение границ объекта
Рис 1.117. Изменение границ объекта

При этом если объект имеет копии на мультитреке, то автоматически создается новый регион.
Перемещение и копирование объектов
Эти наиболее часто применяемые операции могут быть выполнены в SAWStudio несколькими способами. Нужно отметить еще один плюс SAWStudio: теперь для реализации перемещения или копирования не нужно специально переходить в режим Select Mode, как это было в SAWPro. Доступ к ним возможен в нормальном режиме (Normal Mode) при отжатой кнопке Sel.
Операция перемещения индивидуального объекта (Moving) выполняется следующим образом:
Перемещение объекта по горизонтали
Рис 1.118. Перемещение объекта по горизонтали

В процессе сдвига тремя вертикальными линиями отображаются границы объекта и позиция курсора со смещением относительно начала объекта. Перемещение по вертикали выполняется аналогично, только с нажатой клавишей <Ctrl>. При этом синхронизация перемещаемого объекта с остальными сохраняется. Совет
Совет
Для свободного перемещения объекта достаточно отпустить клавишу <Shift> или <Ctrl> во время перетаскивания.
Частным случаем операции Move является сдвиг циклической группы объектов (Sequence Entry). Выполняется он так: точно выделяется циклическая группа объектов (с использованием клавиш <В>, <ТаЬ> и <Е>) и затем перетаскивается с нажатой клавишей <Shift> (Рисунок 1.119).
Сдвиг циклической группы объектов
Рис 1.119. Сдвиг циклической группы объектов

При перемещении объектов возможны две ситуации, когда объекты накладываются друг на друга (например, объект А на объект В).
Наложение с пересечением только одной границы. При этом объект А автоматически пристыкуется к границе объекта В. Наложение с пересечением обеих границ. При этом программа выдаст предупреждающее сообщение. После утвердительного ответа накладываемый объект А будет врезан во второй объект В.Копирование выделенной области
Рис 1.120. Копирование выделенной области

Привязка к тактовой сетке
В SAWStudio отсутствует режим жесткой привязки к таковой сетке (Snap to Grid). Поэтому для выравнивания и синхронизации объектов между собой нужно использовать вспомогательные средства. Синхронизация с тактовой сеткой особенно актуальна при музыкальном конструировании работы с готовыми циклическими фрагментами (Loops).
В SAWStudio формат измерения времени задается в меню TimeLine. Для музыкального конструирования наиболее приемлемым является режим Tempo Mode.
В этом режиме время измеряется в тактах, долях и тиках — в соответствии с интерфейсом MIDI.
Субменю Tempo Settings содержит специальные опции для настройки тактовой сетки:
По умолчанию тактовая сетка на дорожке TimeLine отсчитывается от начала мультитрека.
Иногда бывает нужно привязать начало сетки к конкретной точке, например, началу какого-нибудь объекта. Так как в SAWStudio не поддерживается изменение музыкального размера и темпа по точкам, то эта задача решается "в обход". Нужно сместить начало тактовой сетки. Например, если стартовая граница объекта совпадает с изменением размера и/или темпа, то можно привязать нулевую точку сетки к границе этого объекта и временно модифицировать размер и темп в субменю Tempo Settings, скажем, для правильного и комфортного монтажа композиции на конкретном участке.
Привязка начала тактовой сетки выполняется командой меню TimeLine | Set Zero Locate Point или комбинацией клавиш <Shift>+<Home>.
Сброс нулевой точки TimeLine к началу мультитрека выполняется командой TimeLine | Clear Zero Locate Point или комбинацией клавиш <Ctrl>+<Home>.
Совет
Комбинацию клавиш <Shift>+<Home> можно также использовать для временного ограничения мультитрека по горизонтали, т. к. клавиша <Ноте> будет возвращать курсор в новую нулевую точку.
Рассмотрим способы недеструктивного редактирования, обеспечивающие косвенную привязку к тактовой сетке. Данные команды выполняются в режиме Select Mode.
Перемещение объекта или группы объектов к курсору мультитрека (Snap to cursor) выполняется с помощью клавиши <Backspace>, при этом выделенный объект своей левой границей "прилипает" к курсору мультитрека на "горячей" дорожке. ПримечаниеПримечание
Объекты "движутся" и за курсором и за "горячей" дорожкой. Поэтому сдвиг "горячего" трека вызовет смещение объектов по вертикали. Комбинация <Shift>+<Backspace> отличается тем, что объект "прилипает" к курсору своей правой границей. Комбинация <Ctrl>+<Backspace> вместо сдвига выполняет копирование выделенного объекта (или группы объектов) к позиции курсора. Комбинация <Ctrl>+<Shift>+<Backspace> создает копию объекта (или группы), которая "фиксируется" в позиции курсора своей правой границей.
Меню свойств объекта
Рис 1.121. Меню свойств объекта

Совет
Совет
В режиме Select Mode можно установить одинаковые настройки для группы выделенных объектов.
Рассмотрим свойства объекта более детально.
"Гладкие" границы объекта SoftEdge
В верхней части меню свойств расположены два субменю: Set SoftEdge и Clear SoftEdge. Субменю Set SoftEdge содержит команды для "сглаживания" границ объектов (Soft Edge — гладкий край).
Рассмотрим субменю Set SoftEdge более подробно.
Ввод значения осуществляется с клавиатуры в диалоговом окне Set Start SoftEdge Milliseconds. При этом новая "гладкая" граница объекта будет отображаться наклонной линией (Рисунок 1.122). Крутизна линии определяется параметром Start. End — длительность правой границы объекта. Both — установка симметричных "гладких" границ. Start Splice — создание кроссфейда (crossfade) на стартовой границе объекта, если к нему слева пристыкован другой объект. End Splice — то же самое для правой границы объекта.
Гладкая" граница объекта
Рис 1.122. "Гладкая" граница объекта

Both Splices — создание кроссфейда с пристыкованными объектами на обеих границах (Рисунок 1.123).
Симметричный кроссфейд
Рис 1.123. Симметричный кроссфейд

Примечание
Примечание
"Гладкие" границы нужно использовать для объектов, чьи регионы меньше размера исходного wav-файла. Например, для получения эффекта Fade, объект с регионом, равным по длине исходному звуковому файлу, необходимо подрезать. То Marked Area — установка "гладкой" границы по длине выделенной области (клавиша <Х>). Если выделенная область охватывает границу одиночного объекта, то образуется одна "гладкая" граница. Если выделенная область охватывает границу стыка двух объектов, то автоматически образуется кроссфейд (Рисунок 1.124).
Автоматический кроссфейд на выделенной области
Рис 1.124. Автоматический кроссфейд на выделенной области

Субменю Clear SoftEdge позволяет выборочно отменить установки, сделанные с помощью команд субменю Set SoftEdge.
СоветСовет
Линии SoftEdge можно сделать невидимыми, если отменить опцию SoftEdge Display в меню MultiTrack.
Смещение относительно стартовой границы объекта (Offset)
В некоторых случаях удобно выполнять команду Snap to cursor (см. разд. "Привязка к тактовой сетке" выше в этой главе) со смещением относительно стартовой границы объекта. Для этого в свойствах объекта предусмотрена специальная команда Set Offset To MT Mark-Beg Position. Перед ее вызовом необходимо на объекте выделить область. Смещение начала выделенной области (Mark Begin) относительно стартовой границы и есть параметр Offset.
Команда Jump To Offset перемещает курсор в точку смещения, а команда Clear Offset удаляет смещение.
После установки смещения объект можно переместить к курсору мультит-река комбинацией <Alt>+<Backspace> в режиме Select Mode.
Совет
Если установить смещение на последнем выделенном объекте (Key Entry) группы, то комбинация <Alt>+<Backspace> сдвинет группу к позиции курсора со смещением.
Reverse Audio
В SAWStudio воспроизведение звука в обратную сторону (Reverse) выполняется полностью виртуально (недеструктивно). Достаточно отметить опцию Reverse Audio в меню свойств, и объект будет проигрываться наоборот. Удобство данного способа трудно переоценить, т. к. это позволяет легко получать различные звуковые спецэффекты, которыми насыщена современная электронная музыка.
Самый простой способ — это скопировать выделенную область объекта на соседнюю дорожку и применить виртуальный реверс, а затем смешать их с автоматизированной обработкой реверсированного звука канальным эквалайзером (например, со сдвигом частоты одной выделенной полосы) и панорамированием.
Vari-Speed
Скорость воспроизведения объекта на мультитреке также является его виртуальным свойством. Это означает, что у каждого объекта на мультитреке может быть своя скорость воспроизведения.
Редактирование свойства Vari-Speed выражается в изменении длины объекта и появлении особой метки в левом верхнем углу объекта.
Примечание
Изменение скорости происходит одновременно с изменением высоты тона.
Настройки Vari-Speed сосредоточены в нижней секции меню свойств. Рассмотрим их более детально.
Set Vari-Speed (в процентах) — установка скорости в диапазоне от 50% до 200% от оригинальной. Sweep Vari-Speed To Destination Value — плавное изменение скорости на выделенном фрагменте объекта в том же диапазоне от 50% до 200%.Эта команда позволяет выполнить виртуальное замедление или ускорение темпа при воспроизведении объекта. Выделенная область дробится на некоторое количество маленьких объектов, каждый из которых представляет собой дискретный шаг однопроцентного изменения скорости (Рисунок 1.125).
Плавное изменение темпа
Рис 1.125. Плавное изменение темпа

Set Vari-Pitch — установка высоты тона по полутонам от —12 до +12. Sweep Van- Pitch To Destination Value — плавное изменение высоты тона на выделенном фрагменте объекта в том же диапазоне. Выполняется аналогично команде Sweep Vari-Speed To Destination Value. Set Vari-Speed/Pitch To MT Mark-End Position — вычисление Vari-Speed/Pitch-фактора относительно правой границы выделенной области. Данная команда растягивает или сжимает объект таким образом, чтобы его правая граница совпала с границей Mark-End выделенной области.
Например, можно подогнать по темпу два циклических объекта Drumloop. Для этого они должны быть расположены так, чтобы совпали их стартовые границы. Затем нужно выделить область, равную по длине образцовому объекту, и применить команду Set Vari-Speed/Pitch To MT Mark-End Position для второго объекта, после чего переместить и/или скопировать скорректированный объект в предназначенную для него позицию. Примечание
Примечание
Свойства объекта при копировании сохраняются. Clear Vari-Speed/Pitch — сброс виртуальных настроек Vari-Speed/Pitch.
Меню Track Properties
Рис 1.126. Меню Track Properties

В иерархии SAWStudio первый слой Layer 1 является самым верхним, а восьмой слой — самым нижним. В воспроизведении или записи участвует только активный слой.
"Горячие" клавиши <1>, <2> ... <8> осуществляют быстрый доступ к соответствующему слою "горячего" трека.
Рассмотрим меню Track Properties подробнее.
Примечание
Этот способ применим в том случае, когда нужно одним цветом выделить вариант проекта, составленный из разных слоев. для всех слоев всех треков, если отметить с комбинацией <Ctrl>+ +<Shift>. Copy Track (Or Marked Area) To — копирование всех объектов трека или данных в выделенной области на другой слой. Copy Selected MT-Entries To — копирование выделенных (в режиме Select Mode) объектов на другой слой. Примечание
Примечание
Команда применима для монтажа "идеального" дубля на отдельном слое. Copy Texture To — копирование текстуры на другой слой. Copy Marked Automation To — копирование выделенных данных автоматизации на другой слой. Примечание
Примечание
Необходимая команда для сохранения варианта сведения на другой слой. Clear All MT-Entries On Current Layer — удаление всех объектов на активном слое. Clear All MT-Entries On All Layers — удаление всех объектов на всех слоях "горячей" дорожки. Clear All (Or Marked) SoftEdges On Current Layer — удаление всех (или выделенных) "гладких" границ объектов активного слоя. Clear All (Or Marked) SoftEdges On All Layers — удаление всех (или выделенных) "гладких" границ объектов всех слоев "горячей" дорожки. Slip Track To Cursor On Current Layer (Marked Area) — сдвигает объекты слоя (которые охвачены выделенной областью) к текущей позиции курсора. При этом стартовая граница выделенной области перемещается в позицию куреора мультитрека. Slip Track To Cursor On All Layers (Marked Area) — та же операция, но применительно одновременно ко всем слоям. Примечание
Примечание
В связи с тем, что следующая группа команд связана с настройками канального эффекта Gate, мы изменим порядок их рассмотрения. Set Defaults From HotChan Gate — фиксирование текущих параметров настройки эффекта Gate "горячего" канала в качестве настройки по умолчанию. Примечание
Примечание
Эта команда должна выполняться после настройки эффекта Gate — например, в случае подавления шумов в паузах. Настройки по умолчанию, созданные таким образом, будут использованы при операциях вырезания или маркирования (об этом будет рассказано позже). Remove Silence From Track (Or Marked) - Automatic — автоматически определяет и затем удаляет те регионы "горячего" трека, у которых уровень сигнала ниже порога Gate (Рисунок 1.127). Если выделена область, то процедура удаления регионов выполняется только в ее границах.
Данная операция использует настройки по умолчанию (Defaults From HotChan Gate).
Процедура Remove Silence Automatic
Рис 1.127. Процедура Remove Silence - Automatic

Remove Silence From Track (Or Marked) - Split/Mark — автоматически определяет регионы с низким уровнем, разрезает их и маркирует (Рисунок 1.128) в соответствии с настройками по умолчанию. При этом мультитрек автоматически переходит в режим Select Mode.
Процедура Remove Silence Split/Mark
Рис 1.128. Процедура Remove Silence - Split/Mark

Подготовка к многослойной записи
Рис 1.129. Подготовка к многослойной записи

2. Нажать кнопку Примечание
Примечание

В управлении процессом записи участвуют только клавиша <Пробел> и клавиши-номера слоев <1>, <2> ... <7>. 9. Повторять два предыдущих пункта до седьмого слоя. Восьмой слой разумнее зарезервировать — оставить его для монтажа "идеального" дубля.
Следующий этап — прослушивание дублей. В том случае, если ни один из них не подходит полностью, то потребуется собрать из них один — окончательный вариант — и смонтировать его на восьмом слое.
Для прослушивания дублей необходимо включить режим циклического воспроизведения на выделенном фрагменте и переходить между слоями, не прерывая воспроизведения.
Для монтажа можно воспользоваться стандартными командами недеструктивного редактирования (разрезание, удаление и т. д.), рассмотренными в разд. "Недеструктивное редактирование", а также опциями меню Track Properties.
Кроме этого, существует метод, позволяющий ускорить редактирование дублей:
Настройка порога Gate
Рис 1.130. Настройка порога Gate

Разрезание объекта Split/Mark
Рис 1.131. Разрезание объекта Split/Mark

4. Для повышения точности может понадобиться подстройка времени атаки и спада эффекта Gate с последующим сохранением установок командой Set Defaults From HotChan Gate. 5. Выделить те объекты, которые "достойны" копирования на восьмой слой, и применить команду Copy Selected MT-Entries To из меню Track Properties с выбором опции Layer 8. 6. Повторить алгоритм для каждого слоя, содержащего дубли, с подстройкой при необходимости параметров Gate. Примечание
Примечание
Команда Copy Selected MT-Entries To может применяться неоднократно для одинаковых временных позиций фрагментов, т. к. она просто заменяет фрагмент с одного слоя на фрагмент с другого слоя. Если границы объектов "конфликтуют", то копируемый объект врезается поверх предыдущего.
В результате на восьмом слое окажется смонтированный "идеальный" дубль (Рисунок 1.132).
Результат монтажа на восьмом слое
Рис 1.132. Результат монтажа на восьмом слое

Совет
Совет
Паузы между объектами на восьмом слое можно легко устранить с помощью изменения границ (см, разд. "Изменение границ объекта" выше в этой главе).
Вызов записывающей деки в окне SoundFile
Рис 1.133. Вызов записывающей деки в окне SoundFile

запись может производиться только в один звуковой файл (то есть невозможна многоканальная запись); кнопка SRP заблокирована, т. к. в окне SoundFile невозможна одновременная запись и воспроизведение.
Буквы SF (SoundFile) в поле Track означают, что запись производится в окне SoundFile. В поле Input окна Record Meter осуществляется выбор источника сигнала так же, как и при записи на мультитреке.
Окно SoundFile очень удобно для создания коллекции собственных звуков. Особенно, если производить запись через виртуальный канал с обработкой эффектами DirectX и VST-plug-ins.
Для этой операции нужно вход виртуального канала (например, Channel 01) переназначить с мультитрека на физическое устройство (секция Input Source), а в поле Input окна Record Meter выбрать в качестве источника сигнала Chan 01.
Тогда появится возможность сэкономить время, т. к. обработка звука будет происходить одновременно с процессом записи.
Совет
Прослушать сигнал, обрабатываемый эффектами канала, можно в любое время. Для этого нужно просто включить воспроизведение на мультитреке. Но для этого на одной из дорожек должны находиться объекты. Лучше всего многократно размножить на треке один объект, и затем эту "дорожку для воспроизведения" приглушить, чтобы она не мешала при записи.
Запись коллекции звуков
Рис 1.134. Запись коллекции звуков

Данные автоматизации
Рис 1.135. Данные автоматизации

На Рисунок 1.135 хорошо видно, что "живая" запись изменения громкости представляет собой последовательность наклонных отрезков. Нижняя точка каждого отрезка и есть точка автоматизации. Верхняя точка — фактическое значение регулируемого параметра. Линия, образованная верхними точками отрезков, представляет собой кривую автоматизации. Фактически кривая автоматизации состоит из сегментов. Сегмент образуется двумя соседними верхними точками отрезков. Внутри сегмента параметр не изменяется. Между сегментами параметр изменяется скачкообразно (дискретно).
ПримечаниеПримечание
Напомним, что минимальный шаг изменения громкости — 0,25 дБ.
Перед разработчиками SAWStudio стояла задача обеспечения плавности дискретного регулирования, которая решена с помощью компромисса — в линейном сглаживании. Степень сглаживания определяется наклоном отрезка.
В режиме воспроизведения при пересечении курсором нижней точки отрезка (точки автоматизации) быстро отреагирует только элемент управления виртуальной консоли. Фактическое изменение параметра определяется наклоном отрезка и может быть сильно сглажено по линейному закону.
Примечание
Регулирование параметра завершается при достижении курсором мультитрека верхней точки отрезка.
Степень сглаживания определяется специальным параметром Slope (наклон).
Если задать значение Slope равным нулю (отсутствие наклона), то при регулировании громкости непрерывного сигнала (например, синусоидального) будут отчетливо прослушиваться щелчки.
Для настройки параметра Slope в меню Automation предусмотрены отдельные пункты:
Совет
При сведении партий, исполненных большими по длительности звуками (например, аккорды музыкального фона), можно увеличить параметр Slope до 100 мсек для уменьшения искажений. Set Default Pan Slope — установка по умолчанию для регулятора панорамы; Change Marked Automation Slope — изменение наклона отрезков автоматизации на выделенной области. Дублируется клавишей </> на дополнительной клавиатуре. Комбинация <Ctrl>+</> устанавливает новое значение для всех треков на выделенной области.
Команда Change Marked Automation Slope должна использоваться наиболее часто, т. к. установки по умолчанию не могут быть универсальными для всех случаев.
Удаление автоматизированных
Рис 1.136. Удаление автоматизированных данных в выделенной области

Фильтрация точек автоматизации
Фильтрация точек автоматизации необходима, т. к. на экране все типы точек представлены сразу — они накладываются друг на друга (Рисунок 1.136).
Раздельно их редактировать довольно сложно, даже несмотря на то, что они разного цвета (например, точки канального эквалайзера — красные, а динамического процессора — синие).
В SAWStudio для таких случаев существует фильтрация точек автоматизации по типам. Причем в традициях "скромной" программы эта функция не демонстрируется и поддерживается только "горячей" клавишей <V>.
Каждое нажатие на клавишу <V> включает/выключает фильтр. Фильтрация точек автоматизации подчиняется следующим правилам:
Фильтрация точек автоматизации
Рис 1.137. Фильтрация точек автоматизации

Нажатие на клавишу <V> сделает невидимыми наклонные отрезки (автоматизация громкости), изображенные на Рисунок 1.137, т. к. курсор установлен в позицию после вертикального отрезка (автоматизация панорамы).
Растяжение и сжатие автоматизированных данных
Предположим, что объект был недеструктивно растянут или сжат командой Set Vari-Speed. В этом случае возникает потребность вновь синхронизировать его аудиоданные с точками автоматизации. Проще говоря, привести в соответствие звучание и настройки.
Для этого, рассуждая логично, нужно соответствующим образом растянуть или сжать кривую точек автоматизации. Делается это просто.
Растяжение данных автоматизации
Рис 1.138. Растяжение данных автоматизации

Перемещение и копирование автоматизированных данных
Операции с точками автоматизации, находящимися внутри выделенной области, точно такие же, как и с выделенными объектами: их перемещение и копирование ничем не отличаются.
Если с помощью фильтра (клавиша <V>) вычленить нужный тип данных, то производить эти операции становится очень удобно.
Для того чтобы переместить/скопировать данные автоматизации, существует несколько способов.
Копирование с привязкой к курсору
Рис 1.139. Копирование с привязкой к курсору

"Подталкивание" (nudge) выделенной области производится клавишами <Примечание
Примечание

Обе команды используют значение Slope, установленное по умолчанию. Результат выполнения этих команд зависит от того, какие им предшествуют исходные данные.
Если на треке вообще отсутствовали точки автоматизации громкости, то команда Fade Dn/Up To Next Automation Change будет выполнена между двумя крайними значениями: "0 дБ" (значение громкости по умолчанию) и "inf (тишина). Причем длительность процесса Fade в этом случае — 2 с (Рисунок 1.140), а первая точка автоматизации будет находиться в текущей позиции курсора.
Команда Fade Up To Next Automation Change (Fade In) действует в этом случае в обратной последовательности: от "inf" к "0 дБ".
Fade Down (Out) Fade Up (In) по умолчанию
Рис 1.140. Fade Down (Out), Fade Up (In) по умолчанию

Если к моменту применения команд на дорожке были точки автоматизации, то команды Fade Dn/Up To Next Automation Change и Fade Up To Next Automation Change выполняются вправо от текущей позиции курсора — к ближайшей точке автоматизации. Рассмотрим рисунок 1.141.
Различия между результатами
Рис 1.141. Различия между результатами выполнения команд Fade Dn/Up To Next Automation Change и Fade Up To Next Automation Change

Для наглядности на Рисунок 1.141 названия крайних дорожек соответствуют примененным командам: трек Fade Dn/Up — команде Fade Dn/Up To Next Automation Change, а трек Fade Up — команде Fade Up To Next Automation Change (трек Fade Up)). Средняя дорожка (A-n Entries сокращенно от Automation Entries) — содержит исходные точки автоматизации и номера примеров.
Пример 1. Результаты действия обеих команд (на верхней и нижней дорожках) совпали. Это произошло потому, что вторая точка автоматизации больше по величине.
ПримечаниеПримечание
В качестве стартовой величины принято значение громкости первой точки автоматизации (последней относительно текущей позиции курсора).
Пример 2. Здесь результаты различны, т. к. громкость в первой точке больше. Поэтому одна команда выполнила плавное уменьшение, а вторая проигнорировала уровень громкости первой точки и в качестве стартового приняла уровень тишины — "inf.
Пример 3. Теперь текущая позиция курсора совпала с позицией первой точки автоматизации.
Если на треке есть выделенная область, то обе команды на всю ее длину рассчитывают кривую плавного изменения (Рисунок 1.142).
Результаты выполнения
Рис 1.142. Результаты выполнения команд Fade Dn/Up To Next Automation Change и Fade Up To Next Automation Change на выделенной области

Совет
Совет
Если использовать фильтр (клавиша <V>), то команду Fade Dn/Up To Next Automation Change можно с успехом применять и к другим типам автоматизированных данных.
Шаблоны автоматизации
К программе SAWStudio поставляется библиотека стандартных шаблонов автоматизации. Если успешно созданную кривую регулирования предполагается использовать в других проектах, ее тоже можно сохранить в виде шаблона — в отдельном файле с расширением aut.
Файлы стандартных шаблонов располагаются в папке Mix, которая находится в папке SAWStudio. Для доступа к ним в программе существует специальное окно Automation Gallery. Чтобы его увидеть, нужно выбрать одноименный пункт меню View.
Совет
Для удобства пользования окно Automation Gallery следует включить в состав хотя бы одного рабочего экрана, закрепленного за функциональной клавишей.
Окно Automation Gallery устроено просто (Рисунок 1.143). Оно состоит из двух секций. В левой расположен список шаблонов, в правой — графическое изображение кривой автоматизации выделенного в списке шаблона.
Кнопка Insert То МТ или клавиша <Insert> переносит выделенный в списке шаблон на "горячий" трек. При этом стартовая точка автоматизации устанавливается в текущую позицию курсора.
Окно Automation Gallery
Рис 1.143. Окно Automation Gallery

Если перед операцией переноса выделить на дорожке мультитрека область, то линия автоматизации изменится в соответствии с размерами этой области: будет растянута или сжата (см. Рисунок 1.143).
СоветСовет
В одну и ту же выделенную область можно последовательно переносить несколько шаблонов автоматизации, например, громкости и панорамы.
Загрузка шаблонов выполняется следующим образом. Сначала в окне Automation Gallery нужно нажать кнопку File, затем в открывшемся меню выбрать пункт Open Directory Of Automation Files. После этого в диалоговом окне Select Automation Gallery Folder следует выбрать папку с файлами aut.
Для создания собственного шаблона необходимо точно выделить область, охватывающую точки автоматизации, нажать кнопку File и воспользоваться командой Save Automation File. Команда Clear Gallery Window полностью очищает список пресетов.
Режим Offset Mode
Несколько раньше мы отмечали, что микширование можно условно разделить на два вида: статическое и динамическое. На практике они комбинируются.
Так, например, после установки первоначального баланса уровней каналов и записи автоматизации динамического микширования может обнаружиться, что всю кривую регулирования нужно немного сместить по шкале регулируемого параметра. В этом случае ее проще подвинуть, чем записывать новый дубль.
Для такой операции здесь есть режим смещения — Offset Mode. Он вызывается кнопкой Примечание
Примечание

В режиме Offset Mode запись автоматизации блокируется. Перед применением комбинаций "горячих" клавиш нужно сделать активным окно MultiTrack.
Смещение в режиме Offset
Рис 1.144. Смещение в режиме Offset Mode на выделенной области

При выходе из режима Offset Mode (щелчок левой кнопки мыши на кнопке Ofst или нажатие клавиши <О>) все выполненные смещения будут приняты.
Отменить все смещения с сохранением предыдущего варианта автоматизации можно щелчком правой кнопки мыши или комбинацией клавиш <Ctrl>+<O>.
Вариант этого режима — относительное смещение (Relative Offset Mode), комбинация <Shift>+<O> или щелчок по кнопке Ofst с нажатой клавишей <Shift>. В нем все регуляторы панорамы устанавливаются в центральное положение, регуляторы уровня — в 0 дБ, а переключатели (кнопки) — в положение "выключено" (off).
В этом режиме любая регулировка смещения будет производиться относительно центрального (нулевого) положения. При выходе из режима Relative Offset Mode все значения относительного смещения также будут приняты.
Plugin Ultrafunk fxireverb
Рис 1.146. Plug-in Ultrafunk fxireverb
Ревербератор Ultrafunk fx:reverb особенно качественно работает именно в SAWStudio. Обработка его выходного сигнала вышеописанной цепочкой обеспечивает большие возможности в формировании объемного звукового пространства.
3D Stereo
Еще одним способом повышения прозрачности и ясности является применение технологии Qsound (www.qsound.com). Модуль QTools — QXpander (Рисунок 1.147) обеспечивает преобразование исходного стереосигнала в трехмерный звук 3D Stereo.
Модуль QTools — QXpander нужно установить последним в цепочке plug-ins Output-канала (группы) или Return-канала. В результате звучание группы выйдет за рамки обычного стерео.
Неплохие результаты можно получить при совместном использовании Waves SI Stereo Imager и QTools — QXpander. В этом случае все регулировки, производимые в Waves SI Stereo Imager, станут ярче и появится дополнительный контроль за размерами ЗD-пространства. Можно поэкспериментировать с регуляторами Shuffle и Freq. При обработке этой цепочкой plug-ins выходного сигнала эффекта Ultrafunk fx:reverb Return-канала можно получить красивый эффект ЗВ-реверберации.
Модуль Qtools — QXpander
Рис 1.147. Модуль Qtools — QXpander
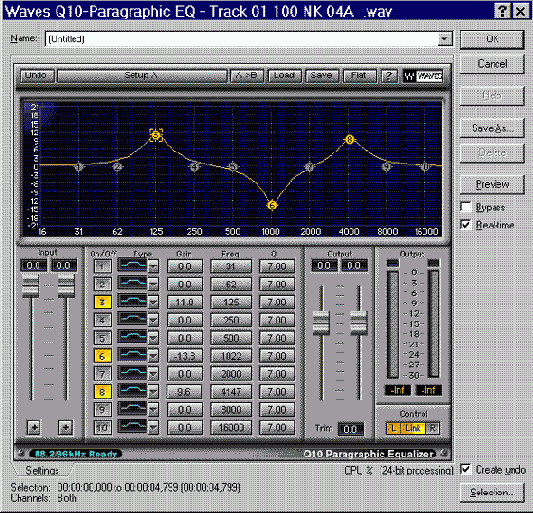
Примечание
Примечание
Переключатель Width модуля Ultrafunk fx:reverb при использовании 30-ревер-берации в Return-канале лучше установить в положение Narrow (см. Рисунок 1.146). Прямой сигнал (кнопка Dry) должен быть отключен.
Исполнительные возможности управления ЗD-пространством обеспечивает говместное использование модулей Ultrafunk fx:surround (Рисунок 1.148) и QTools — QXpander.
Модуль Ultrafunk fx:surround — это surround sound panner, который формирует в исходном стереосигнале еще два закодированных — Center и Surround.
Примечание
О системах многоканального звука будет рассказано в разд. "Surround в SAWStudio".
После Surround-панорамирования модуль QTools — QXpander преобразует сигнал в 3D Stereo, обеспечивая тем самым своеобразное преобразование Surround-панорамирования в ЗD-панорамирование. Модуль Ultrafunk fx:surround поддерживает внутреннюю автоматизацию панорамирования по заданной траектории, а также имитирует эффект Доплера, создавая иллюзию движущегося источника звука. Для этого нужно щелкнуть на кнопке Focal point и разместить "наблюдателя" (желтый крест) в виртуальном пространстве.
Модуль Ultrafunk fx surround
Рис 1.148. Модуль Ultrafunk fx:surround

Динамическая обработка
"Компрессия в наше время — вещь абсолютно необходимая по причине ограниченности динамических диапазонов как звуковых трактов радио и телевидения, так и самих носителей звуковой информации". (С. Кругликова, ст. "Сведение как творческой процесс. Часть 2.", "Звукорежиссер", № 8, 1999, http://www.625-net.ru/arch.htm.)
Пока не произошло полного перехода на DVD-Audio или SACD, пока используются 16-битные звуковые карты и "Low End" музыкальные центры, без компрессора не обойтись. Но это, так сказать, техническая сторона.
Компрессор представляет собой еще и художественное средство. Он может полностью изменить звучание, например, ударных инструментов и баса. Нужно понимать, что с художественной точки зрения использование компрессора всецело определяется музыкальным стилем, идеей и эстетическим эталоном.
В мире plug-ins существует немало программных реализаций динамической обработки. Некоторые могут одновременно сочетать в себе: компрессор, экспандер, гейт и лимитер. Подобные устройства, благодаря своей многофункциональности, называются динамическими процессорами.
Из всего ассортимента компрессоров, представленных на рынке plug-ins, мы остановимся на Waves C1 и Waves RCL, причем рассмотрим в большей степени их творческое применение.
Возьмем пример, в котором треки объединены в группы. (Возможные варианты: группа баса и ударных, группа гитар и т. д.)
В принципе, сигнал каждой группы можно обработать компрессором.
Примечание
Совсем не обязательно применять компрессор во всех случаях жизни, но в современной, особенно танцевальной музыке, они являются традиционными — входящими в концепцию современного звучания.
Если в проекте используются "живые" инструменты, то нужно постараться не "раздавить" динамику. Ведь в результате неосторожного обращения с компрессором можно уничтожить все динамические оттенки и в результате получить "другую" музыку.
Компрессор Waves C1 представляет собой
Рис 1.149. Компрессор Waves C1

Компрессор Waves C1 представляет собой динамический процессор студийного качества, который можно вызывать по отдельным компонентам. Поэтому в списке plug-ins находится несколько Waves Cl (Waves Cl-Comp, Waves Cl Gate и т. д.).
Полный вариант компрессора, изображенный на Рисунок 1.149, состоит из трех модулей.
Модуль Компрессор/Экспандер (слева). Модуль Гейт/Экспандер (справа). Модуль Фильтр-эквалайзер (внизу). Модуль Фильтр-эквалайзер содержит графический дисплей АЧХ-фильтра.
Амплитудная характеристика (АХ) модулей динамической обработки отображается на втором дисплее, причем желтым цветом обозначена АХ модуля Компрессор/Экспандер, а голубым — модуля Гейт/Экспандер.
Кнопка Low Ref (Low-level reference) переводит модуль Компрессор/ Экспандер в альтернативный режим Peak Ref (Peak-level reference). Повторное нажатие на кнопку возвращает прежний режим.
Режим Low Ref mode — это режим классического компрессора, у которого с понижением порога Threshold понижается выходной уровень сигнала.
В режиме Peak Ref mode с понижением порога происходит автоматическая компенсация уровня.
Коэффициент Ratio по умолчанию равен 1.00:1. При этом динамическая обработка не производится. Если коэффициент Ratio меньше единицы, например, 0.80:1, то модуль выполняет функцию Upward Expander (динамическое расширение сигналов с уровнем выше порога). Если Ratio больше единицы, например, 2.00:1, то модуль выполняет функцию Downward Compressor (динамическое сжатие сигналов с уровнем выше порога).
Примечание
Примечание
Отрицательные значения Ratio переводят модуль в особый режим Cancellation Mode, который применяется в случаях ослабления сигналов с большим уровнем. При понижении порога до уровня примерно -47 дБ АХ компрессора принимает другой вид (Рисунок 1.150).
Такая амплитудная характеристика (Mid-level compression) обеспечивает сжатие только для сигналов среднего уровня, не затрагивая пиковых уровней. В этом режиме можно увеличить плотность звучания.
Параметр PDR (Program Dependent Release) обеспечивает адаптивное время восстановления (Release). Если сигнал имеет быстрый спад, то установка времени PDR превышающим длительность переходного процесса обеспечит автоматическое сокращение времени восстановления компрессора. Таким образом, медленные переходные процессы будут обрабатываться компрессором с предустановленным временем восстановления (параметр Release). А для быстрых — время восстановления будет сокращено.
Midlevel compression
Рис 1.150. Mid-level compression

Второй модуль Гейт/Экспандер мы рассмотрим только в режимах Upward Compressor (сжатие сигналов с уровнем ниже порога) и Downward Expander (динамическое расширение сигналов с уровнем ниже порога). Для осуществления низкоуровневой компрессии необходимо перевести модуль в режим Экспандер — нажать кнопку Gate/Expander. Затем установить порог GateOpen и настроить параметр Floor в диапазоне положительных значений (Рисунок 1.151).
Lowlevel compression
Рис 1.151. Low-level compression

Низкоуровневая компрессия добавляет "дыхание", при ней лучше прослушиваются "хвосты" реверберации и мелкие детали звуковой картины.
Отрицательные значения параметра Floor переводят модуль Гейт/Экспандер в режим Downward Expander (низкоуровневое расширение).
Наличие модуля Фильтр-эквалайзер обеспечивает компрессору Waves C1 три дополнительных режима динамической обработки EQ Mode.
Обрабатываемый сигнал не подвергается частотной обработке. Примечание
Примечание
Отфильтрованный (АЧХ фильтра красного цвета) сигнал управления Sidechain можно проконтролировать, если нажать кнопку Sidechain в секции Monitor. Split — управляющий и основной сигналы обрабатываются фильтром.
Красная полоса фильтра является активной и именно в ней сигнал динамически обрабатывается. В синей (пассивной) полосе обработка не производится. Обработанный и необработанный (сухой) сигналы суммируются. Примечание
Примечание
Сигнал пассивной полосы можно проконтролировать, если нажать кнопку Passive в секции Monitor.
Комбинирование режимов EQ Mode модулей Компрессор/Экспандер и Гейт/Экспандер приводит к более сложным схемам виртуальной обработки, которые приведены в документации к Waves C1.
Переключатель Туре позволяет выбрать тип фильтра. Все управление фильтром сводится к перетаскиванию маркера на частотном дисплее.
Рассмотрим два простых демонстрационных примера.
Для того чтобы сделать трек или группу громче (плотнее), нужно перевести компрессор в режим Peak Ref mode. Затем регулятором Makeup установить уровень примерно -6 дБ. Задать коэффициент сжатия регулятором Ratio 2.00:1. После этого регулятором Threshold начать постепенно снижать порог.
Совет
Удобно изменять параметры plug-ins Waves с помощью клавиатуры. Для этого достаточно выделить элемент управления, ввести значение и нажать клавишу <Enter>. Вернуться к предыдущему значению параметра можно с помощью клавиши <Esc>. Плавную подстройку параметра удобно производить клавишами <
Индикатор Gain reduction Meter
Рис 1.152. Индикатор Gain reduction Meter

Большое значение имеет правильный выбор параметров Attack и Release. Например, при компрессии ударных инструментов слишком быстрое срабатывание компрессора может уничтожить их атаку. В результате этого звучание ударной установки станет неестественным.
Совместное применение низкоуровневого сжатия (Upward Compressor) и высокоуровневого расширения (Upward Expander) может использоваться для избирательного подчеркивания деталей звуковой картины. Если при этом задействовать фильтр в режиме Split, то Waves C1 будет функционировать как динамический эквалайзер (Рисунок 1.153).
Модуль Waves Renaissance Compressor (RCL) представляет собой некий гибрид из Waves C1 и Waves LI Ultramaximizer. Компрессор Waves RCL можно использовать как для динамической обработки треков (групп), так и для мастеринга. Внутренняя разрядность обработки — 64 бита с плавающей точкой. Поэтому алгоритм этого модуля соответствует профессиональным требованиям.
Управление компрессором Waves RCL реализовано еще проще, чем Waves С1 (Рисунок 1.154).
Динамический эквалайзер
Рис 1.153. Динамический эквалайзер

Модуль Waves RCL
Рис 1.154. Модуль Waves RCL

Традиционные регуляторы Thresh (порог), Attack (атака), Release (восстановление), Ratio (коэффициент сжатия/расширения) и Gain (уровень) ничем функционально не отличаются от аналогичных регуляторов модуля Waves C1. Но, тем не менее, между ними есть различия.
Одно из них — наличие на выходе лимитера с "потолком" в 0 дБ (то есть ни одна выборка не может выйти за границу в 0 дБ). Лимитер работает во всех режимах компрессора и, что особенно важно, в режиме Upward Expander. Три верхние кнопки — ARC/Manual, Opto/Electro и Warm/Smooth — предназначены для переключения режимов компрессора.
Положение регулятора Ratio определяет тип динамической обработки. В позициях ниже значения 1.00 Waves RCL работает как традиционный Downward Compressor. Столбик индикатора Gain Meter в этом случае имеет оранжевый цвет и отображает уровень подавления (gain reduction). Превышение регулятором Ratio позиции 1.00 изменяет тип динамической обработки на высокоуровневое расширение (Upward Expander). Столбик индикатора Gain Meter окрашивается в синий цвет.
Высокоуровневое расширение — это такой же творческий инструмент обработки звука, как и сжатие. Например, в фирменном пресете Decompression bends используется высокоуровневое расширение для придания звуку "ударного" (punch) характера, подчеркивания динамических оттенков.
В заключение раздела отметим еще один момент. Компрессоры необходимо подключать в слоты FX Pre Fader для того, чтобы изменение уровня регуляторами громкости не влияло на их работу.
Окно BuildMix To File Setup
Рис 1.155. Окно BuildMix To File Setup

Наряду с сэмплированием в цифровых системах звукозаписи существует еще одна проблема — это искажения квантования. Они тесно связаны с разрядностью кодирования — Res. Внутреннее разрешение мультитрека SAWStudio — 24 бита. Следовательно, если при промежуточном или окончательном сведении уменьшить этот параметр, мы получим транкейт (от truncate — усечь).
Транкейт — основная причина деградации качества цифрового звука. Единственное внутреннее средство борьбы с транкейтом в SAWStudio — это сведение в файл самой высокой разрядности.
Отрадно заметить, что разрядность преобразователей звуковой карты не имеет здесь решающего значения, т. к. весь процесс сведения в файл полностью виртуален. Более того, на относительно дешевых звуковых картах заявленные 24-битные АЦП — часто умело поданная реклама, а не отражение реальных возможностей.
Примечание
Очень сложно обеспечить уровень собственных шумов входных цепей 24-битного АЦП не превышающим -150 дБ. Для звуковых карт без внешнего АЦП это вообще невыполнимо. Поэтому такой, условно называемый "24-битный" АЦП, не обеспечивает заявленной точности преобразования.
Но задачу можно решить в обход. Наиболее эффективный путь — сжатие динамического диапазона перед аналого-цифровым преобразованием с помощью аналогового компрессора. В такой системе обычный 16-битный АЦП обеспечит более высокую эквивалентную точность по сравнению с оцифровкой сигнала с несжатым динамическим диапазоном.
ПримечаниеПримечание
"Радиолюбительскую" реализацию такой системы мы рассмотрели выше (см. разд. "Повышение качества записи 16-битной звуковой карты").
Итак, непосредственно сам процесс сведения начнется после нажатия кнопки ОК в окне BuildMix To File Setup. Индикация процесса осуществляется в окне Building Mix (Рисунок 1.156).
Окно Building Mix
Рис 1.156. Окно Building Mix

После окончания сведения в файл на "горячей" дорожке будет создан новый объект.
Длина его определяется областью, выделенной заранее, либо общей длиной проекта — от начала до правой границы последнего объекта.
В случае многоканального сведения в группу файлов объекты расположатся друг под другом, начиная с "горячего" трека. При этом будет соблюдаться последовательность аудиоустройств в окне BuildMix To File Setup.
Если процедура сведения выполняется повторно в тот же файл, то программа выдаст предупреждающее диалоговое окно, в котором будет предложена альтернатива: заменить исходный файл или его дополнить.
Временное промежуточное сведение
Проблема деградации цифрового звука, к сожалению, не решается простым промежуточным сведением в файл высокой разрядности. Цифровая обработка звука неразрывно связана с проблемой точности и корректности вычислений, накоплением погрешности. Каждое лишнее преобразование как правило ухудшает качество.
Объекты, полученные в результате обычного промежуточного сведения, повторно обрабатываются алгоритмами SAWStudio и plug-ins. Самым лучшим является случай однократной обработки, когда весь проект сводится в файл за один проход.
Многие профессиональные plug-ins обеспечивают внутреннюю 64-битную точность обработки в формате с плавающей точкой. Но затем обработанные данные приводятся к внутреннему 24-битному разрешению мультитрека. Поэтому лучше всего обходиться без промежуточного сведения — не подвергать звуковые данные лишним преобразованиям.
Однако вычислительные ресурсы компьютера могут оказаться недостаточными для однократного сведения. Для решения этой проблемы можно воспользоваться замечательным свойством SAWStudio — выделением треков.
В этом случае появляется уникальная возможность — выполнить промежуточное сведение временно. Это означает, что какая-то сильно нагруженная plug-ins группа треков временно сводится на свободную дорожку, назначенную на мастер-канал, благодаря чему ресурсы высвобождаются.
После чего выделяются все дорожки, не вошедшие в группу временного промежуточного сведения, и продолжается микширование с использованием дополнительных ресурсов.
Примечание
По понятным причинам без дорожки временного промежуточного сведения (Submix) дальнейшее микширование было бы невозможно вследствие "неучтенного" эффекта маскировки. Треки нельзя сводить вслепую, т. к. их великолепное звучание по отдельности вероятнее всего исчезнет при совместном воспроизведении.
В финальной стадии — перед операцией сведения в файл — дорожка временного промежуточного сведения исключается из процесса, а временно отключенные треки возвращаются из выключенного состояния. Затем весь проект пересчитывается программой в файл (как правило, медленно, но качественно). При этом ни одна дорожка не обрабатывается повторно.
Регулятор XY Surround Pan
Рис 1.157. Регулятор XY Surround Pan

Для того чтобы воспользоваться регулятором Surround-панорамы, нужно выполнить Surround-маршрутизацию на Output-каналах в секции XY Pan Assign (Рисунок 1.158).
Surroundмаршрутизация
Рис 1.158. Surround-маршрутизация

Отметим, что для полноценного использования Surround-маршрутизации необходимо многоканальное оборудование, обеспечивающее нужное количество мастер-каналов.
Мастер-каналы нужно распределить в соответствии с форматом системы пространственного звука.
Примечание
Например, для Dolby Digital 5.1 может быть выделено три мастер-канала: L и R (1 канал), Ls и Rs (2 канал), С и LFE (3 канал).
Кнопки LR Front, LR Cntr, LR Rear, FB Cntr, Sub и Center в секции XY Pan Asgn каждого Output-канала предназначены для назначения маршрутов от регуляторов XY Surround Pan (см. Рисунок 1.158). В SAWStudio пользователь должен сам сконфигурировать виртуальную консоль под конкретную систему пространственного звучания.
Окно Library
Рис 1.159. Окно Library

Примечание
Примечание
Если в списке Library выделено несколько регионов, то объекты создаются последовательно друг под другом, начиная с "горячего" трека. Clear Library Window — очистка списка регионов в окне Library.
Кнопка Link копирует выделенные регионы в списке Library в окно Regions.
Кнопка Import копирует выделенные в списке Library регионы в отдельный звуковой файл с одновременным занесением в список Regions. Эта функция особенно удобна при работе с CD ROM. Все импортированные регионы располагаются последовательно в одном звуковом файле (Рисунок 1.160), если в диалоговом окне Import Destination File не указывать разные имена звуковых файлов.
Примечание
На Рисунок 1.160 видно, что между импортированными регионами находятся зоны тишины. Эти зоны имеют длительность 0,5 с и предназначены для технологии гладких границ — SoftEdge.
Расположение импортированных регионов
Рис 1.160. Расположение импортированных регионов

Кнопка Group обеспечивает доступ к группам регионов, если они были созданы в импортированном EDL-файле.
Прослушивание регионов в окне Library осуществляется щелчком правой кнопки мыши. Наиболее быстрый и удобный способ — это использование "горячих" клавиш:


Для создания нового региона в окне SoundFile необходимо дважды щелкнуть на импортированном регионе в списке Library. Тогда импортированный регион откроется в окне SoundFile без режима воспроизведения.
При монтаже композиции следует перевести формат дорожки TimeLine в такты:доли:тики. Для этого нужно установить режим Tempo Mode и выбрать оптимальное разрешение Tick Resolution (см. разд. "Привязка к тактовой сетке" ранее в этой главе).
Схема маршрутизации для MSмастеринга в SAWStudio
Рис 1.161. Схема маршрутизации для MS-мастеринга в SAWStudio

После динамической обработки сигнал объединяется в мастер-канале, где происходит обратное преобразование в LR с 'помощью модуля Waves S1 Stereolmager (режим входа М - input - S).
Модуль Waves SI Stereolmager выполняет двойную функцию MS-LR-декодера и корректора стереоимиджа. Финальную обработку выполняет традиционный Ll-Ultramaximizer+, сочетающий в себе реквантайзер в 16 бит, пик-лимитер и дизеринг-процессор.
Для контроля в конце цепочки должны быть подключены измерительные модули plug-ins (см. Рисунок 1.161).
Преобразование в финальный файл осуществляется командой Build Mix To New Soundfile(s) меню Process/MixDown. Собственный дизеринг-процессор программы SAWStudio при этом должен быть отключен (в окне BuildMix To File Setup в поле Dither должно быть значение off).
Завершая главу, хочется отметить, что процесс виртуализации студийного оборудования набирает силу. Виртуальная консоль постепенно перемещается в плоскость повседневной реальности.
Примечание
На сайте http://www.corteksoft.com/ можно познакомиться с Virtual Audio Console System, еще одной реализацией виртуальной технологии.
И вполне возможно, что скоро привычные и осязаемые фейдеры микшерного пульта окончательно "пропишутся" на экранах мониторов. А это уже совсем другая реальность, готовиться к которой нужно уже сегодня, изучая виртуальные возможности замечательной, реальной программы SAWStudio.
SAWStudio — виртуальная студия нового поколения
SAWStudio — виртуальная студия нового поколения
Итак, мы начнем рассмотрение программы SAWStudio (версия 2.4), разработанной фирмой Innovative Quality Software (www.sawstudio.com). Этот продукт является продолжением линейки продуктов SAW (Software Audio Workshop). В книге ""Живая'' музыка на PC" мы представили читателям программу SAWPro с точки зрения ее удобства для записи "живого" исполнителя, операций сведения и мастеринга.
Программа SAWStudio — не очередной релиз серии SAW, она существенно отличается от предыдущих продуктов данной серии в лучшую сторону. В ней полностью и на новом уровне реализована концепция виртуальной студии, совмещены программно реализованные аналоги двух дорогостоящих аппаратных устройств: виртуального микшера (консоли) и мультитрекового (многодорожечного) цифрового магнитофона.
Помимо этих достижений, в программе SAWStudio получила дальнейшее развитие идея автоматизации, благодаря которой пользователи смогут записывать изменения параметров настройки виртуальной консоли и параметров виртуальных процессоров обработки звука (studio plug-ins). SAWStudio поддерживает plug-ins трех стандартов: DirectX, VST и Studio Native (внутренний стандарт). На сегодняшний день она выпускается в двух версиях: SAWStudio и SAWStudio Lite.
Рассмотрим технические параметры SAWStudio:
качество записи 24 бит/96 кГц; количество треков — 72 (моно/стерео) (SAWStudio Lite — 36 треков) или144 канала; количество выходных треков (output tracks) — 24 (SAWStudio Lite — 12) или 48 каналов; шесть дополнительных AUX-шин (стерео) с возможностями панорамирования и подключения DirectX, VST и Studio plug-ins; поддержка целочисленных форматов звуковых файлов 24 bit packed int и 24 bit unpacked int; восьми канальное Surround-панорамирование (8 point XY Surround Pan) с раздельными центральным и сабвуферным каналами.
Помимо перечисленных достоинств программы SAWStudio существует и много других, на которых мы остановимся позже.
Главное отличие этой программы от ей подобных заключается в том, что она представляет собой сплав новых достижений: во-первых, виртуальную технологию микширования, разработанную фирмой IQS, и во-вторых, высокоскоростной 24-битный "движок" (hard disk engine), обеспечивающий беспрецедентное быстродействие при работе с жестким диском. Такое новое и сильное технологическое решение позволяет превратить ваш PC в настоящую цифровую рабочую станцию (Digital Audio Workstation — DAW), предназначенную для цифровой многоканальной звукозаписи. Помимо этого, SAWStudio специально спроектирована для работы под управлением операционной системы (ОС) Windows 2000 (NT) и поддерживает двухпроцессорные конфигурации компьютеров, что также повышает ее эффективность.
Основной операционной системой (ОС) для построения DAW на PC следует считать Windows 2000, а также дальнейшие релизы операционных систем Microsoft, базирующиеся на ядре NT (например, Windows XP). Для такого вывода существуют объективные причины, отличающие эти системы от других ОС:
Но, к сожалению, рабочая станция DAW, использующая виртуальные технологии, тоже имеет свои недостатки. Ее проблемной зоной является производительность системы. Но этот недостаток можно исправить: использование двухпроцессорных конфигураций позволяет распределить задачи между процессорами и тем самым увеличить производительность — например, в том случае, если ресурсы одного из процессоров отдать под цифровую обработку звука.
Для того чтобы правильно оценить преимущества двухпроцессорной конфигурации, рассмотрим пример из мира мультимедиа.
Итак, чип EMUlOkl обладает высокой производительностью — сравнимой с процессором Pentium 100.
Производительность процессора Audigy (звуковой карты Creative Sound Blaster) больше в четыре раза. Это позволяет говорить уже о 24-битном звуке с частотой 96 кГц, включающее внутреннее 32-битное представление данных, совершенные алгоритмы микширования и т. д.
Исходя из этих данных, нетрудно представить, какой превосходный результат можно получить при использовании процессоров Intel или AMD с тактовой частотой, превышающей 1000 МГц (если они, конечно, не будут вынуждены отвлекаться на другие задачи, а будут только обрабатывать звук по оптимизированным алгоритмам).
В информации, размещенной на сайте www.sawstudio.com, звукорежиссеры дают высокую оценку SAWStudio. Некоторые сравнивают этот программный продукт с профессиональными системами стоимостью в 30 000 $.
Существует и такое мнение: отставить в сторону аппаратный цифровой микшерный пульт и перейти на программу SAWStudio.
Оценочные суждения пользователей сводятся к следующему:
Программа SAWStudio написана в ассемблере, что подчеркивает ее уникальность и обеспечивает беспрецедентное быстродействие.
Нельзя не отметить еще одну отличительную черту этой программы — создание качественного алгоритма микширования. Именно различием в подходах к решению этой крайне сложной задачи объясняется тот факт, что каждая мультитрековая программа, использующая виртуальное микширование, звучит по-разному.
Звучание SAWStudio значительно отличается от других программ в лучшую сторону — оно приближено к аналоговому, можно сказать "ламповому", эталону. Поэтому фонограмма, сделанная в SAWStudio, звучит значительно "живее", "теплее", чем в других программах.
И, подводя итоги сказанному, заметим, что программа SAWStudio не только являет собой успех программистов, но и своим существованием опровергает два распространенных мифа, один из которых убеждал пользователей в превосходстве аппаратных устройств DSP, а другой — в недостаточности быстродействия PC для профессиональной обработки звука в реальном времени.
Для работы в SAWStudio определены следующие минимальные системные требования:
Слот FX Pre Fader
Слот FX Pre Fader
Для подключения plug-ins до регуляторов громкости и панорамы служит слот Pre Fader. Щелчок в области, расположенной правее кнопки FX (Рисунок 1.94), вызывает окно FX Pre Patches.
В примере на Рисунок 1.94 список plug-ins пуст, .поэтому присутствует только надпись [End Of List]. Поле Input Trk N (где N — номер трека) информирует о том, на какой трек назначаются эффекты.
Сохранение настроек
Сохранение настроек
Выполнить те настройки, что были описаны выше, достаточно единожды. Это, конечно же, не касается случаев замены оборудования. Сохраняются эти настройки в файл с расширением prf (так же, как и в программе SAWPro). Но при внешнем сходстве этих двух программ SAWStudio имеет существенное отличие — здесь эта функция расширена. Точнее говоря, одни и те же установки можно сохранить в двух вариантах: как пользовательские или как установки по умолчанию.
Пользовательские установки могут понадобиться, например, в случае применения различных конфигураций оборудования под разные типы проектов. Установки по умолчанию загружаются в SAWStudio автоматически при каждом запуске программы. Примечание
Примечание
К настройкам, сохраняемым в файлах prf, относится глобальная конфигурация программы. Исключение составляют: установки по умолчанию конфигурации рабочих экранов (для них предусмотрен отдельный конфигурационный тип файла — F-Key File) и шаблоны по умолчанию виртуального микшера — Mix Template File (об этом ниже). Для сохранения пользовательской настройки необходимо: 1. Открыть меню File | Preferences File и выбрать пункт меню Save. 2. В диалоговом окне Save Preferences File (Рисунок 1.15) озаглавить файл с расширением prf.
Создание групп plugins
Создание групп plug-ins
По сравнению с предшествующими программными продуктами линейки SAW интерфейс SAWStudio значительно модернизирован. Особенно удобно он реализован для работы с подключаемыми приложениями — plug-ins. Образно говоря, plug-ins — это "наборы красок музыканта", из которых он создает свою звуковую палитру.
Постоянно расширяющийся ассортимент plug-ins побуждает музыкантов к новым экспериментам. В виртуальной студии plug-ins используются особенно активно благодаря возможности многократного подключения, доступности в ценовом плане и т. д.
Если в системе установлено большое количество plug-ins, то музыкант вынужден постоянно выискивать в длинном списке наиболее подходящий для звучания в каждом конкретном случае. Но утомительный поиск порой губителен для творчества.
Для помощи пользователям в этом вопросе в SAWStudio предусмотрена возможность группирования plug-ins по любому признаку.
Например, можно рассортировать plug-ins по стандартам DirectX, VST и Studio Native. Или создать группы по названиям фирм — производителей plug-ins. Ничто не мешает создать группу "My favorite plug-ins" с наиболее часто используемыми эффектами. Или сгруппировать их по функциональному признаку, например, создать группу: "Ревербераторы", "Компрессоры" и т. д. В конечном итоге выбор за вами. Тем более, что одни и те же plug-ins могут состоять одновременно в разных группах.
Познакомимся с этим сервисом SAWStudio подробнее.
Группы plug-ins создаются по такому же принципу, как и группы регионов в окне Regions.
Для вызова контекстного меню необходимо щелкнуть по кнопке Group в окне FX Choices (Рисунок 1.103).
Структура Inputканала
Структура Input-канала
Рассмотрим внутреннее устройство Input-канала подробнее. О его структуре уже говорилось в разд. "Панель навигации Track Locator Zone + Mixer Link Controls".
Секции канальной ячейки можно обозревать как полностью в окне W Mixer, так и по частям, прокручивая их в окнах микшеров: Z Mixer, F Mixer или Е Mixer.
Сигнал в канале проходит последовательно — сверху вниз (так же, как отображается консоль в вертикальных окнах микшера — например, Z Mixer). В этой последовательности мы и рассмотрим структуру канала.
Секция Input Source
Секция Input Source определяет источник сигнала для канала. Источником может быть сам мультитрек (Рисунок 1.77) или любой физический вход.
Surround в SAWStudio
Surround в SAWStudio
Системы пространственного звука принято обозначать термином Surround. Основное их отличие в количестве каналов: здесь оно превышает два. Поэтому Surround-системы — это системы многоканальные.
Звучание Surround-систем создает эффект присутствия, тем самым открывая новые горизонты компьютерной музыки.
Прежнее достижение — стандартный стереофонический двухканальный звук — тоже отличался от монофонического ощущением звукового пространства. Он легко реализовывался технически, поэтому двухканальная стереофония стала повсеместной. Но, например, в мире профессионального кино уже давно считается, что для создания звукового реализма требуется большее — как минимум четыре канала.
В области бытовой звуковоспроизводящей аппаратуры уже были сделаны попытки расширить стереоограничение — увеличить количество каналов до четырех. Так появилась квадрофония. Но ее введение, по ряду причин, не имело коммерческого успеха. Хотя прогрессивное начало в ней, несомненно, присутствовало — в ней было применено матричное кодирование, позволяющее упаковать четыре канала в два.
Развитие звукового оформления профессионального кино прогрессировало. Фирмой Dolby Laboratories (http://www.dolby.com) был проведен ряд разработок, который позволил сложившуюся к тому времени в кинематографе схему объемного звука LRCS закодировать в два канала.
Примечание
Аббревиатура LRCS расшифровывается как L (Left) — левый канал, R (Right) — правый канал, С (Center) — центральный канал, S (Surround) — пространственный.
Такая система матричного кодирования получила название Dolby Surround. В ней четыре канала LRCS аналоговым способом кодируются в два — Lt и Rt (Left, Right — total).
Первоначальный простой декодер Dolby Surround позволил выделить Surround-канал. Впоследствии сложный декодер Dolby Pro Logic обеспечивал полное декодирование LRCS.
Кодирование в упрощенном виде выглядит так:
Модуль Ultrafunk fx:surround программным способом обеспечивает панорамирование источника в виртуальном LRCS-пространстве и кодирование по технологии Dolby Surround (о модуле Ultrafunk fх:surround см. разд. "3D Stereo" выше в этой главе). Поэтому совсем не сложно создать с его применением в SAWStudio фонограмму в Dolby Surround.
В конце 1980-х годов в Dolby Laboratories была создана цифровая технология пространственного звука— Dolby Digital 5.1. В ней используется шесть каналов, которые обрабатываются особым алгоритмом информационного сжатия Dolby АС-3.
Шесть каналов получили следующие обозначения — L (Left), R (Right), С (Center), Ls (Surround left), Rs (Surround right), LFE (Low Frequency Effects, Subwoofer) — низкочастотный канал эффектов.
В SAWStudio отсутствует встроенный кодек АС-3, но, тем не менее, можно свести микс в шесть каналов в формате Dolby Digital 5.1 без информационного сжатия. Для этого в программе предусмотрена специальная Surround-маршрутизация с использованием регулятора XY Surround Pan. Рассмотрим ее.
Сведение в файл
Сведение в файл
Как известно, профессиональная запись — удовольствие недешевое. В студии тиканье часов отсчитывает монеты. А сведение является процессом творческим. И оно также невозможно в суете, как и медитация при работе на конвейере.
Если музыканты поставлены в положение цейтнота, нервничают, торопятся, раздражаются, то все это неизбежно сказывается на результате.
Примечание
Нам знакомы печальные эпизоды, когда прекрасная музыка была в прямом смысле слова загублена, т. к. музыканты были вынуждены самостоятельно свести сложнейший джазовый альбом в арендованной студии в день записи.
К сожалению, нередко долгий и многотрудный путь к заветному CD заканчивается печально — затраты огромны (творческие и материальные), а качества нет.
Как показывает практика, домашняя студия на базе PC — это новое решение для музыкантов. В разных областях известны шедевры ручной работы, сделанные с любовью, которые много раз ценнее "заводской штамповки". Если сводить собственную музыку в спокойной обстановке, не ограничивая себя во времени, без надзора "равнодушных ушей", то результат может превысить самые смелые ожидания.
Задача этой книги — рассказать о возможностях виртуальных технологий, реализованных в трех программных продуктах.
О звукорежиссуре здесь говорится пунктиром — только в связи с демонстрацией возможностей виртуальных технологий. Тонкостям режиссирования звука, так же, как и исполнительскому мастерству, нельзя научить только с помощью слова. Передача практических знаний в этих областях должна происходить от мастера к ученику непосредственно — на практических примерах. Поэтому мы не считаем нужным перегружать читателей "сводом правил звукорежиссера", тем более что звукорежиссура — это такое же призвание, как кино, театр, спорт и т. д. Знания здесь приносят пользу только в сплаве с талантом и трудолюбием.
Читателей, чувствующих в себе призвание и интересующихся вопросами звукорежиссуры глубже, адресуем к специальной литературе.
В этом разделе будет уделено внимание только практической информации.
Название раздела — "Сведение в файл" — отражает основной способ, применяемый в виртуальной студии.
Примечание
Описание способа сведения через внешний микшерный пульт (аналоговый или цифровой) на мастер-магнитофон выходит за рамки книги.
Сведение в файл выполняется в SAWStudio программно. Это означает, что компьютер с математической точностью пересчитывает весь виртуальный проект в звуковой файл или группу файлов (для многоканального звука). При этом действует принцип "что слышится, то и сводится", т. е. звучание проекта до сведения ничем не отличается от звучания вычисленного финального звукового файла.
Сведение в SAWStudio
Сведение в SAWStudio
Сведением называется процесс смешивания сигналов нескольких источников (каналов) в фонограмму, соответствующую современному стандарту. Возможности SAWStudio позволяют производить сведение 72-х Input-каналов в 24 Output-канала. Практическая цель этой операции — получить фонограмму такого качества и формата, чтобы ее можно было тиражировать на коммерческом носителе.
До последнего времени лидером аудионосителей был AUDIO CD с двухканальным стерео. Двадцать первый век привел к трону новых кумиров цифрового аудио: DVD-Audio и SACD (Super Audio CD).
И сегодня современная музыка требует расширения границ — она завоевывает новые многоканальные просторы. Примечание
Примечание
О работе SAWStudio с многоканальным звуком будет рассказано в разд. "Surround в SAWStudio".
Но заслуженный лидер — AUDIO CD — свои позиции еще не сдает. Вполне возможно, он станет таким же долгожителем, как и его "старшая подруга" — аудиокассета. Поэтому уделим ему достаточное внимание в этом разделе и расскажем о сведении самой распространенной в наши дни двухканальной фонограммы.
Свойства виртуального объекта
Свойства виртуального объекта
Раньше — в программах SAW предыдущего поколения — уровень виртуализации был существенно ниже, чем в SAWStudio. На этом фоне конкурирующая программа Samplitude фирмы Sekd выглядела выигрышнее.
Теперь же у объектов мультитрека в SAWStudio появились дополнительные параметры, доступ к которым осуществляется через меню свойств (МТ Entries Property Menu) (Рисунок 1.121).
Меню свойств объекта вызывается двумя способами:
В меню свойств можно производить простое виртуальное редактирование объекта по аналогии с редактором объектов программы Samplitude (см. главу 3), но со значительно меньшим количеством настроек.
Таблица
Таблица
| Название файла | Расширение файла | Назначение файла |
| Сессия, EDL (Edit Decision List) | edl | Содержит всю информацию о виртуальном проекте, включая настройки виртуального микшера и plug-ins, список регионов, расположение объектов (Entry) на мультитреке, списки регионов библиотек Library, а также информацию о расположении звуковых файлов |
| Звуковой файл (sound file) | wav | Содержит цифровые аудиоданные |
| Файл отмены | uXX | Физическая копия EDL-файла, содержащая состояние проекта на данном уровне отмены |
| Файл конфигурации рабочих экранов F-Key File | fky | Содержит запрограммированное соответствие 12 рабочих экранов 12-ти функциональным клавишам |
| Файл шаблона микшера Mix Template File. Может загружаться в любую сессию | mxt | Содержит конфигурацию виртуального микшера с подключенными plug-ins, названия дорожек мультитрека, выбор текстуры объектов, а также текущие активные установки шаблона записи |
| Файл шаблона записи Record Template File | mrt | Содержит информацию о соответствии входов и дорожек мультитрека при записи |
| Файл настройки Preferense File | prf | Содержит информацию о глобальных установках SAWStudio |
| Файл шаблона управления по MIDI (MIDI-Control Template File) | mct | Содержит настройку для организации взаимодействия по MIDI программы SAWStudio с микшер-контроллерами |
| Файл-пресет для DirectX plug-ins (DirectX Preset File) | dxp | Содержит настройку конкретного DirectX plug-in |
| Файл-пресет для VST plug-ins (VST Preset File) | vsp | Содержит настройку конкретного VST plug-in |
| Файл графического интерфейса Shades File | shd | Содержит настройку внешнего вида дизайна программы (аналог Skin) |
| Файл-пресет автоматизации Automation Preset File | aut | Содержит кривую автоматизации параметра (например, Fade In или Fade Out) |
SAWStudio.fky — настройка по умолчанию 12-ти рабочих экранов (клавиши <F1>-<F12>); SAWStudioAlt.fky — настройка по умолчанию 12-ти дополнительных рабочих экранов (клавиши <Alt>+<Fl>—<Alt>+<F12>); SAWStudio.prf — глобальная настройка по умолчанию; SAWStudio.mxt — настройка по умолчанию шаблона виртуального микшера. Все эти файлы хранятся в папке SAWStudio.
Назад
|
ТаблицаТаблица 
Виртуальный микшерВиртуальный микшер Так как SAWStudio является виртуальным аналогом цифровой студии, то и виртуальный микшер соответствует по структуре, сложности и функциональным возможностям аппаратному цифровому пульту. Еще раз отметим, что в SAWStudio виртуальные каналы могут эксплуатироваться отдельно от дорожек мультитрека. Благодаря этому повышается гибкость и функциональность виртуальной студии. Выбор модели аудиодрайвераВыбор модели аудиодрайвера Модели аудиодрайвера выбираются в меню Options, подменю Audio Driver Model. Модель Standard MultiMedia подходит для большинства мультимедийных звуковых карт. Модель Hi Performance MultiMedia устраняет избыточные обращения к функции драйвера в течение записи и воспроизведения (за счет этого повышается быстродействие), однако не все звуковые карты способны работать в таком режиме. Модель DWave Protocol предложена фирмой IQS для самой короткой связи между звуковой картой и программой SAWStudio. Примечание Примечание Эта модель обеспечивает самое высокое быстродействие, но, к сожалению, до сих пор — на момент написания данной книги — она не получила широкого распространения. Протокол DWave минимизирует задержку (extremely low latency) при взаимодействии драйвера аудиоустройства с программой SAWStudio. Можно сказать, что DWave Protocol — это своеобразный аналог программного интерфейса ASIO, который поддерживается такими программами, как Nuendo и Cubase VST. Разработчики фирмы IQS утверждают, что в настоящее время они добиваются поддержки данного протокола у производителей звуковых карт. Когда это произойдет, вероятно, DWave станет таким же распространенным стандартом, как ASIO (разговор об ASIO мы возобновим в следующей главе). Эта установка также может быть сохранена как настройка по умолчанию.
Запись автоматизацииЗапись автоматизации Запись автоматизированных данных можно производить в двух режимах. В режиме реального времени в процессе воспроизведения (так называемое "живое" сведение). В пошаговом режиме (программирование виртуальной консоли по точкам).Перед началом записи автоматизации нужно перевести мультитрек в режим Automation Mode (клавиша <А>). Как только это будет сделано, все регулировки (произведенные автоматизируемыми элементами управления виртуальной консоли) будут фиксироваться как данные автоматизации. ПримечаниеПримечание Данные автоматизации всегда записываются на "горячий" трек. Программный движок SAWStudio уникален. Он обеспечивает кратчайшее время реакции консоли — даже с драйверами звуковой карты стандарта Windows MultiMedia. Благодаря этому при записи автоматизации в реальном времени с виртуальной консолью можно работать точно так же, как и с аппаратным микшером. Запись и редактирование в SAWStudioЗапись и редактирование в SAWStudio Приступим к рассмотрению способов записи в SAWStudio. Программа позволяет осуществлять три способа многоканальной записи: 1. Последовательный — когда все партии записываются последовательно "под фонограмму". Музыкант прослушивает ранее созданные треки и под них исполняет новую партию. 2. Параллельный — когда все треки записываются одновременно. Этот способ применяется при необходимости синхронной записи исполнителей. Например, на концертах или в студии — при записи джазовой музыки, когда при исполнении музыканты нуждаются в "исполнительском диалоге". 3. Комбинированный способ, представляющий собой сочетание первых двух. Параллельная многоканальная запись — это в большинстве случаев кратчайший путь к получению фонограммы наиболее музыкальной, вовлекающей в прослушивание. При этом способе не нарушается "музыкальное время", не разрывается тонкая исполнительско-музыкальная ткань. При последовательном способе записи творческий взаимообмен в реальном времени между музыкантами невозможен. Живое дыхание игры исчезает. Многие музыканты, понимая это, стараются всеми способами сохранить музыкальность исполнения и не подменить его "звуковым консервантом", состоящим исключительно из стерильного звука и безукоризненного исполнения. Примечание В условиях домашней студии производить качественную параллельную запись с использованием микрофонов практически невозможно, поэтому мы рассматриваем здесь случай исполнения на электроакустических и электронных музыкальных инструментах. Другой путь — это выполнять микширование на внешнем микшерном пульте и записывать группы инструментов. Этот способ требует предварительной звуковой обработки и с точки зрения концепции виртуальной студии менее предпочтителен. Запись в окне MultiTrackЗапись в окне MultiTrack Управление процессом записи в SAWStudio организовано просто и логично. Щелчок по любой кнопке МТ Record вызывает окно Record Meter и окно Record Remote Transport Window (Рисунок 1.109), которое мы будем в дальнейшем для краткости называть декой. Запись в окне SoundFile ЗаписьЗапись в окне SoundFile Запись в окне SoundFile может использоваться в том случае, когда не требуется синхронизация с мультитреком. Например, можно записать материал, который в дальнейшем будет интегрирован в проект в виде снятых с него регионов. Примечание Таким образом, запись в окне SoundFile можно рассматривать как процесс создания собственного "строительного материала" композиции. Причем этот метод универсален. Он позволяет записывать "живое" исполнение или переносить в проект озвученные фрагменты из внешнего MIDI-секвенсора без синхронизации. |