Операция Insert Silence
Рис 2.115. Операция Insert Silence

Примечание
Примечание
Команды Paste Time и Paste Time at Origin доступны и в режиме Object Selection. Но в нем вместо вставки диапазона осуществляется вставка объекта со сдвигом всех объектов, расположенных правее.
В режиме Range Selection удобно производить и редактирование деструктивного фейда объектов Audio Event. Делается это так: выделяется диапазон,
затем выбирается пункт Adjust Fades to Range (клавиша <А>) в меню Audio. Результаты этой операции будут различаться: они зависят от того, как расположен диапазон относительно объекта (Рисунок 2.116).
Верхний пример. Если диапазон не пересекает ни одной границы объекта, то линии Fade In и Fade Out формируются по длине области объекта, не охваченной диапазоном.
Средний пример. Если диапазон пересекает границу объекта, то линия Fade формируется на расстоянии от границы объекта до границы диапазона.
Нижний пример. Если диапазон пересекает границу объекта и противоположную кривую Fade, то изменению подлежат обе линии Fade.
Деструктивный фейд в режиме Range selection
Рис 2.116. Деструктивный фейд в режиме Range selection

Окно редактора Audio
Примечание

Если не пользоваться этой кнопкой, то воспрйизведение в редакторе Audio Part Editor будет синхронизировано с воспроизведением проекта.
Виртуальные дорожки Lanes
Рис 2.118. Виртуальные дорожки Lanes

С помощью дорожек Lanes легко решается проблема свободного места при сложном монтаже. И процесс, очень трудоемкий в других условиях, превращается в "успокаивающий нервы пасьянс".
При каждом копировании или перемещении аудиособытия вниз создается новая виртуальная дорожка. Таким образом, объекты не нагромождаются друг на друга, а аккуратно раскладываются ровными рядами на "рабочем столе".
Нужно отметить, что дорожки Lanes — это виртуальная надстройка над основным треком проекта Nuendo Project. Поэтому их воспроизведение осуществляется через один и тот же виртуальный канал (за исключением воспроизведения с помощью кнопки Play

Все дорожки Lanes имеют приоритеты. У нижней он самый высокий. Поэтому аудиособытия в соответствии с приоритетом "перехватывают" друг у друга виртуальный канал при воспроизведении. На Рисунок 2.118 белым цветом закрашены области, захваченные более приоритетной (нижней) дорожкой.
Окно редактора Sample Editor
Рис 2.119. Окно редактора Sample Editor

Остальные пункты добавляют/скрывают следующие элементы:
Info Line — нижняя информационная панель (дублируется кнопкойБыстрая навигация по аудиоклипу
Рис 2.120. Быстрая навигация по аудиоклипу

Рассмотрим панель инструментов редактора.
Первые пять кнопок панели инструментов (слева направо) функционально совпадают с аналогичными кнопками проекта Nuendo Project. Кнопки


В этом разделе мы обратим внимание на операции недеструктивного редактирования в редакторе Sample Editor, т. е. на создание и редактирование аудиособытий, аудиоклипов и регионов.
Самая простая и очевидная операция — это изменение границ собственной ссылки аудиособытия. Для этого достаточно перетащить маркер Event Start или Event End.
Эта операция аналогична по действию перемещению манипуляторов 1, 2 (см. Рисунок 2.84) границ объекта.
Остальные действия связаны с выделением диапазона Range. Правее панели инструментов расположены три поля, отображающие: позицию курсора мыши (cursor); границы выделенного диапазона (два поля Selection). Поля Selection являются активными, в них можно изменять границы диапазона.
Во всех трех полях время измеряется в сэмплах (отсчетах). В информационной панели Info Line границы выделенного диапазона могут отображаться во всех форматах.
Выделение диапазона можно производить с помощью инструмента Range или воспользоваться субменю Select в меню Edit.
Адаптивное контекстное меню
Как известно, пользователю для работы в мультитрековых программах нужно использовать длинные списки меню и субменю или запоминать назначение кнопок, последовательности "горячих" клавиш.
Конечно, программисты стараются максимально облегчить работу пользователей (и спасибо им за это). Но с усложнением программ все сложнее даются интерфейсные решения. "Горячие" клавиши — вещь, конечно, удобная, но в больших количествах — это не панацея, а больше тренажер для памяти. Да и кнопки с пиктограммами иногда так абстрактно выражают в рисунке назначение, что догадаться о том, что там изображено, может только сам художник. Огромные количества "удобных кнопок", подобно ракушкам на днище корабля, тоже подчас мешают движению вперед.
В Nuendo применено другое решение. В этой программе реализована идея адаптивного контекстного меню. Причем контекст здесь — не только текущая позиция курсора мыши, но и последовательность действий пользователя. Поэтому программа постоянно подстраивается — комбинирует списки контекстного меню.
Это решение избавляет пользователя от лишних кнопок, помогает быстро найти требуемый пункт меню, предоставляет действительно нужную контекстную помощь (в отличие от навязчивых подсказок и "советов дня").
Приведем пример. Если щелкнуть левой (инструментом Range), а затем правой кнопкой мыши в редакторе Sample Editor, то вызванное контекстное меню будет содержать небольшое количество пунктов и субменю.
Но если выделить диапазон, то картина изменится: контекстное меню будет значительно шире, т. к. оно соответствует новой функциональной задаче. Программа "знает", что с диапазоном пользователь может выполнить гораздо больше операций.
Отображение области воспроизведения
Рис 2.121. Отображение области воспроизведения

Далее инструментом Scrub нужно установить курсор в стартовую позицию лупа. Инструмент Scrub позволяет на слух определить нужную точку, поэтому не требуется увеличивать масштаб.
Затем в контекстном меню в субменю Selection нужно выбрать пункт From Cursor to End. В результате будет выделен диапазон от позиции курсора до конца аудиоклипа.
После этого нужно вновь взять Scrub и с его помощью найти финальную границу лупа. Затем выбрать пункт Right Selection Side to Cursor в субменю Selection. В этом случае правая граница выделенного диапазона подрежется по текущей позиции курсора.
Далее нужно взять инструмент Range Selection и включить режим циклического воспроизведения с помощью кнопок Loop Примечание
Примечание

Кнопка Snap to Zero Crossing имеет свойства глобальной настройки, т. е. действует одновременно во всех окнах проекта.
Создание объекта Audio Event из диапазона
Рис 2.122. Создание объекта Audio Event из диапазона

Завершающей стадией станет превращение диапазона в объект Audio Event. Для этого нужно просто перетащить диапазон Range на аудиодорожку мультитрека с нажатой клавишей <Ctrl> (Рисунок 2.122). Примечание
Примечание
Можно перетащить диапазон в ту область окна Nuendo Project, где еще не созданы дорожки, тогда аудиотрек будет создан автоматически.
Создание аудиоклипа
Итак, главная "строительная" задача в редакторе Sample Editor — это правильно выделить диапазон. Остальное — дело техники. Из выделенного диапазона можно создать аудиособытие, аудиклип или регион.
В этом разделе мы рассмотрим способ создания глобальной ссылки — аудиоклипа. Для этого после выделения диапазона Range достаточно отметить пункт Bounce Selection в меню Audio.
Примечание
Еще раз подчеркнем, что полное меню Audio содержит много лишних пунктов, поэтому удобнее пользоваться контекстным меню.
Программа Nuendo задаст вопрос Create new edit version or new audio file? с тремя вариантами ответа: Edit Version, File и Cancel. Два из них приведут к дальнейшим действиям.
Edit Version — появится новый аудиоклип без создания нового звукового файла. При этом новый аудиоклип будет ссылаться только на диапазон Range исходного звукового файла. File — будет создан новый звуковой файл, содержащий данные диапазона Range и аудиоклип, который ссылается на этот звуковой файл. В обоих случаях создается новый аудиоклип и добавляется в окно Pool.
Создание региона
Для работы с регионами внешний вид редактора Sample Editor нужно изменить, нажав кнопку Show Regions
Создание региона
Рис 2.123. Создание региона

Как только регион создан и занесен в список (регион появляется и в окне Pool), программа сразу же выделяет его название в столбце Description, предлагая дать региону имя. Это нужно обязательно сделать, ведь использование безымянных регионов бессмысленно, т. к. регион — это отдельно существующая ссылка, которую пользователь сохраняет для последующего формирования объектов Audio Events.
Например, при озвучивании видеоролика могут понадобиться размещенные на одном или нескольких звуковых файлах специальные эффекты, шумы и т. п. Удобнее хранить такую звуковую базу как набор ссылок, регионов. Тогда процесс нелинейного монтажа, для которого и была создана программа Nuendo, будет происходить максимально быстро и удобно.
Редактирование региона также, как и его создание можно выполнить двумя способами:
В секции Waveform Display отображается только регион, выделенный в списке (в секции Regions). Выделять регионы в списке лучше всего щелчком на уровне безымянного столбца, отмеченного на Рисунок 2.123 стрелкой, или с помощью клавиш <Примечание
Примечание

Если дважды щелкнуть на пиктограмме региона в окне Pool, то откроется окно редактора Sample Editor с выделенным диапазоном по всей длине региона.
Кнопка Play (секции Regions) позволяет прослушать регион. Режим циклического воспроизведения включается той же кнопкой Loop Совет
Совет

Перетаскивать регионы удобнее, если поменять местами столбцы секции Regions — как на Рисунок 2.124, или расширить безымянный столбец.
Создание аудиособытия из региона
Рис 2.124. Создание аудиособытия из региона

Окно Pool с регионами
Рис 2.125. Окно Pool с регионами

На Рисунок 2.125 изображено окно Pool с аудиоклипом и тремя регионами. Аудиоклип и регионы можно прослушать непосредственно в нем. Для этого достаточно щелкнуть на имидже или выделить клип (регион) в списке Media и нажать кнопку Play Примечание
Примечание

Точка синхронизации у аудиоклипа также, как и у аудиособытия, сдвигается в редакторе Sample Editor. Для этого нужно дважды щелкнуть на аудиоклипе в окне Pool и перетащить Sync Point в новую позицию. У каждого аудиособытия есть своя точка синхронизации.
Процесс перетаскивания региона ничем не отличается от перетаскивания аудиоклипа. Допустимо создание таким способом группы расположенных друг под другом объектов из выделенной группы регионов или аудиоклипов.
Другой способ формирования объекта заключается в применении команд субменю Insert in to Project меню Pool (или контекстного меню) для выделенного аудиоклипа. Рассмотрим их.
Перетаскивание аудиоклипа из окна Pool
Рис 2.126. Перетаскивание аудиоклипа из окна Pool

Диалоговое окно Insert Media at Position
Рис 2.127. Диалоговое окно Insert Media at Position

At Cursor — то же самое, но в текущую позицию курсора мультитрека. Причем в этом случае позиции объектов на мультитреке определяются точками синхронизации Sync Point. At Origin — создание объектов в оригинальной стартовой позиции. Эта операция относится к аудиоклипам со статусом R, созданным в результате записи, и к позиции регионов внутри аудиоклипа. Оригинальная стартовая позиция аудиоклипов и регионов отображается в окне Pool в отдельном столбце Origin Time.
В примере на Рисунок 2.128 аудиоклип со статусом R и три региона расположены в виде объектов в оригинальных стартовых позициях.
Пример создания объектов в оригинальной позиции
Рис 2.128. Пример создания объектов в оригинальной позиции

Пример монтажа из регионов режиме Range Selection
Рис 2.129. Пример монтажа из регионов режиме Range Selection

Позиции объектов-регионов относительно объекта-аудиоклипа сохранены, что наглядно отображено на Рисунок 2.128. Таким образом, записанный аудиоклип и регионы, созданные внутри него, могут быть всегда выложены на мультитрек в оригинальной позиции.
При монтаже композиции из регионов удобно использовать инструмент Range Selection, т. к. это сокращает общее количество операций. Например, после перетаскивания региона на мультитрек достаточно выделить в режиме Snap диапазон Range и применить команды Edit | Duplicate или Repeat (Рисунок 2.129).
Расстояние между копиями объектов определяется длиной выделенного диапазона.
Пример конфигурации VSTвыходов
Рис 2.130. Пример конфигурации VST-выходов

На Рисунок 2.130 показан пример конфигурации VST-выходов. ASIO-драйвер звуковой карты SB Audigy позволяет организовать прямой маршрут на ее внутренний ревербератор.
Для этого одну из семи шин нужно назначить на ASIO-порт Reverb и нажать кнопку Active. Для удобства название назначенной шины нужно привести в соответствие (Рисунок 2.130). Мастер-шину (Master Bus) следует назначить на ASIO-порт Front L/R.
После такой несложной процедуры сигнал любого канала (а также эффекта панели VST Send Effects) виртуального микшера можно послать на аппаратный ревербератор. А сигнал мастер-шины при этом обрабатываться ревербератором не будет.
Несколько забегая вперед, отметим, что для организации маршрута нужно выбрать шину, имеющую в нашем примере название Reverb в раскрывающемся списке Sends (Рисунок 2.131).
Далее выходной сигнал ревербератора SB Audigy следует записать на свободную аудиодорожку в режиме воспроизведения проекта. Для этого нужно активизировать VST-вход Mix (Pre-EQ) L(R) (см. разд. "Конфигурирование VST-входов" ранее в этой главе).
Перед записью следует приглушить (Mute) каналы и использовать режим посыла Pre Fader. Тогда прямые сигналы будут отключены и останется только обработанный сигнал, который и будет записываться на дорожку.
Выбор шины в списке Sends
Рис 2.131. Выбор шины в списке Sends

Есть и другой способ: увести уровень шины BUS1 (Front L/R) в окне VST Outputs и оставить звучать только шину BUS2 (Reverb). В этом случае режим посыла Pre Fader не нужен.
Параметр ASIO Buffer Latency на панели управления ASIO-драйвера (Creative ASIO Control Panel) не должен превышать 10 мс.
Окно VST Channel Settings
Рис 2.132. Окно VST Channel Settings

Каждый аудиотрек, выход VST-инструмента и канал виртуальной шины ReWire занимает одну канальную ячейку (Channel strip) VST-микшера. Окно VST Channel Settings отображает эту ячейку в развернутом виде. Здесь можно провести аналогию с окном Wide Mixer виртуальной консоли SAWStudio. Управление каналом содержит большое число элементов, которые должны храниться в свернутом виде до момента их использования. Поэтому настройка канала производится в окне, представляющем собой развернутую проекцию виртуального микшера.
Канал, для которого вызвана панель VST Channel Settings, автоматически выделяется. Выделение каналов и дорожек может происходить независимо друг от друга. Это выделение совпадает, если вызвана панель VST Channel Settings в окне Nuendo Project. В окне VST Mixer канал выделяется кнопкой-индикатором

Быстрый переход через список каналов
Рис 2.133. Быстрый переход через список каналов

Канал, отмеченный в списке, является выделенным.
Кнопка Init
Панель VST Mixer
Рис 2.134. Панель VST Mixer

При формировании маршрутов для наглядности удобнее использовать панель VST Mixer, однако сами каналы-дорожки создаются в окне проекта.
В окне VST Mixer общая панель (Common Panel) расположена слева и дополнена кнопкой Show Master (в отличие от вида в окне VST Channel Settings).
Примечание
На Рисунок 2.134 отображается еще и фейдер мастер-шины (Master Bus), т. к. нажата кнопка Show Master.
Общая панель (Common Panel) также содержит кнопки глобального отключения режимов Solo (Solo Off) и Mute (Mute Off). Это очень полезная функция, оценить которую можно только на практике.
Кнопки Read и Write All секции Automation общей панели включают/выключают режим чтения/записи автоматизации сразу на всех каналах.
Вернемся к дальнейшему рассмотрению панели VST Channel Settings.
Измеритель уровня
Рис 2.136. Измеритель уровня

В связи с тем, что все вычисления в Nuendo происходят в формате 32 бит с плавающей точкой, особенно опасаться перегрузки выше 0 дБ не следует. Математика обеспечивает огромный динамический диапазон. Проблемы могут начаться при переходе в целочисленный формат, который происходит при передаче данных в аппаратную часть. Это означает, что уровень на выходных шинах Output Bus (панель VST Outputs) не должен превышать 0 дБ.
Несмотря на виртуальный динамический диапазон формата 32 Bit Float ситуации, когда все канальные уровни превышают 0 дБ, а уровень VST-Master
для компенсации снижен, быть не должно. Необходимо оставаться в рамках диапазона, эквивалентного целочисленному формату, т. е. не злоупотреблять превышением порога в 0 дБ.
Группирование каналов
Как известно, в обычном режиме манипулятор мышь — это "однорукий робот" — она может изменять только один параметр. Но в программе Nuendo есть возможность менять с помощью мыши несколько параметров одновременно для каналов, объединенных в группы. Образно говоря, здесь можно "размножить" курсор мыши.
В группы можно связывать только предварительно выделенные каналы.
Для выделения группы нужно сначала при нажатой клавише <Shift> щелкнуть по кнопке Select каждой канальной ячейки Channel strip.
Затем выбрать пункт Link Channels в контекстном меню панели VST Mixer (комбинация клавиш <Ctrl>+<G>).
После того, как каналы связаны, они запараллеливаются по элементам управления. При этом относительное положение фейдеров сохраняется.
Среди элементов управления есть "индивидуалисты", которые "не хотят" объединяться в группы. Это регуляторы панорамы, секция Channel Inserts, маршрутизация входов и выходов канала.
Для удаления группы предназначена операция Unlink Channels (комбинация клавиш <Ctrl>+<U>). Она удаляет группу, распараллеливает каналы. Для ее проведения достаточно выделить только один канал, входящий в группу.
Нужно отметить, что расформировывается группа только целиком — удалять из нее каналы по очереди нельзя.
Если же требуется сделать индивидуальные настройки параметров только для одного канала, входящего в группу, то следует их выполнять при нажатой клавише <Alt>.
Группирование каналов позволяет одновременно изменять столько параметров, сколько пожелает пользователь.
Быстрый переход к индивидуальному управлению каналом осуществляется при нажатой клавише <Alt>. С ее помощью можно изменить относительное положение избранного регулятора в группе.
В итоге значительно расширить стандартные возможности управления микшером в реальном времени с помощью мыши позволяют: операция выделения каналов, комбинации клавиш <Ctrl>+<G> и <Ctrl>+<U>, а также индивидуальное регулирование с клавишей <Alt>.
Совет
Дополнительные преимущества можно получить при использовании мыши с колесиком, например, Genius Net Scroll+. Для управления регулятором виртуального микшера достаточно навести на него (или соответствующее числовое поле) курсор мыши и покрутить колесико. Если при этом нажать и удерживать клавишу <Shift>, то точность регулирования увеличится.
Приемы управления фейдерами с клавиатуры
Кроме способов долговременного связывания каналов, приведенных выше, существуют некоторые неочевидные приемы управления фейдерами. Они производятся с клавиатуры в окне VST Mixer.










Таким образом, управлять виртуальным микшером можно достаточно эффективно, используя всего пять клавиш.
Кнопки режимов автоматизации
Кнопки


Маршрут аудиопотока в канале
Рис 2.137. Маршрут аудиопотока в канале
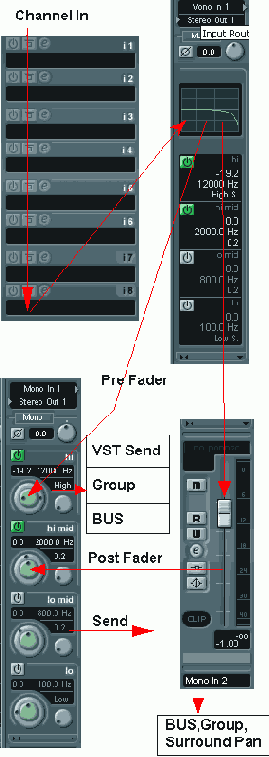
Подключение plug-ins
Теперь вернемся к секции Channel Inserts. Как следует из названия, она предназначена для подключения plug-ins в разрыв (Insert). На Рисунок 2.138 показана эта секция и список эффектов, который вызывается щелчком в поле слота с надписью No Effect. Подключение эффекта выполняется простым выбором его названия в списке.
Подключение Insertэффекта
Рис 2.138. Подключение Insert-эффекта

Отключение эффекта производится выбором пункта No Effect списка plug-ins. После подключения эффект находится в неактивном состоянии, в режиме обхода (Bypass).
Для активизации эффекта нужно нажать кнопку


Если требуется подключить эффект одновременно для всех каналов, следует предварительно нажать и удерживать клавишу <Ctrl>. Отметим, что это очень удобная функция, позволяющая быстро "размножить" подключаемый модуль plug-in на все каналы.
Plug-in, подключенный в слот, можно одновременно на всех каналах активизировать или деактивировать, если нажать на кнопку

Режим обхода всех Insert-модулей включается кнопкой

Здесь важно отметить следующее. В режиме Bypass все Insert-модули переходят в неактивное состояние, и поэтому снижается нагрузка на CPU. Если активен хотя бы один Insert-модуль, то высвечиваются две кнопки:


В процессе работы над проектом часто требуется быстро получить информацию о том, какие треки обрабатываются Insert-эффектами, а также сравнивать "сухое" и обработанное звучание и оперативно контролировать загрузку CPU. В Nuendo эти операции выполняются просто — с помощью кнопки-индикатора Ins. Поэтому для управления режимом Bypass нет необходимости постоянно вызывать окно VST Channel Settings — достаточно щелкнуть по кнопке Ins правой кнопкой мыши (или левой кнопкой с нажатой клавишей <Ctrl>). Такой способ управления относится и к остальным кнопкам-индикаторам FX и EQ.
Пример списка маршрутов Channel Sends
Рис 2.139. Пример списка маршрутов Channel Sends

В примере виртуальный микшер имеет шестиканальную конфигурацию мастер-шины (пресет 5.1 Surround) и десять групповых каналов (групп) (Рисунок 2.139, секции списка отмечены цифрами З и 4).
ASIO-драйвер звуковой карты поддерживает семь шин (Output Bus), которые находятся в активном состоянии (Рисунок 2.139, секция списка отмечена цифрой 2).
Поэтому в данном примере список Sends делится на четыре секции (они пронумерованы на Рисунок 2.139).
В секции 1 всегда одинаковое количество пунктов — восемь. Это число слотов панели VST Send Effects (о ней мы будем говорить ниже).
Секция 2 может отсутствовать, если шины (Output Bus) в проекте неактивны или их не обеспечивает архитектура звуковой карты.
Примечание
Маршрут (посыл) на активную шину Output Bus нужен в тех случаях, когда к одному из выходов подключаются, например, внешние устройства обработки или требуется сделать мониторный микс для исполнителя (см. главу 1, разд. "Использование AUX-каналов для мониторинга"). В этом случае кнопка Рге (Рге Fader) должна быть нажата.
Секция 3 тоже может отсутствовать, если в проекте не используются групповые каналы (Group Channel).
Секция 4 списка Sends позволяет сформировать маршрут непосредственно на мастер-шину (Master Bus), и ее содержание зависит от конфигурации VST Master (см. разд. "Окно VST Master Setup" ранее в этой главе").
Нужно обратить внимание на то, что в примере на Рисунок 2.139 в списке отсутствуют групповой канал Group 01, и шина BUS 1. Это объясняется тем, что мы намеренно использовали в качестве примера групповой канал Group 01, а канал не может быть назначен сам на себя.
На Рисунок 2.140 изображен список выходов (Channel Output) ячейки Channel strip того же группового канала Group 01. Шина BUS 1 занята, и поэтому она отсутствут в списке Sends (см. Рисунок 2.139). Нельзя из одного канала одновременно сформировать два маршрута (один прямой — Out, другой посыл — Send) на одну и ту же шину. Если переназначить выход Channel Out на другую шину, например BUS 2, то в списке Sends исчезнет шина BUS 2 и появится, соответственно, шина BUS 1.
Напомним, что в Nuendo выходы групповых каналов можно назначать друг на друга. Но для них действует такое же ограничивающее правило: нельзя из одного канала одновременно сформировать два маршрута (один прямой — Out, другой посыл — Send) на один и тот же групповой канал.
Возьмем на заметку (позже вернемся к этому): в Nuendo есть возможность использовать в качестве Send-эффектов виртуальную "стойку" Insert-эффектов группового канала.
В программе Nuendo возможны многочисленные варианты схем маршрутизации аудиопотоков, ведь максимальное количество групп — 64 (!).
Пример списка маршрутов Channel Output
Рис 2.140. Пример списка маршрутов Channel Output

Совет
Совет
Для удобства групповые каналы лучше сразу переименовать в соответствии с их назначением в структуре виртуального микшера. Например, если используется Insert-эффект ревербератор группы в качестве Send-эффекта, то соответствующий групповой канал можно назвать Reverb. Для этого нужно щелкнуть в текстовом поле с названием канала (Group nn, где nn — номер группы) над списком Channel Output routing и ввести новое имя с клавиатуры.
Панель VST Send Effects
Для простых маршрутов предусмотрена специальная ("классическая") панель VST Send Effects, которая хорошо знакома пользователям программы Cubase VST. Состоит она из восьми слотов и вызывается через меню Devices, либо клавишей <F6>, либо двойным щелчком в поле слота секции Channel Sends.
Подключение plug-ins осуществляется типичным образом (как и в секции Channel Insert): красная кнопка активизации эффекта, расположенная на каждом слоте, предназначена для оперативного включения/отключения эффекта, а кнопка Edit — для доступа к настройкам plug-in. Каждый слот имеет регулятор входного уровня эффекта.
Панель VST Send Effects
Рис 2.141. Панель VST Send Effects

Нужно отметить, что работа с банками и пресетами plug-ins также является типичной для всех plug-ins (о ней будет рассказано позже). А сейчас перейдем к маршрутизации.
Особенным моментом в концепции Bus System — о которой шел разговор раньше — является тот факт, что выходы Send-эффектов можно назначать непосредственно на активные шины Output Bus (Рисунок 2.142).
Маршрутизация выходов Sendэффектов
Рис 2.142. Маршрутизация выходов Send-эффектов

Это означает, что при наличии внешнего цифрового микшерного пульта можно, например, выход виртуального ревербератора направить за пределы Nuendo — т. е., непосредственно на пульт. Выигрыш в ясности и прозрачности звуковой картины при этом может быть достаточно ощутимым. Это зависит от конкретной модели цифрового микшера.
Модули plug-ins, имеющие внутреннее микширование dry/wet, должны быть установлены в режим wet, что означает: 100%-ный выход обработанного сигнала и 0%-ный — прямого.
Маршрутизация групповых каналов
Рис 2.143. Маршрутизация групповых каналов

А теперь изменим этот порядок расположения групповых треков в секции Track List: переместим Group 01 ближе к концу списка — на место трека Group 03.
Влияние расположения Groupтреков
Рис 2.144. Влияние расположения Group-треков

На Рисунок 2.144 показано, что в результате такого перемещения произошло автоматическое переназначение выходов.
Канал Group 01 стоял раньше первым в последовательности и был назначен на канал Group 02. Теперь Group 01 стоит третьим. Поэтому он не может сохранять маршрут на "младший" канал, стоящий в последовательности перед ним, — на Group 02. Следовательно, выход канала Group 01 автоматически переназначается на мастер-шину.
Канал Group 02 был назначен на канал Group 03. Но теперь третьим находится Group 01. Значит именно на него и назначается Group 02 (см. Рисунок 2.144).
Пример маршрутизации с групповыми каналами
Рис 2.145. Пример маршрутизации с групповыми каналами

Групповые каналы могут использоваться и для более простых задач объединения каналов, так же, как группы в SAWStudio. Каналы, назначенные на групповой канал через Channel Output routing, получают общую обработку его Insert-эффектами (например, эквалайзером и компрессором). А управление уровнем суммарного сигнала (Submix) будет осуществляться только одним фейдером. Кроме того, выход каждого группового канала может быть направлен во внешний микшер через Output Bus. В результате получится схема микширования виртуальных каналов в группах с возможностью последующего смешивания групп во внешнем микшере.
Режимы Solo и Mute для сложной маршрутизации
Применение групповых каналов для сложных схем маршрутизации имеет ряд особенностей, связанных с режимом Solo. Включение режима Solo на любом канале приглушает (Mute) все каналы, включая и групповые. А ведь это достаточно типичная ситуация, когда требуется прослушать отдельный трек в режиме Solo с обработкой. Для того чтобы избежать нежелательного приглушения групп, избранных для Send-маршрутизации, нужно для них применить специальный режим Solo Defeat. Переход в режим Solo Defeat осуществляется щелчком по кнопке Solo с нажатой клавишей <Alt>. Повторение этой комбинации отменяет режим Solo Defeat.
Примечание
Данный режим может применяться и для обычных аудиоканалов.
Следующая особенность, связанная с режимом Solo, следует из иерархии маршрутов. Если в примере на Рисунок 2.145 включить режим Solo на канале Group 05, то в режиме Solo окажутся все остальные группы.
И наоборот, включение режима Solo на любом из групповых каналов с Group 01 по Group 04 автоматически переведет в режим Solo канал Group 05. Таким образом, каналы, связанные общим маршрутом по выходу (Channel Output routing), связаны также и режимом Solo.
В примере на Рисунок 2.145 если смотреть от канала Group 05, то маршрут разветвляется на остальные группы.
Следовательно, правило формулируется так: "старший" канал активизирует режим Solo на всех "подчиненных" каналах. И наоборот, "подчиненный" канал "передает эстафету" (режим Solo) по иерархии вверх.
Режим Mute отличается от Solo тем, что он распространяется только по нисходящей.
"Старший" канал приглушает все "подчиненные" каналы.
Примечание
Это правило распространяется и на аудиоканалы, назначенные на группы.
Особенности маршрутизации моноаудиоканала
Многие источники сигнала имеют один канал, например, микрофон. Поэтому далеко не во всех случаях целесообразно записывать стереотреки. Если для входного сигнала не применяется специальная стереообработка внешним процессором эффектов, то имеет смысл задействовать один канал. Однако результат обработки моноканала Insert-эффектами plug-ins также остается моно. Для преодоления этой проблемы нужно использовать групповые каналы. Моноаудиоканал нужно назначить на групповой канал, в котором и применить стереообработку.
Использование Send-маршрутизации также имеет свои особенности. В случае посыла на эффекты панели VST Send Effects, например, на ревербератор, выходной сигнал реверберации будет уже стереофоническим (при соответствующих настройках подключаемого модуля).
Send-маршрутизация с использованием групп выглядит несколько сложнее (Рисунок 2. 146).
Sendмаршрутизация моноканала
Рис 2.146. Send-маршрутизация моноканала

Аудиоканал через один слот секции Sends может быть связан с группой либо как левый канал, либо как правый, что обозначается названием группы с буквой R.
Equalizer section
Рис 2.147. Equalizer section

Примечание
Примечание
Точки можно создавать и в "аномальном" расположении, например, друг под другом. Только номер первой созданной точки соответствует секции эквалайзера по координате X.
Все полосы эквалайзера — Lo, Low Mid, Hi Mid и Hi — представлены вертикальными секциями, каждая из которых состоит из кнопки On, активизирующей обработку в частотной полосе, и ручек Gain/Frequency (уровень/частота) и Q (добротность, острота кривой АЧХ-фильтра).
Наличие сдвоенной ручки Gain/Frequency объясняется скорее требованиями дизайна программы, чем удобством регулирования. Поэтому для изменения параметров эквалайзера удобней пользоваться следующим приемом.
Регулирование с помощью виртуального слайдера
Рис 2.148. Регулирование с помощью виртуального слайдера

Этим приемом регулирования удобно пользоваться при "живой" записи автоматизации. Например, при формировании специального эффекта с помощью перестраиваемого по частоте полосового фильтра.
СоветСовет
Повысить точность регулирования можно, если смещать слайдер с нажатой клавишей <Shift>.
Регулирование посредством перетаскивания точек АЧХ на дисплее тоже имеет свои особенности. Обычное перетаскивание точек затрагивает сразу два параметра: уровень Gain и частоту Frequency. Однако достаточно часто возникает задача модификации только одного параметра. Достигается это так:
перетаскивание с нажатой клавишей <Ctrl> блокирует все параметры, кроме уровня Gain; клавиша <Alt> оставляет для регулирования только частоту; клавиша <Shift> блокирует все параметры, кроме добротности. Таким образом, нажав любую из этих клавиш, можно работать с АЧХ как бы "в разрезе", только по одному параметру. При необходимости можно с клавиатуры ввести точные значения в поля Gain, Frequency и Q.
Секции Low Mid и Hi Mid представляют собой полосовые фильтры, перестраиваемые по частоте и добротности. И в зависимости от уровня Gain, фильтр либо выделяет, либо подавляет полосу. Секции Lo и Hi устроены иначе. В зависимости от положения регулятора Q они могут работать как три разных типа фильтра.
Настройки эквалайзера могут быть сохранены кнопкой Store в секции Presets. Пресет сохраняется под типовым именем Preset N, где N — номер пресета. Для переименования нужно щелкнуть левой кнопкой мыши на названии пресета, ввести новое с клавиатуры и завершить процесс нажатием клавиши <Enter>.
Диалоговое окно анализатора спектра
Рис 2.149. Диалоговое окно анализатора спектра

Так как спектральный анализ не является в данном случае самоцелью, то можно не изменять параметры анализа, предложенные программой по умолчанию. Их вполне достаточно. Флажок Normalized Values лучше оставить отмеченным, тогда график будет автоматически нормализован. Нижний раскрывающийся список From Stereo существует только при анализе стереообъектов. В нем можно задать дополнительные параметры анализа стереообъектов:
Mono Mix — анализ суммы левого и правого каналов; Mono Left, Mono Right — анализ только одного канала — левого или правого; Stereo — создание двух совмещенных графиков для левого и правого каналов.После щелчка по кнопке Process начнется процесс спектрального анализа, который завершится появлением либо одного окна с графиком (Рисунок 2.150), либо нескольких для каждого выделенного объекта.
ПримечаниеПримечание
Если выделить диапазон инструментом Range Selection, то спектральный анализ будет производиться для выделенного диапазона. В окне Pool можно проанализировать выделенный аудиоклип.
Результат спектрального анализа
Рис 2.150. Результат спектрального анализа

Для большинства случаев удобнее использовать логарифмический масштаб отображения частоты по оси X; для этого нужно отметить флажок Freq.log.
Флажок dB переводит ось Y в децибелы. Раскрывающийся список Frequency/ Note изменяет единицу измерения частоты с Гц на обозначения нот.
В полях Min и Мах задаются границы отображения частотной кривой по оси X.
Флажок Active сохраняет окно и его настройки для следующего спектрального анализа. Иначе каждый следующий анализ будет создавать новое окно. При этом не нужно закрывать окно с флажком Active.
В интерфейсе анализатора спектра предусмотрена удобная функция, позволяющая с помощью мыши измерять результаты анализа. Благодаря ей трудности исследования превращаются в обычное перемещение курсора мыши по горизонтали в пределах дисплея с графиком. При этом специальный курсор станет послушно следовать вдоль кривой, а его позиция будет отображаться на маленьком дисплее, расположенном вверху справа (см. Рисунок 2.150).
Координата курсора состоит из четырех параметров.
Если щелкнуть правой кнопкой мыши, то в этой позиции будет закреплен базовый нулевой уровень. Перемещая курсор, можно легко измерить уровень любой точки относительно созданного базового уровня.
Анализатор спектра позволяет существенно облегчить задачу эквализации, и выполнить ее с максимальной точностью. Для этого нужно исследовать график, найти частоты, где максимально сосредоточена звуковая энергия трека. Затем перейти на соседние "мешающие" треки и ввести полученные значения в поля Frequency параметрического эквалайзера с клавиатуры. После этого начать процесс постепенного подавления этих частот.
Если количества секций канального эквалайзера недостаточно, в помощь можно добавить в качестве Insert-эффекта VST-plug-in Nuendo EQ 2.
Однопроцессорный режим
Рис 2.151. Однопроцессорный режим

На Рисунок 2.152 видно, что программа Nuendo распределила обработку между обоими процессорами. Таким способом устраняется одна из причин эффекта замутнения звуковой картины — недостаточность производительности.
Двухпроцессорный режим
Рис 2.152. Двухпроцессорный режим

Сохранение настроек plugins
Рис 2.153. Сохранение настроек plug-ins

Примечание
Примечание
Переключение программ может быть записано на субтрек автоматизации.
По умолчанию в списке содержатся только пункты Init с номерами программ. Банк можно сформировать двумя способами.
Из текущих настроек. Текущие настройки автоматически запоминаются в выбранной в списке программе. Программе рекомендуется присвоить имя (ввести с клавиатуры так же, как во все текстовые поля Nuendo) и перейти на следующую. Выполнить настройку эффекта, затем повторить процесс. После заполнения банка сохранить его в файл fxb. Из fxp-файлов ранее сохраненных программ. В списке выбирается любая программа, например, с названием Init. Затем загружается файл fxp. Программе при необходимости присваивается новое имя. Затем процесс повторяется для следующей свободной программы в банке. ПримечаниеПримечание
Каждая программа сохраняется в файл fxp вместе с сохранением собственного имени (не путать с названием файла fxp). При последующей загрузке в банк имя программы восстанавливается.
Контекстное меню VST
Рис 2.154. Контекстное меню VST Mixer
О функциях Link Channels и Unlink Channels рассказывалось раньше, теперь рассмотрим остальные пункты.

Save Selected Channels — сохраняет все настройки выделенных каналов, включая маршрутизацию выхода (Channel Output routing). Load Selected Channels — загрузка ранее сохраненных настроек для выделенных каналов. В файле vmx сохраняется порядок расположения каналов. При загрузке этот порядок восстанавливается. Например, если были сохранены настройки для пяти каналов I, 2, 3, 4, 5, то при восстановлении выделенные каналы 1, 4, 7, 9, 11 получат настройки соответственно: 1-1, 4-2, 7-3, 9-4 и 11-5 каналов. Если количество выделенных каналов меньше, чем количество ранее сохраненных, то и для меньшего числа порядок расположения каналов будет сохранен. Save Master and Sends — сохраняет настройки VST Master Setup, уровни выходных шин VST Output Bus, их активное/пассивное состояние и конфигурацию выходов, уровень Master-фейдера, а также все параметры и маршрутизацию эффектов панелей VST Send Effects и VST Master Effects.
Эти настройки являются глобальными, поэтому их применение не требует предварительного выделения каналов. Load Master and Sends — загрузка ранее сохраненных глобальных настроек. Save Master Fx — сохраняет конфигурацию и установки эффектов панели VST Master Effects. Load Master Fx — загрузка конфигурации и установок эффектов панели VST Master Effects. Save All Mixer Settings — сохранение полной конфигурации VST-микшера (то есть всех настроек, перечисленных выше). Load All Mixer Settings — загрузка полной конфигурации VST-микшера.
Внимание
Функция Load All Mixer Settings не добавляет каналы. Если в файле vmx сохранена 18-канальная конфигурация, а применяется она для микшера из 10 каналов, то остальные восемь каналов не будут добавлены. Совет
Совет
Так как для всех видов настроек предназначен один тип файла vmx, то рекомендуется в названии этого файла отражать его содержание. Например, 16All.vmx (полная конфигурация для 16-ти каналов) или 1_7_11_12Sel.vmx (настройки 1,7, 11, 12 каналов).
Для цепочек Insert-эффектов одного канала EQDyn.vmx (эквалайзер+комлрес-сор), EQCompGate.vmx (эквалайзер+компрессор+гейт) или EQDyn(Drums).vmx (эквалайзер+компрессор с настройками для обработки drumloops).
Назначение выходов Output Bus для Surround Sound
Рис 2.155. Назначение выходов Output Bus для Surround Sound

Примечание
Примечание
Остальные выходы на Рисунок 2.155 не показаны, т. к. они неактивны и в данном случае значения не имеют.
Вопросы подключения SB Audigy к внешнему оборудованию мы опускаем, т. к. к звуковой карте прилагается подробная документация.
Вернемся к Nuendo. После вышеописанных манипуляций виртуальная студия готова к работе с многоканальным звуком в формате 5.1 Surround.
На Рисунок 2.156 показан вид фейдера мастер-шины в порядке убывания количества каналов для разных пресетов VST Master Setup.
Внешний вид фейдера мастершины для разных форматов
Рис 2.156. Внешний вид фейдера мастер-шины для разных форматов

Забегая вперед, отметим, что в составе Nuendo есть специальные многоканальные VST-plug-ins. Например, plug-in Matrix Encoder, который выполняет матричное кодирование формата LRCS в обычное стерео для последующего декодирования системой Dolby Pro Logic (см. главу 1, разд."Surround в SAWStudio").
Поэтому, имея звуковую карту SB Audigy, в Nuendo можно создать микс для систем Dolby Pro Logic и Dolby Digital 5.1 (подробнее об этом ниже).
Маршрутизация для Surround Sound становится более сложной. Существует два способа маршрутизации выхода канала микшера на многоканальную мастер-шину.

2. Маршрутизация через специальный plug-in SurroundPan (Surround Fanner). В этом случае выход канала микшера назначается на Surround Fanner (регулятор панорамы многоканального звука). На Рисунок 2.157 — это самый нижний пункт списка.
Рассмотрим второй способ более детально.
Surround Panner
Рис 2.158. Surround Panner

Модуль Surround Panner может быть представлен в разных видах. В ячейке Channel strip он отображается в уменьшенном виде. Для того чтобы открыть полное окно настроек, нужно дважды щелкнуть по уменьшенному изображению в ячейке Channel strip. По умолчанию открывается окно Panner в стандартном режиме Standard Mode (см. Рисунок 2.158). В полном окне модуля Surround Panner для панорамирования звукового источника в виртуальном пространстве появляются дополнительные возможности.
Количество и расположение виртуальных акустических систем в Surround-поле регулятора определяется настройками VST Master Setup.
Мы не будем подробно останавливаться на деталях интерфейса модуля Surround Panner, а рассмотрим только некоторые, наиболее важные на наш взгляд, моменты.
Совет
Если дважды щелкнуть на названии модуля
Режим YMirror Слайдер
Рис 2.159. Режим Y-Mirror Слайдер Attenuator (Position Mode, Angle Mode) регулирует уровень источника сигнала. В режиме Position Mode — это регулировка диаметра звукового поля, который можно визуально оценивать по концентрическим окружностям. Слайдер Normalize (Position Mode, Angle Mode) изменяет степень нормализации сигнала. В положении 1.0 обеспечивается полная нормализация, и суммарный уровень сигнала со всех виртуальных акустических систем будет равен 0 дБ.
Параметры модуля Surround Fanner автоматизируется (об автоматизации см. разд."Автоматизация в Nuendo" далее в этой главе).

Панель VST Master Effects
Рис 2.160. Панель VST Master Effects

Сделано это не случайно. Седьмой и восьмой слоты предназначены для восьмиканального дизеринг-процессора Nuendo Dither (или двухканального UV 22), а также для модуля Matrix Encoder. После обработки этими модулями уровень сигнала больше изменяться не должен.
Остальные шесть слотов могут использоваться для тех же компрессоров, эквалайзеров и максимайзеров. Каждый слот активизируется красной кнопкой. Каждый щелчок правой кнопкой мыши по кнопке Ins (Inserts) фейдера мастер-шины (см. Рисунок 2.156) включает/выключает режим обхода всех слотов панели VST Master Effects.
В многоканальной конфигурации Surround-проекта обработка должна вестись специализированными многоканальными plug-ins. Такие модули после инсталляции нужно искать в субменю Surround списка plug-ins.
Фирма Steinberg разработала для Nuendo специальный пакет восьмиканальных модулей под названием Nuendo Surround Edition. Пакет состоит из следующих plug-ins:
С помощью этого пакета в Nuendo можно производить Surround Mastering многоканального звука во всех существующих форматах.
Для работы с многоканальным звуком необходимо иметь возможность группировать каналы (то есть связывать каналы по обработке).
Для примера можно рассмотреть случай обработки стереосигнала компрессором с отсутствием связи между каналами. Тогда громкий звук в одном канале вызовет срабатывание компрессора только по этому каналу. Результат — смещение звука по стереобазе к центру. Связь между каналами вызвала бы срабатывание компрессора по обоим каналам, и смещения звука не произошло бы. Чтобы понять преимущества восьмиканального компрессора со сгруппированными каналами, распространим эту ситуацию на многоканальный звук.
Окно Patch Editor
Рис 2.161. Окно Patch Editor

Двухканальный модуль условно изображен как серый прямоугольник: сверху расположены входы, а снизу выходы. Переназначение входов и выходов модуля осуществляется перетаскиванием мышью. Допустима и перекрестная маршрутизация, как в примере на Рисунок 2.161. При перекрестной маршрутизации щелчок на сером прямоугольнике (модуле) по линии канала включает/выключает режим обхода (Bypass).
На Рисунок 2.161 каналы L и R назначены на модуль Ultrafunk fxReverb, и затем, обходя его, поступают на следующий plug-in или выход. Маршруты каналов Ls и Rs разорваны. Дальнейшее движение по каналам Ls и Rs производит сигнал каналов L и R, обработанный ревербератором Ultrafunk fxReverb.
Модули Matrix Encoder и Matrix Decoder
Рис 2.162. Модули Matrix Encoder и Matrix Decoder

Регулятором Gain модуля Matrix Encoder (Рисунок 2.162) при необходимости корректируется уровень. После этих приготовлений можно прослушивать микс. Он будет звучать так, как в системе Pro Logic. При сведении нужно периодически отключать Matrix Decoder и проверять микс на стереосовместимость. Также для сравнения с исходным сигналом можно периодически обходить оба модуля. Перед окончательной процедурой сведения в файл (mixdown) следует не забыть оставить только Matrix Encoder и деактивировать Matrix Decoder.
Включение режима записи автоматизации
Рис 2.163. Включение режима записи автоматизации

Нужно отметить, что по сути "живая" запись автоматизации не отличается от записи "живого" исполнения на аудиотрек, только в качестве музыкального инструмента выступает VST-микшер.
Чтение записанных данных автоматизации происходит только в режиме Read Automation. Режимы чтения и записи удобно совмещать для того, чтобы при записи прослушивать остальные автоматизированные треки. (Все автоматизированные регуляторы в программе Nuendo для наглядности анимированы.)
Режим чтения включается соседней зеленой кнопкой — Read Automation. Когда он активен, положение автоматизированных регуляторов определяется только событиями Automation Events.
Остановимся на этом подробнее. Если данные автоматизации записаны на субтрек, а режим чтения Read Automation выключен, то трек находится в статическом режиме.
Статический режим — это режим трека по умолчанию. Он не зависит от того, есть ли на субтреках записанные данные автоматизации. График изменения параметра представляет собой прямую линию Static Value Line (Рисунок 2.164), потому что параметр не изменяется во времени. Линия автоматизации в статическом режиме выглядит как светло-серая кривая, а регулятор автоматизируемого параметра можно свободно перемещать.
Динамический и статический режимы
Рис 2.164. Динамический и статический режимы

При переходе в динамический режим чтения автоматизации линия Static Value Line исчезает. Остается только кривая автоматизации, которая и определяет положение регулятора.
Запись, а точнее перезапись данных автоматизации удобно производить в окне Nuendo Project. Рассмотрим простой пример. Допустим, мы записали в несколько проходов автоматизацию громкости, панорамы и уровня посыла (FX Send 1 Level). Но затем потребовалось подкорректировать некоторые моменты. Конечно, это можно сделать и графическим способом (об этом ниже). Но иногда удобнее перезаписать конкретный субтрек "вживую".
Для доступа к субтрекам нужно применить команду Show Automation (или Show Automation for All Tracks) контекстного меню треков. В результате раскроются субтреки всех параметров, которые были автоматизированы. Далее надо включить воспроизведение, затем в нужный момент щелкнуть в числовом поле выбранного субтрека и удерживать левую кнопку мыши нажатой. Тогда рядом с курсором мыши появится виртуальный слайдер, который предназначен для наглядного отображения и регулирования изменяемого параметра (Рисунок 2.165). Запись новых данных автоматизации начинается с момента появления виртуального слайдера, поэтому нужно сразу начинать регулирование.
Примечание
На субтреке автоматизации должны быть включены режимы Write и Read Automation.
Перезапись автоматизации
Рис 2.165. Перезапись автоматизации

Такое регулирование эффективней изменения параметров "в слепую" в окне VST Mixer. Наблюдая за движением курсора по субтреку автоматизации, легче вычислить "проблемные зоны" и моменты начала регулирования.
СоветСовет
Повысить точность регулирования можно, если смещать виртуальный слайдер с нажатой клавишей <Shift>.
Для сложных случаев есть "резерв" — кнопка Mute Automation. Она может помочь, например, при автоматизации VST-plug-ins. Расположена эта кнопка рядом с кнопками Write и Read Automation — на всех субтреках автоматизации и групповых треках. Польза кнопки Mute Automation заключается в том, что она позволяет выборочно приглушать субтреки, т. е. отключает чтение автоматизации ненужных параметров.
Графический ввод автоматизации
Рис 2.166. Графический ввод автоматизации

Удалить варианты рисования кривой можно командой Edit l Undo или стереть инструментом Erase (Ластик).
Добавление и удаление параметра автоматизации
Каждый параметр автоматизации расположен на отдельном субтреке. (Здесь необходимо вернуться к разд. "Group Channel Track".) Для того чтобы добавить параметр, нужно щелкнуть в поле субтрека (на Рисунок 2.38 обозначено цифрой 1). Затем в раскрывающемся списке параметров выбрать пункт Add. При этом откроется окно Add Parameter, содержащее список автоматизируемых параметров (см. Рисунок 2.39). Добавление параметра выполняется двойным щелчком на элементе списка. Удаление параметра осуществляется командой Remove Parameter контекстного меню субтрека.
Точки можно вводить не только инструментом Draw, но и инструментом Object Selection (Стрелка). В этом случае необходимо на треке предварительно включить режим чтения и точки ставить только непосредственно на линии, и лишь затем их перетаскивать.
Инструмент Draw имеет "двойника" — инструмент Line. Для того чтобы на него перейти, нужно повторно щелкнуть по подсвеченной кнопке Draw панели инструментов Toolbar и выбрать нижний пункт раскрывающегося списка. Инструмент Line работает так же, как и Draw, но есть исключение: он формирует прямые отррзки линий автоматизации и не переводит субтрек из статического режима в режим чтения.
Комплексное копирование в режиме Object Selection
Рис 2.167. Комплексное копирование в режиме Object Selection

Копирование в режиме Range Selection
Рис 2.168. Копирование в режиме Range Selection

Модификация параметра с помощью панели Info Line
Рис 2.169. Модификация параметра с помощью панели Info Line

Окно Convert Options
Рис 2.170. Окно Convert Options

Все параметры конвертирования сосредоточены в четырех раскрывающихся списках.
Sample Rate — частота дискретизации. Значение Keep сохраняет параметр без изменений. Sample Width — разрешение (разрядность) сэмпла. В нашем случае установлена на максимум. Channels — количество каналов. В нашем случае выбор — Keep. File Format — формат звукового файла. В нашем случае в смене формата нет необходимости, поэтому выбираем — Keep.Список Options задает дополнительные параметры конвертирования:
New Files — создаются копии файлов, которые конвертируются и добавляются в Pool. Но все ссылки аудиоклипов остаются прежними, т. е. на оригинальные файлы; Replace Files — конвертируются оригинальные звуковые файлы с сохранением ссылок (этот параметр конвертирования подходит для нашего случая); New + Replace in Pool — создаются копии файлов, которые конвертируются и добавляются в Pool с заменой оригинальных файлов. Все ссылки переназначаются на новые конвертированные файлы. (Этот вариант позволяет сохранить оригинальные файлы, например, если они используются в другом проекте.)Существует другой способ конвертирования. Вначале разрешение проекта повышается до 32 бит в окне Project Setup (см. разд. "Настройка проекта, окно Project Setup" ранее в этой главе). Затем в окне Pool к выделенным клипам применяется команда Pool | Conform Files. В появившемся диалоговом окне можно выбрать Keep, тогда конвертироваться будут копии с сохранением исходных файлов. Или выбрать Replace, тогда конвертироваться будут исходные файлы. Ссылки аудиоклипов в обоих случаях будут переназначены на конвертированные файлы.
Audio Processing в Nuendo
Рис 2.171. Audio Processing в Nuendo

Такая система позволяет сохранить не только оригинальный материал, но и все ступени обработки. Зададимся вопросом: в чем ее отличие от обычной истории отмен с созданием обработанных копий?
Для ответа на него применим зрительную аналогию и вновь воспользуемся понятием слоя. Иными словами, для наглядности станем рассматривать каждую операцию деструктивной обработки как слой, который мы наложили на звук.
Начнем с обычного звукового редактора. Допустим, что звуковой файл в нем обработан последовательностью из пяти команд деструктивного редактирования. Теперь представим, что потребовалось изменить параметры обработки, например, второго действия (уровня). Это значит, что сначала нужно вернуться на этот уровень с помощью команды Undo. Затем изменить здесь параметры обработки. После чего вновь восстановить все последующие этапы. Для этого потребуется сохранить каждый уровень обработки как отдельный пресет.
В Nuendo для решения подобной задачи достаточно просто вызвать нужный уровень (например, второй слой) и сделать в нем требующиеся изменения. После такого редактирования программа автоматически пересчитает всю обработку следующих уровней (слоев).
Таким образом, в программе Nuendo все уровни обработки одинаково доступны пользователю, и поэтому они могут быть представлены как отдельные, не склеенные между собой слои.
Доступ к слоям осуществляется через диалоговое окно Offline Process History (Рисунок 2.172), которое вызывается из меню Audio командой Offline Process History.
Примечание
Команда Offline Process History применяется к выделенному объекту или группе, а также к выделенному диапазону. Если выделенный диапазон захватывает несколько объектов, то откроется несколько окон Offline Process History.
Окно Offline Process History
Рис 2.172. Окно Offline Process History

В примере на Рисунок 2.172 показана история редактирования объекта DrumLoop, к которому был применен алгоритм реверсивной реверберации. Последовательность операций отражается в столбце Action в порядке нумерации. Расшифруем описание алгоритма, изображенного на Рисунок 2.172:
1. Операция Reverse — реверсирование всего объекта (в столбце Start записана единица). 2. Применение алгоритма Ultrafunk fxReverb в выделенном диапазоне Range (в столбце Start отображается в сэмплах смещение границы выделенной области относительно стартовой границы аудиоклипа, в столбце Length отображается длина обработанного сегмента). 3. Повторное применение алгоритма Ultrafunk fxReverb в другом выделенном диапазоне. 4. Реверсирование всего объекта. 5. Нормализация всего объекта.Каждый шаг алгоритма можно рассматривать как слой и редактировать его параметры независимо. Для выполнения этого нужно выделить слой (элемент списка) и применить одну из трех операций: Remove, Modify и Replace by.
ПримечаниеПримечание
Если в результате редактирования изменялась длина аудиоклипа, например, в результате процесса Time Stretch или операций Cut, Copy, Paste в редакторе Sample Editor, то такие слои помечаются в столбце Status символами

Кнопка Remove просто удаляет выделенный слой. Кнопка Modify позволяет изменить параметры обработки в выделенном слое. А кнопка Replace by дает возможность даже заменить алгоритм обработки в слое. Для этого нужно предварительно выбрать plug-in или функцию в раскрывающемся списке, расположенном под кнопкой Replace by (см. Рисунок 2.172).
Все слои (или последующие ступени обработки), расположенные в списке ниже выделенного слоя, к которому применяются операции Remove, Modify или Replace by, будут автоматически пересчитаны.
Два вида окна Process Plugin
Рис 2.173. Два вида окна Process Plug-in

К выделенным объектам или диапазонам можно применить деструктивную обработку алгоритмами подключаемых модулей plug-ins. Для этого нужно в меню Audio зайти в субменю Plug-ins.
Путь к алгоритмам DirectX-plug-ins выглядит так: Audio | Plug-ins | DirectX. После выбора подключаемого модуля в списке открывается окно Process Plug-in (Рисунок 2.173). Окно может иметь полный или сокращенный вид в зависимости от состояния кнопки More/Less. Сокращенный вид содержит элементы управления самого модуля, а также кнопки Preview/Stop и Process.
Кнопка Preview/Stop включает/выключает режим предварительного прослушивания. В этом режиме выделенный объект или диапазон воспроизводятся в цикле, и каждое изменение в настройках модуля быстро отражается на звуке.
Примечание
Переход в режим Preview можно производить, не останавливая циклического воспроизведения проекта.
Кнопка Process запускает процесс деструктивной обработки с закрытием диалогового окна Process Plug-in. Если при этом был активен режим циклического воспроизведения проекта, то результат обработки сразу же прослушивается совместно с остальными треками.
Оперативно оценить результат деструктивной обработки можно, не останавливая циклического воспроизведения. Это выполняется с помощью команд Undo, Redo в меню Edit.
Отметим, что такую технологию целесообразно применять в трех случаях. Во-первых, для относительно слабых компьютеров — где обработка в реальном времени вызывает трудности. Во-вторых, для ресурсоемких plug-ins. И в-третьих, для сложных алгоритмов обработки, которые невозможно реализовать в реальном времени.
Окно Pool с деструктивно обработанными регионами
Рис 2.174. Окно Pool с деструктивно обработанными регионами

Обработка регионов — это, по сути дела, обработка областей аудиоклипов, поэтому у них одна и та же история редактирования. Для вызова окна Offline Process History нужно выделить аудиоклип и выбрать пункт Offline Process History в меню Audio.
Еще раз обращаем внимание на то, что деструктивно обработанные аудио-клипы помечаются символом
Аудиоклипы с возможностью
Рис 2.175. Аудиоклипы с возможностью восстановления
Для восстановления достаточно выделить клипы в окне Pool и применить команду Reconstruct из меню Pool.
Рассмотрим пример окна Pool, изображенного на Рисунок 2.176.
Аудиоклипы Sound1 и Sound2 имеют статус потерянных файлов, аудиоклип Loop — статус звукового файла, расположенного за пределами рабочей папки проекта (импортированного в проект без копирования в рабочую папку), а аудиоклип Bass_00 имеет статус звукового файла, записанного на мультитреке.

Окно Pool до создания
Рис 2.177. Окно Pool после создания архива
В данном примере команда Prepare Archive выполнялась дважды. В первый раз был выполнен поиск потерянных файлов, во второй раз все файлы, расположенные вне рабочей папки проекта, были скопированы в каталог проекта в папку Audio. Теперь для архивирования достаточно сохранить только рабочую папку проекта.
ПримечаниеПримечание
Команда Prepare Archive "склеивает" слои всех деструктивно отредактированных аудиоклипов проекта. При этом пользователю предоставляется возможность выбора в соответствующем диалоговом окне. Кнопка Freeze "склеивает" слои при создании архива. Кнопка No производит формирование архива с историей редактирования.
Удаление выделенных клипов производится с помощью клавиш <Delete>, <Backspace> или командой Delete меню Edit. Удаление производится через одно или два диалоговых окна, в зависимости от наличия ссылок на аудиоклип в проекте. Если ссылки есть, то первое (предупреждающее) диалог окно предлагает все их удалить кнопкой Remove, а затем появляется основное диалоговое окно с кнопками Remove from Pool и Trash. Выбор Remove from Pool означает, что удаляются только ссылки, а сами звуковые фа остаются на жестком диске. Выбор Trash переносит аудиоклипы в Корзину.
Окончательное удаление производится командой Pool | Empty Trash, но тоже через очередное диалоговое окно с кнопками Erase и Remove from Pool.
Здесь пользователю предлагается в последний раз пересмотреть свое решение о физическом удалении аудиоматериала. Кнопка Erase удаляет файл жесткого диска.
Окно Pool можно "почистить". Команда Remove Unused Media удаляет все задействованные в проекте аудиоклипы либо в Корзину, либо из окна Pool.
Назад
|
Панель VST PerformanceРис 2.178. Панель VST Performance  Панель состоит из двух индикаторов текущей загрузки и двух индикаторов перегрузки (справа). Визуально контролируя загрузку, необходимо оптимально расходовать вычислительные ресурсы, не доводя индикатор CPU до красной шкалы. Окно Export Audio Mixdown inРис 2.179. Окно Export Audio Mixdown in 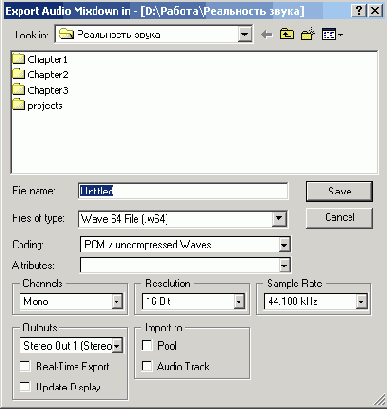 Секция Include содержит два флажка: Automation и Effects. Снятие флажка Automation означает, что при сведении в файл данные автоматизации будут игнорироваться. Снятие флажка Effects приведет к тому, что при сведении в файл обработка Insert-, Send- и Master-эффектами производиться не будет.
|











