Подводные эффекты
Для того чтобы повторить мрачность, присущую подводным фотографиям, необходимо создать условия окружающей среды, которые бы имитировали поглащение света и ухудшение видимости, характерные для подводной массы. В 3DS MAX этого можно добиться с помощью компонента Fog редактора Environment Editor.
| Подводная мгла: |
1. Включите режим привязки к координатной сетке 2D Snap
2. В видовом окне Top создайте объект Quad Patch, расположив его верхний левый угол в точке с координатами X=-100, Y=100, а нижний правый угол - в точке X=100, Y=-100 (Объект Quad Patch должен иметь длину и ширину в 200 единиц).
3. В разворачивающейся панели Parameters включите опцию Generate Mapping Coordinates. Примените к объекту Quad Patch текстуру песчаного дна.
4. Разместите в видовом окне Top камеру приблизительно в точке с координатами 0,-40,0.
Перетащите ее точку сьемки вертикально вверх до края объекта Quad Patch. При этом перемещение по оси Y должно составить приблизительно 102
единицы. В видовом окне Left переместите тело Camera01
по оси Y вверх на 10 единиц.
5. Во вкладке Modify перейдите к параметрам группы Environment Ranges разворачивающейся панели Parameters.
Включите опцию Show и замените значение 1000
параметра Far Range значением 125. Теперь измените представление в видовом окне Perspective
видом из камеры Camera01.
| Глубинный свет: |
1. Щелкните на вкладке Create на кнопке Light, а затем - на кнопке Omni. В группе Color
установите для параметров RGB значения 255, 255, 255. В видовом окне Top поместите источник света Omni приблизительно в точке с координатами 50,-50,0 (x,y,z. -соответственно).
2. В видовом окне Left переместите элемент Omni
вверх по оси Y на 50 единиц.
3. Щелкните на объекте Quad Patch, чтобы выбрать его. Примените к нему модификатор Edit Mesh и установите для его опции Sub-Object Selection Level
значение Face.
4. В любом видовом окне выберите весь объект Quad Patch. Во вкладке Modify в разворачивющейся панели Edit Face найдите группу Tessellation. Не изменяя текущих установок щелкните на кнопке Tessellate
(объект стал более сложным)
5. Щелкните на кнопке Tessellate еще два раза. Вернитесь в разворачивющуюся панель Modifiers.
6. Щелкните на кнопке Noise, Когда появится разворачивающаяся панель параметров Noise, включите опцию Fractal, а затем в группе Strendth
установите значения координат X=10, Y=10, Z=15. Объект Quad Patch станет напоминать поверхность с мягкими перепадами уровня.
| Поверхность океана: |
2. Щелкните на кнопке Mirror Selected Objects, расположенной в верхней части экрана. Когда появится диалоговое окно Mirror: Screen Coordinates, в группе Mirror Axis выберите Y и установите для параметра Offset значение 50. В группе Clone Slection выберите опцию Copy, а затем щелкните на кнопке OK. Измените цвет нового объекта на цвет морской волны.
3. Переместите в видовом окне Left объект Camera01
вправо в точк с координатами 60,0,0. А объект Camera01 Target в точку 0,30,0.
4. В видовом окне Front переместите источник света Omni влево к точке X=-50. тем самым вы поместите источник света в центр сцены.
После этого экран донжен выглядеть так: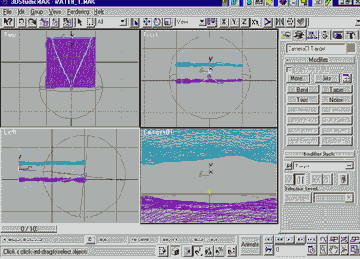 |
| Поверхность моря: |
2. Щелкните на кнопке Remove Modifier from the Stack
несколько раз пока объект не примет первоначальный вид, с которого вы начинали работу. Убедитесь, что в разворачивающейся панели Parameters включена опция Generate Mapping Coordinates.
3. Откройте Material Editor, щелкните на свободный слот - он будет активизирован. Создадим новый материал для поверхности моря. Щелкните на поле Ambient
и установите для его параметров RGB значения 0,8,16
(темно сине-зеленый цвет). Замените для цвета Diffuse
значение параметров RGB на 64,160,196. Замените цвет Specular чисто белым цветом или RGB-значениями: 255,255,255. Установите значение параметра Shininess
равным 50, а Shininess Strength равным 100. Затем включите опцию Soften.
4. Откройте разворачивающуюся панель Maps и щелкните на кнопке справа от опции Shininess. Когда появится диалоговое окно Material/Map Browser, в группе Browse From выберите опцию New. Затем дважды щелкните на элементе Noise в списке справа. Вернувшись в редактор материалов, в разворачивающейся панели Noise Parameters для параметра Noise Type выберите опцию Fractal. В поле Size установите значение 4. Щелкните на поле Color#1. В открывшемся окне Color Selector
установите для параметров RGB значения 0,16,32. Оставте поле Color#2 без изменений. Закройте диалоговое окно Color Selector.
5. Щелкните на кнопке Go to Parent, чтобы вернуться на верхний уровень редактора материалов, затем перетащите текстуру Tex #1 (Noise) из слота Shininess
к слоту Bump. Когда появится диалоговое окно Copy Method, щелкните на опции Instance (но не Copy!), а затем - на кнопке OK. После этого увеличте значение параметра Bump Map до максимума - 999. Затем перетащитетекстуру Tex #1 (Noise) из слота Shininess
в слот Reflection и щелкните на кнопке OK, чтобы поместить копию этой текстуры.
6. Щелкните на кнопке Reflection, для параметра Noise Type выберите значение Turbulence и замените значение параметра Size с 4,0 на 1. Щелкните на кнопке Go to Parent, чтобы вернуться на верхний уровень редактора и на кнопке Assign Material to Selection, чтобы назначить этот материал объекту Quad Patch01.
Попробуйте отрендерить сцену.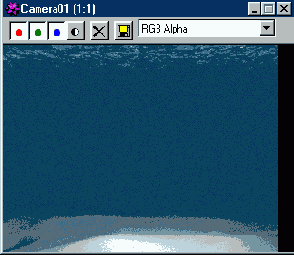 |
| Узоры на дне: |
2. Измените во вкладке Modify цвет прожектора на ярко белый. Параметр Multiplier установите на 2,0. В группе Attenuation включите опции Use и Show, затем установите значения параметров Start Range
и End Attenuation равными 95 и 100
соответственно. В разворачивающейся панели Spotlight Parameters установите значение параметра Hot Spot
равным 120, а значение Falloff равным 125. Включите опцию Show Cone и выберите опцию Rectangle. И наконец, в разворачивающейся панели Shadow Parameters
включите опцию Cast Shadows.
3. Включите опцию Projector, чтобы включить объект Spotlight01
в свет прожектора, затем щелкните на кнопке Assign. Когда появится окно Material/Map Browser, дважды щелкните на элементе Noise. Нажмите на кнопку Map, поместите Map #1 в слот 4 окна Material Editor и щелкните OK.
4. Вернитесь в диалоговое окно Material Editor. Активизируйте слот 4. Для параметра Noise Type
выберите значение Turbulence. Измените злачение Size
с 25,0 на 5 и щелкните на кнопке Swap.
Сделайте рендеринг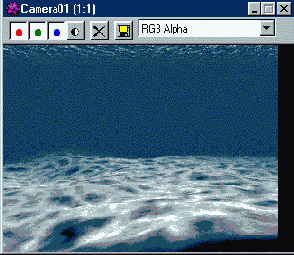 |
