Самоучитель по 3dsmax 7
почему не работает мышка на ноутбуке беспроводная Получите профессию https://www.diploma-shop.com в Казахстане и откройте дорогу к успешной карьере
Общие сведения о трехмерной анимации
Создание трехмерной анимации — это интересный, но в то же время трудоемкий процесс. Анимировать в трехмерной сцене можно все — от источников света и камер, до любых объектов и эффектов. Каждая создаваемая в программе анимация использует так называемые ключевые кадры, которые содержат информацию обо всех параметрах анимации.
В 3ds max 7 можно анимировать любые характеристики всех объектов: примитивов, источников света, камер, вспомогательных объектов и др. Задавая значения параметров объектов в ключевых кадрах, вы можете сделать так, чтобы объекты перемещались в сцене, изменяли текстуру, увеличивались или уменьшались в размерах и т. д. Анимированная камера позволяет добиться эффекта присутствия в сцене и получить вид, раскрывающийся перед глазами персонажа.
Подробнее о виртуальных камерах читайте в гл. 6.
Простейший тип анимации — перемещение объектов в трехмерной сцене. При этом изменяющимся параметром являются координаты положения объекта. Их необязательно задавать вручную. При включенном режиме автоматического создания ключевых кадров 3ds max 7 автоматически фиксирует параметры объекта в текущем ключевом кадре. Например, передвинув в окне проекции на 48 кадре трехмерное тело, вы укажете программе конечные координаты модели.
Анимационные эффекты могут быть самыми разнообразными: игра теней и света, движение объектов в виртуальном пространстве, анимированные эффекты постобработки, деформирующаяся поверхность и т. д.
Ключевые кадры
Задолго до появления трехмерной графики существовала кукольная анимация. Делалась она так: снимался один кадр с мультипликационным героем, затем, например, руку персонажа передвигали на очень небольшое расстояние и опять снимали один кадр. Вся работа состояла в том, чтобы снять на пленку все положения руки. В компьютерной графике все гораздо проще. Аниматор задает в программе только два положения руки — верхнее и нижнее, а все промежуточные положения просчитываются компьютером. Кадры, которые фиксируют начальное и конечное положение тела, называются ключевыми. Ключевые кадры управляют всеми параметрами объекта, в том числе и текстурами, например, при помощи двух ключевых кадров можно сделать так, чтобы бронзовая статуэтка плавно превратилась в стеклянную.
Таким образом, для создания анимации в 3ds max 7 достаточно указать значения параметров в ключевых точках. Программа просчитает изменение параметров от одного ключевого кадра к другому и автоматически визуализирует кадры, не
являющиеся ключевыми. Например, чтобы анимировать движение примитива в окне проекции, достаточно переключиться в режим создания ключевых кадров и указать начальное и конечное положение объекта. При этом анимированными параметрами являются координаты объекта. Аналогичным образом можно создавать анимированные атмосферные эффекты, деформацию объекта, изменяющиеся во времени текстуры и т. д., указывая в настройках объектов или эффектов ключевые значения параметров.
Режим создания ключевых кадров включается при помощи кнопки Auto Key (Автоключ), расположенной под шкалой анимации (рис. 4.1). Любое изменение параметра сцены в текущем кадре запоминается, и на шкале анимации появляется метка-маркер ключевого кадра. Для перемещения между ключевыми кадрами анимации используется кнопка
Key Mode Toggle (Переключение между ключевыми кадрами) Ключевыми кадрами можно управлять - изменять их положение, удалять, назначать группам объектов, корректировать параметры и т. д.

Рис. 4.1. Кнопки управления анимацией
ПРИМЕЧАНИЕ
Изменять положение ключевых кадров можно непосредственно на шкале анимации. Для этого необходимо щелкнуть на ключевом кадре который нужно передвинуть, и, удерживая левую кнопку мыши, изменить его положение на шкале.
Окно Time Configuration (Конфигурация времени)
По умолчанию продолжительность создаваемой в 3ds max 7 анимации равна 101 кадру при формате создаваемого видео
NTSC (29,97 кадров в секунду). При таких настройках можно создать анимацию продолжительностью около трех секунд В процессе работы может понадобиться изменить эти и другие настройки анимации.
Чтобы установить параметры отображения анимации в окне проекции, используйте диалоговое окно
Time Configuration (Конфигурация времени), которое вызывается при помощи одноименной кнопки, расположенной под кнопками управления анимацией (рис. 4.2).
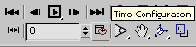
Рис. 4.2. Кнопка Time Configuration (Конфигурация времени)
В окне Time Configuration (Конфигурация времени) (рис. 4.3) можно установить следующие параметры: формат видео (Pal/NTSC), количество кадров в секунду
(FPS), способ отображения информации о времени на ползунке анимации, время начала и конца анимации, продолжительность анимации и др.
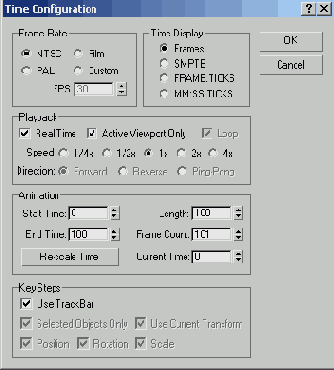
Рис. 4.3. Диалоговое окно Time Configuration (Конфигурация времени)
ПРИМЕЧАНИЕ
Пример создания анимационной сцены в 3ds max рассмотрен в разд. «Урок 7.
Создание простейшей анимации» данной главы.
Контроллеры анимации
В реальной жизни характер движения объектов и изменения каких-либо действий могут быть различными. Чтобы вам было понятнее, что имеется в виду, приведем следующий пример: представьте простую ситуацию, когда электрическая лампочка гаснет и загорается снова. Это несложное действие, однако, может происходить совершенно по-разному. Лампочка может плавно потухать до тех пор, пока перестанет излучать свет (вспомните освещение в театре), а затем так же плавно накаляться. В другом случае лампочка может потухнуть резко и так же резко зажечься вновь или плавно погаснуть и резко загореться. Как видите, существует большое количество вариантов того, как может происходить данное действие. Если создать подобную трехмерную сцену, то анимированным параметром будет яркость источника света.
Приведем другой пример: автомобиль подъезжает к столбу. Он может приближаться с некоторой постоянной скоростью, с ускорением или торможением. Если создать подобную трехмерную сцену, то анимированным параметром будут координаты объекта. При этом положение объекта в ключевых точках будет одинаковым, однако характер изменения параметра в каждом случае будет различным. Каждый ключевой кадр характеризуется двумя кривыми, которые определяют функциональные зависимости анимированного параметра на промежутке между текущим ключевым кадром и предыдущим, а также настоящим ключевым кадром и следующим.
Программа 3ds max 7 содержит так называемые контроллеры анимации, с помощью которых разработчик трехмерной графики может гибко управлять изменением анимированного параметра объектов.
Контроллеры анимации представляют собой заготовки зависимостей, согласно которым могут изменяться параметры. Задать характер протекания анимации можно двумя способами: при помощи окна
Track View (Редактор треков), а также перейдя на вкладку Motion (Движение) на командной панели. В 3ds max 7 имеется семь основных заготовок, каждая из которых изменяет значение анимированного параметра следующим образом:
- Smooth (Сглаженная) - плавно, данный тип функции выбран по умолчанию;
- Step (Ступенчатая) - по ступенчатому графику;
- Slow (Медленная) — с замедлением;
- Fast (Быстрая) — с ускорением;
- Linear (Линейная) — линейно;
- Custom (Пользовательская) - позволяет установить форму кривой зависимости вручную;
- Custom - Locked Handles (Пользовательская с закрепленными маркерами) - позволяет установить форму кривой зависимости вручную, с заблокированным положением маркеров.
ПРИМЕЧАНИЕ
Пример использования контроллеров в анимационной сцене рассмотрен в разд. «Урок 8. Создание анимированного вентилятора» данной главы.
Окно Parameter Collector (Коллектор параметров)
Для более удобного создания анимации в 3ds max 7 появилась новое окно - Parameter Collector
(Коллектор параметров). Благодаря ему вы сможете гораздо быстрее управлять свойствами объектов.
При работе с анимированной сценой, содержащей большое количество объектов, часто бывает неудобно изменять их параметры. Например, на определенном кадре нужно изменить положение одного объекта, другой повернуть, для третьего подобрать новые настройки материала. В таком случае утомительно переключаться между свойствами объектов и окнами модулей 3ds max.
В окно Parameter Collector (Коллектор параметров) можно вынести все настройки, необходимые вам для работы с объектами сцены. Это могут быть как параметры объектов, так и настройки примененных к ним модификаторов, материалов и т. д.
Для вызова окна Parameter Collector (Коллектор параметров) выполните команду
Animation > Parameter Collector (Анимация > Коллектор параметров) (рис. 4.4) или воспользуйтесь сочетанием клавиш Alt+2.
В появившемся окне Parameter Collector (Коллектор параметров) необходимо нажать кнопку
Add to New Rollout (Добавить в новый свиток) (рис. 4.5), после чего на экране возникнет окно
Track View Pick (Окно треков) (рис. 4.6). В нем в виде иерархичного списка отображены все объекты сцены и их параметры.
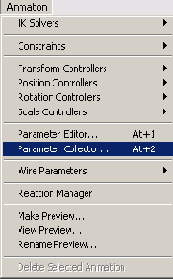
Рис. 4.4. Выполнение команды Animation > Parameter Collector (Анимация > Коллектор параметров)
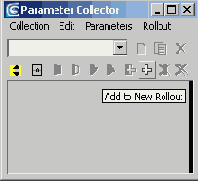
Рис. 4.5. Кнопка Add to New Rollout (Добавить в новый свиток) в окне Parameter Collector (Коллектор параметров)
В этом окне нужно выбрать необходимый параметр и нажать кнопку О К — параметр перенесется в окно
Parameter Collector (Коллектор параметров). Как показано на рис. 4.7, в одном свитке могут быть собраны самые разные параметры: настройки размера объекта, его положения в пространстве и т. д.
Настройки, занесенные в отдельный свиток, можно изменять одновременно. Для этого необходимо нажать на одну из кнопок выбора параметра, расположенных рядом с каждой настройкой (рис. 4.8). После этого кнопка станет желтой.
В окне Parameter Collector (Коллектор параметров) можно создавать любое количество свитков с настройками (естественно, в разумных переделах), после чего объединять их в группы. Для формирования группы необходимо дать ей название, набрав его в соответствующем поле и завершив ввод с помощью клавиши
Enter. При этом станет активной кнопка New Collection (Новая группа), нажав которую можно перейти к созданию следующей группы. Переключаться между группами параметров можно при помощи раскрывающегося списка (рис. 4.9).
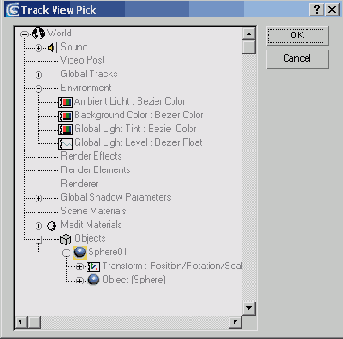
Рис. 4.6. Окно Track View Pick (Окно треков)
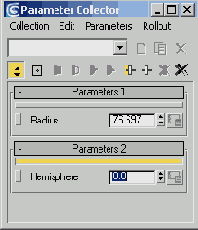
Рис. 4.7. Окно Parameter Collector
(Коллектор параметров)
с добавленными параметрами
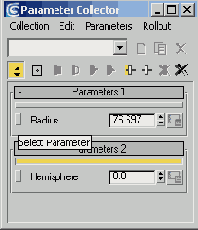
Рис. 4.8. Кнопка выбора параметра
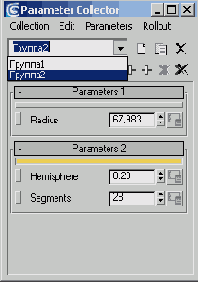
Рис. 4.9. Список переключения между группами параметров
Окно Parameter Editor (Редактор параметров)
Еще одно окно, с помощью которого можно сделать удобнее управление объектами сцены, — Parameter Editor
(Редактор параметров). Это еще одно нововведение 3ds max 7. При помощи данного окна можно составлять группы параметров, которыми характеризуется тот или иной объект в сцене, и добавлять их к настройкам объекта или примененного к нему модификатора на командной панели, а также к настройкам используемого материала.
Для вызова окна Parameter Editor (Редактор параметров) выполните команду
Animation > Parameter Editor (Анимация > Редактор параметров) (рис. 4.10) или воспользуйтесь сочетанием клавиш Alt+1.
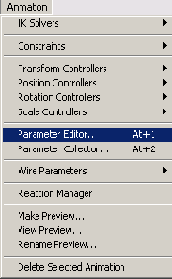
Рис. 4.10. Выполнение команды
Animation > Parameter Editor (Анимация > Редактор параметров)
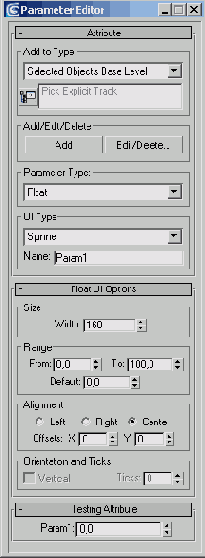
Рис. 4.11. Окно Parameter Editor (Редактор параметров)
Для добавления нового параметра сделайте следующее.
1. В списке Add to Type (Добавить к типу) появившегося окна Parameter Editor (Редактор параметров) (рис. 4.11) укажите, куда необходимо добавить параметр.
2. Укажите тип параметра в списке Parameter Type (Тип параметра) (рис. 4.12).
3. Укажите тип управления параметром в списке UI Туре (Тип управления). В зависимости от того, какой параметр вы выберете в списке
Parameter Type (Тип параметра), доступные варианты управления будут различаться (рис. 4.13).
4. В поле Name (Имя) введите название параметра.
5. Нажмите кнопку Add (Добавить) для добавления параметра.
6. Переключитесь в настройки объекта (модификатора или материала) и убедитесь что параметр добавлен в свиток
Custom Attributes (Настройки пользователя) (рис. 4.14).
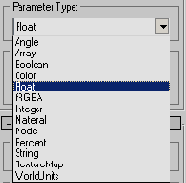
Рис. 4.12. Список Parameter Type (Тип параметра)
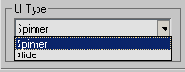
Рис. 4.13. Список UI Туре (Тип управления)
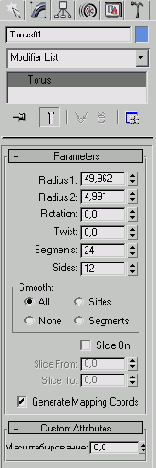
Рис. 4.14. Настройки объекта Torus (Top) после добавления пользовательских параметров
| Содержание | Вперед |