Самоучитель по 3dsmax 7
Создание настольной лампы
В этом уроке рассмотрим простую сцену с включенной настольной лампой. На несложном примере вы научитесь устанавливать освещение в сцене.
Сначала закрепим навыки моделирования и создадим модель настольной лампы вручную. Для этого будут использованы стандартные примитивы, а также элементы сплайнового моделирования.
Лампа будет состоять из пяти частей: лампочки, плафона, ножки, основы и включателя.
Основание лампы
Для моделирования основания лампы используем стандартный объект Champher Cylinder (Цилиндр с фаской). Создайте в окне проекции объект
Chamfer Cylinder (Цилиндр с фаской). Перейдите на вкладку Modify (Изменение) командной панели и установите для него следующие параметры:
Radius (Радиус) — 55, Height (Высота) — 11, Fillet (Закругление) — 1,5,
Height Segs (Количество сегментов по высоте) — 4, FilletSegs (Количество сегментов на фаске) — 5,
Cap Segs (Количество
сегментов в основании) — 7, Sides (Количество сторон) — 50. Чтобы объект принял сглаженную форму, установите флажок
Smooth (Сглаживание) (рис. 6.14).
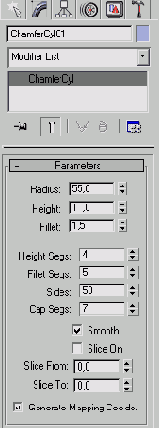
Рис. 6.14. Настройки объекта Chamfer Cylinder (Цилиндр с фаской)
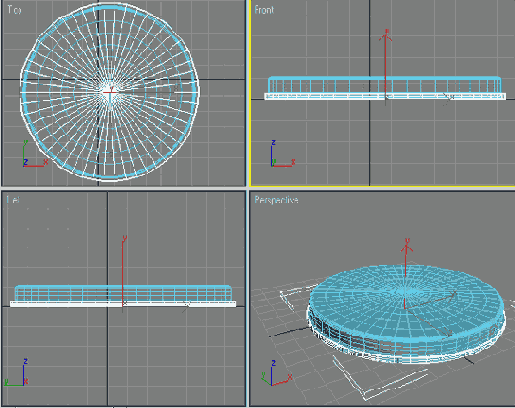
Рис. 6.15. Основа лампы с ободком
Чтобы основание лампы смотрелось реалистично, можно сделать в нижней ее части ободок. Для этого клонируйте объект
Chamfer Cylinder (Цилиндр с фаской),
перейдите на вкладку Modify (Изменение) командной панели и установите для полученного объекта больший радиус - 57. Измените также другие параметры:
Height (Высота) - 3, Fillet (Закругление) - 0,4, Height Segs
(Количество сегментов по высоте) - 3, Fillet Segs (Количество сегментов на фаске) - 4,
Cap Segs (Количество сегментов в основании) - 1, Sides (Количество сторон) — 50.
Чтобы объект принял сглаженную форму, установите флажок Smooth (Сглаживание) (рис. 6.15).
Включатель
Включатель лампы состоит из двух элементов, каждый из которых также можно создать при помощи стандартного примитива
Chamfer Cylinder (Цилиндр с фаской).
Создайте в окне проекции объект Chamfer Cylinder (Цилиндр с фаской). Перейдите на вкладку
Modify (Изменение) командной панели и установите для него следующие параметры:
Radius (Радиус) - 12, Height (Высота) - 4, Fillet (Закругление) -0,6,
Height Segs (Количество сегментов по высоте) — 4, Fillet Segs (Количество сегментов на фаске) - 5,
Cap Segs (Количество сегментов в основании) — 4, Sides (Количество сторон) — 40.
Чтобы объект принял сглаженную форму, установите флажок Smooth (Сглаживание).
Выровняйте созданный объект относительно основы настольной лампы.
Для этого в окне Align Selection (Выравнивание выделенных объектов) установите следующие параметры:
- флажок Z Position (Z-позиция);
- переключатель Current Object (Объект, который выравнивается) в положение Center (По центру);
- переключатель Target Object (Объект, относительно которого выравнивается) в положение Maximum (По максимальным координатам выбранных осей).
Нажмите кнопку Apply (Применить) или ОК.
Положение выключателя на основе лампы в плоскости XY подберите вручную. После выравнивания объектов по оси Z сделать это будет несложно (рис. 6.16).
Теперь клонируйте первый элемент включателя. Перейдите на вкладку Modify (Изменение) командной панели и установите для созданного объекта следующие параметры:
Radius (Радиус) - 11, Height (Высота) - 9, Fillet (Закругление) - 0,6,
Height Segs (Количество сегментов по высоте) - 4, Fillet Segs (Количество сегментов на фаске) - 5,
Cap Segments (Количество сегментов в основании) — 4, Sides (Количество сторон) — 40.
Чтобы объект принял сглаженную форму, установите флажок Smooth (Сглаживание). Включатель готов (рис. 6.17).
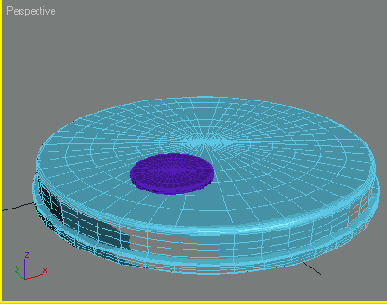
Рис. 6.16. Расположение объектов после выравнивания по оси Z и в плоскости XY
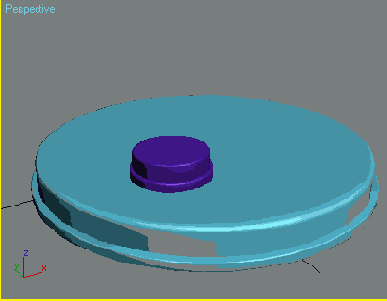
Рис. 6.17. Основа лампы с включателем
Ножка
Для моделирования ножки лампы можно использовать сплайн Line (Линия) требуемой формы. Чтобы создать объект
Line (Линия), необходимо перейти на вкладку Create (Создание) командной панели, в категорию
Shapes (Формы) и нажать соответствующую кнопку. Переключитесь в окно проекции
Front (Спереди) и с помощью инструмента Line (Линия) создайте кривую, показанную на рис. 6.18. Обратите внимание, что нижняя часть кривой должна заходить в середину основания лампы. Результат, который вы при этом получите, будет далек от идеального. Причина этого кроется в том, что требуемая форма кривой имеет различные типы излома в точках изгиба, в данном случае излом должен быть плавным. Чтобы исправить ситуацию, необходимо вручную установить тип излома в каждой точке. Для этого выделите объект в окне проекции Тор (Сверху), перейдите на вкладку
Modify (Изменение) командной панели, раскройте строку Line (Линия) в стеке модификаторов, щелкнув на плюсике. Переключитесь в режим редактирования
Vertex (Вершина) (рис. 6.19). Выделите одну или несколько вершин, в которых вам необходимо изменить характер излома. Для изменения характера излома выделенных вершин щелкните правой кнопкой мыши в окне проекции и в контекстном меню выберите требуемый тип излома — в данном случае
Bezier (Безье) (рис. 6.20).
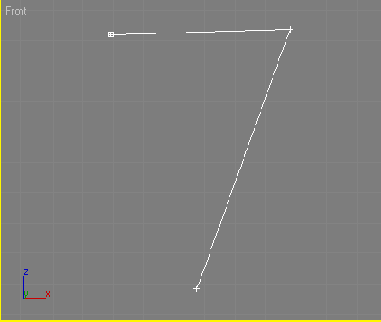
Рис. 6.18. Кривая, на основе которой будет создана ножка настольной лампы
Для выделения нескольких вершин нажмите и удерживайте клавишу Ctrl.
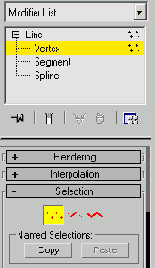
Рис. 6.19. Переключение в режим редактирования Vertex (Вершины) в стеке модификаторов
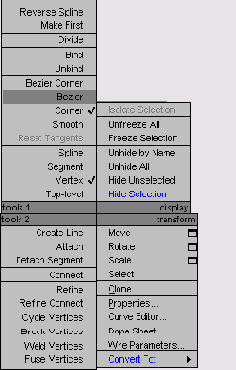
Рис. 6.20. Выбор характера излома в контекстном меню
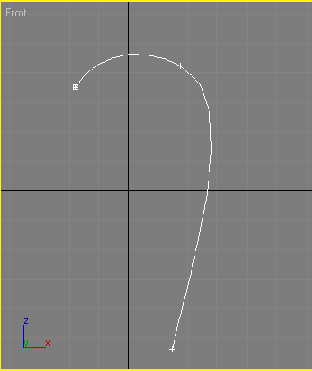
Рис. 6.21. Вид сплайна после изменения
ВНИМАНИЕ
Чтобы улучшить форму сплайна, для некоторых вершин нужно будет не только изменить характер излома, но и переместить их.
Теперь трехмерная кривая будет выглядеть, как показано на рис. 6 21 Выйдите из режима редактирования
Vertex (Вершина) и в свитке Rendering (Визуализация) настроек объекта
Line (Линия) установите флажки Renderable (Визуализируемый и Display
Render Mesh (Отображать оболочку объекта), а также задайте
значение параметра
Thickness (Толщина) равным 12, а параметра Sides (Количество сторон) - 13 (рис. 0.22). Благодаря этому сплайн приобретет вид изогнутого цилиндра.
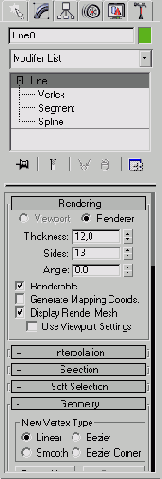
Рис. 6.22. Настройки объекта Line (Линия)
Перейдите в окно проекции Тор (Сверху) и вручную подберите оптимальное положение для совмещения ножки с основой (рис. 6.23).
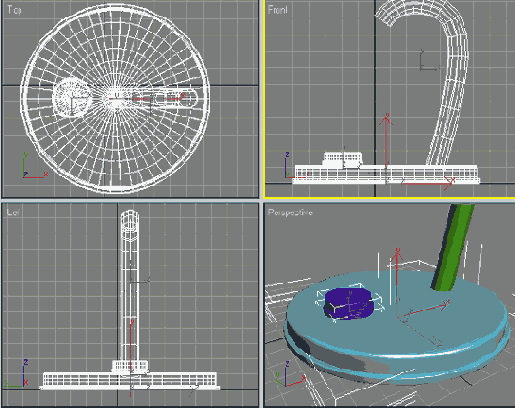
Рис. 6.23. Основа лампы с ножкой
Чтобы придать модели более правдоподобный вид, создадим еще одну небольшую деталь — втулку, соединяющую основу с ножкой. Для этого клонируйте один из объектов
Chamfer Cylinder (Цилиндр с фаской), которые составляют выключатель. Перейдите на вкладку
Modify (Изменение) командной панели и установите для него следующие параметры:
Radius (Радиус) — 9, Height (Высота) — 15, Fillet (Закругление) — 3,
Height Segs (Количество сегментов по высоте) — 4, Fillet Segs (Количество сегментов на фаске) — 5,
Cap Segs (Количество сегментов в основании) — 1, Sides (Количество сторон) — 40. Чтобы объект принял сглаженную форму, установите флажок
Smooth (Сглаживание). Подберите вручную положение втулки на основании лампы в плоскости
XY. Поскольку этот элемент уже выровнен относительно основания по оси Z, сделать это будет несложно (рис. 6.24).
СОВЕТ
Моделируя трехмерную сцену, вы не должны забывать о том, что все объекты, включая те, которые смоделированы при помощи стандартных примитивов (детские кубики, металлические трубы, книги), не могут иметь идеально ровные края, потому что в реальной жизни редко можно встретить объекты с резкими очертаниями. Идеально ровные края сразу «выдают» трехмерную подделку. По этой причине для создания данного элемента лампы мы выбрали примитив
Chamfer Cylinder {Цилиндр с фаской), которым позволяет получить объект с закругленными краями.
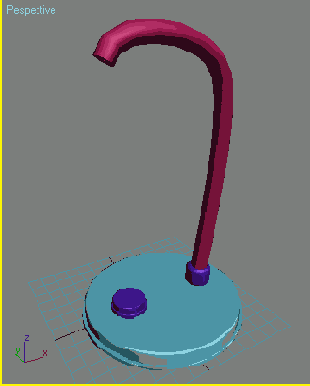
Рис. 6.24. К модели добавлена втулка, соединяющая основу с ножкой
Плафон
Для создания плафона лампы переключитесь в окно проекции Тор (Сверху) и с помощью инструмента
Line (Линия) создайте кривую, показанную на рис. 6.25.
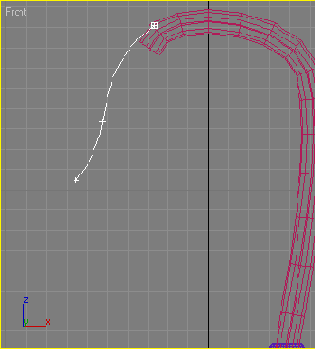
Рис. 6.25. Создание кривой, на основе которой будет создан плафон настольной лампы
При необходимости измените характер излома вершин так, как это описано выше. Выделите созданный сплайн и перейдите на вкладку
Modify (Изменение) командной панели. Раскройте список Modifier List
(Список модификаторов) и выберите в нем модификатор Lathe (Вращение вокруг оси). Данный модификатор позволяет получить поверхность вращения с заданным сплайновым профилем. В свитке
Parameters (Параметры) настроек модификатора Lathe (Вращение вокруг оси) нажмите кнопку Y в области
Direction (Направление), таким образом вы выберите ось, вокруг которой будет происходить вращение сплайна (рис. 6.26). После этого в окне проекции сплайн превратится в фигуру вращения вокруг выбранной оси.
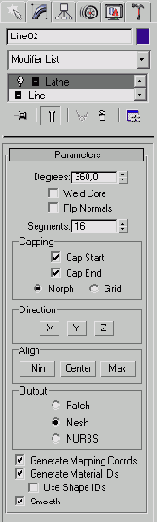
Рис. 6.26. Настройки модификатора Lathe (Вращение вокруг оси)
Полученная модель не совсем похожа на объект, который нам необходимо создать, усовершенствуем его. Определим положение оси вращения. Для этого в области
Align (Выравнивание) настроек модификатора нажмите кнопку Мах (Максимальный). Выбранная ранее ось вращения будет автоматически выровнена по краю модели.
Осталось выбрать тип редактируемой поверхности, с которой в дальнейшем предстоит работать. При помощи переключателя
Output (Результат) в настройках модификатора можно выбрать один из трех типов поверхности:
Patch (Полигональная поверхность), Mesh (Поверхность) и NURBS (NURBS-поверхность). Выберите тип
Mesh (Поверхность).
Перейдите в окно проекции Тор (Сверху) и вручную подберите оптимальное положение для совмещения плафона с ножкой (рис. 6.27).
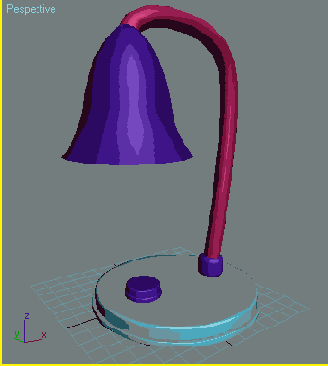
Рис. 6.27. Теперь у лампы есть плафон
Лампочка
Последний этап моделирования — моделирование лампочки. Создадим ее при помощи стандартного примитива
Sphere (Сфера). Перейдите на вкладку Modify (Изменение) командной панели и установите для объекта следующие параметры:
Radius (Радиус) — 18, Segments (Количество сегментов) — 24, Hemisphere (Полусфера) — 0,55. Чтобы объект принял сглаженную форму, установите флажок
Smooth (Сглаживание). В результате вы получите объект, как на рис. 6.28. Как видите, созданный объект совсем не похож на лампочку. Однако в нашем случае полусферы будет вполне достаточно, чтобы имитировать трехмерную поверхность лампочки.
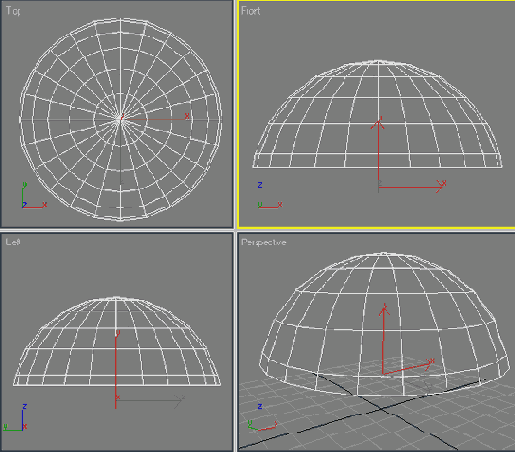
Рис. 6.28. Полусфера, которая будет играть роль лампочки
СОВЕТ
Мир трехмерной графики — это виртуальная реальность, где все напоминает театральные декорации. Если задняя часть объекта не будет видна — не моделируйте ее. Если у вас есть болт с накрученной гайкой, не стоит моделировать резьбу под гайкой, если в сцене будет виден фасад дома, не нужно создавать интерьер. В нашем случае нет никакого смысла создавать лампочку целиком, а также патрон в середине плафона, так как он не будет виден.
Теперь выровняем лампочку относительно плафона. Для этого в окне Align Selection
(Выравнивание выделенных объектов) установите следующие параметры:
- флажки Y Position (Y-позиция) и X Position (Х-позиция);
- переключатель Current Object (Объект, который выравнивается) в положение Center (По центру);
- переключатель Target Object (Объект, относительно которого выравнивается) в положение Center (По центру).
Нажмите кнопку Apply (Применить) или ОК.
Выровнять объект по оси Z не составит труда вручную. Готовая модель будет выглядеть, как показано на рис. 6.29.
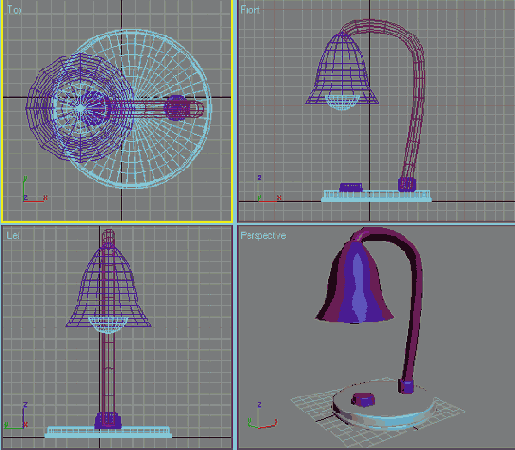
Рис. 6.29. Готовая модель лампы
Создание интерьера
Чтобы были видны отбрасываемые горящей лампой тени, необходимо создать в сцене некоторые элементы интерьера. ходимо создать
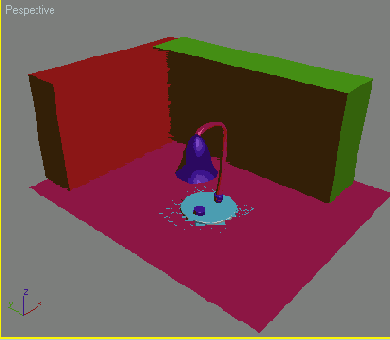
Рис. 6.30. Сцена с интерьером
Это будет поверхность стола и стены. Эти объекты можно создать при помощи стандартных примитивов
Plane (Плоскость) и Box (Параллелепипед). Мы не будем подробно останавливаться на этом этапе, так как считаем его очень простым. Надеемся, что вы без труда справитесь с созданием этих объектов и выравниванием их относительно созданной ранее модели лампы (рис. 6.30).
Добавление источников света в сцену
Чтобы добавить в сцену источник света, перейдите на вкладку Create (Создание) командной панели, в категории
Lights (Источники света) выберите строку Standard (Стандартные) и нажмите кнопку
Omni (Всенаправленный). Создайте источник света в любой свободной точке пространства.
ВНИМАНИЕ
При создании источника света 3ds max выключат свою систему освещения, которая используется по умолчанию.
Нажмите кнопку F9, чтобы визуализировать сцену (рис. 6.31). Вы увидите, что сцена освещена, однако в ней отсутствуют тени, отбрасываемые объектом, которые обязательно присутствовали бы в реальности.

Рис. 6.31. После первой визуализации на изображении отсутствуют тени
СОВЕТ
Если на полученной картинке вы не видите пола, значит, вы создали источник света под ним. Поднимите его выше вдоль оси Z и попробуйте визуализировать сцену еще раз.
Для добавления теней выделите источник света Omni (Всенаправленный), перейдите на вкладку
Modify (Изменение) командной панели и в свитке настроек General Parameters (Общие параметры) установите флажок
Shadows On (Включить тени). Выберите тип просчета теней Shadow
Map (Карта теней) (рис. 6.32). Нажмите клавишу F9, чтобы еще раз визуализировать сцену. На полученном изображении тени должны появиться (рис. 6.33).
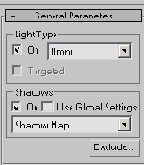
Рис. 6.32. Свиток General Parameters (Общие параметры) настроек источника света Omni (Всенаправленный)

Рис. 6.33. После второй визуализации на изображении присутствуют тени
Теперь необходимо выровнять источник света относительно плафона по всем трем осям. Для этого в окне
Align Selection (Выравнивание выделенных объектов) установите следующие параметры:
- флажки Y Position (Y-позиция), Х Position (Х-позиция) и Z Position (Z-позиция);
- переключатель Current Object (Объект, который выравнивается) в положение Center (По центру);
- переключатель Target Object (Объект, относительно которого выравнивается) в положение Center (По центру).
Нажмите кнопку Apply (Применить) или ОК.
Поскольку плафон лампы был создан при помощи модификатора Lathe (Вращение вокруг оси), одна из сторон образованной поверхности будет прозрачной, в чем можно легко убедиться, повернув плафон и заглянув «внутрь». Чтобы избавиться от этого недостатка, необходимо в свойствах материала плафона задать отображения обеих сторон трехмерного объекта.
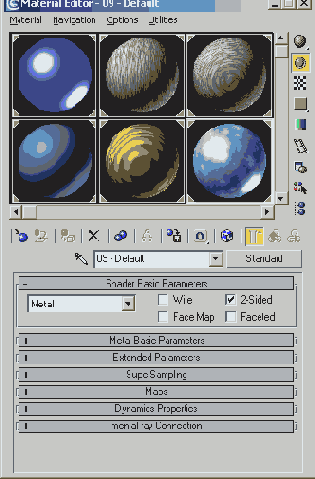
Рис. 6.34. Окно Material Editor (Редактор материалов)
Откройте окно Material Editor (Редактор материалов), выполнив команду Rendering > Material Editor
(Визуализация > Редактор материалов), и в пустой ячейке создайте новый материал на основе
Standard (Стандартный). В свитке настроек Shader Basic Parameters (Основные параметры затенения) установите флажок 2-Sided (Двухсторонний) для использования двухстороннего материала (рис. 6.34).
Нажмите кнопку F9, чтобы еще раз визуализировать сцену (рис. 6.35). Как видно на полученном изображении, свет падает от лампы, однако большая часть картинки слишком темная. К тому же видна тень от объекта, который имитирует лампочку.
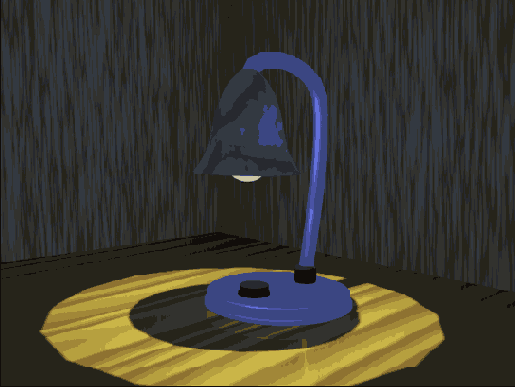
Рис. 6.35. После третьей визуализации видно, что свет падает от лампы
Сначала устраним вторую проблему. Чтобы объект Sphere (Сфера) не отбрасывал тень, его необходимо исключить из списка объектов, с которыми работает источник света. Для этого выделите источник света
Omni (Всенаправленный), перейдите на вкладку Modify (Изменение) командной панели и в свитке настроек General Parameters
(Общие параметры) нажмите кнопку Exclude (Исключить).
В списке Scene Objects (Объекты сцены) появившегося окна Exclude/Include (Исключить/Включить) выделите объект
Sphered и нажмите кнопку в виде двойной стрелки. Объект будет перенесен в список правой части окна (рис. 6.36). Нажмите клавишу F9, чтобы еще раз визуализировать сцену. Как видно на полученном изображении (рис. 6.37), тень от объекта
Sphere (Сфера) больше не падает, благодаря чему видна основа лампы. Теперь попробуем решить проблему затемненности большей части сцены. Для этого необходимо установить вспомогательное освещение.
Интенсивность вспомогательных источников света, которая задается при помощи параметра
Multiplier (Яркость), обязательно должна быть значительно меньше, чем основного.
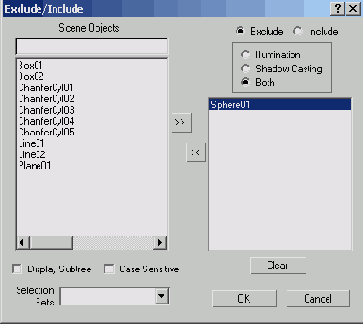
Рис. 6.36. Диалоговое окно Exclude/Include (Исключить/Включить)

Рис. 6.37. После четвертой визуализации видно, что тень от лампочки не отбрасывается
В качестве вспомогательных источников света часто используются источники типа Spot (Направленные). Чтобы добавить в сцену направленный источник света, перейдите на вкладку
Create (Создание) командной панели, в категории Lights (Источники света) выберите строку
Standard (Стандартные) и нажмите кнопку Target Spot (Направленный с мишенью). Создайте источник света таким образом чтобы свет падал на сцену сверху, а мишень находилась в углу, за лампой (рис 6.38)!
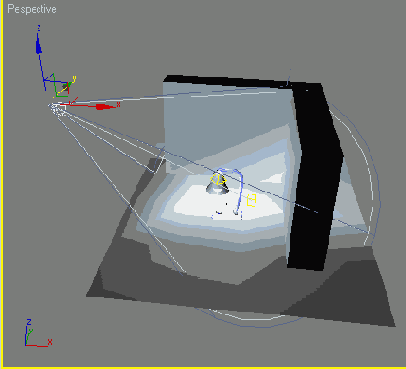
Рис. 6.38. Расположение источника света Target Spot (Направленный с мишенью) в сцене

Рис. 6.39. После пятой визуализации сцена слишком сильно освещена
Нажмите клавишу F9, чтобы еще раз визуализировать сцену.
Как видно на полученном изображении (рис. 6.39), теперь сцена освещена, однако интенсивность вспомогательного источника света слишком велика.
Чтобы уменьшить интенсивность вспомогательного источника света, выделите объект
Spot (Всенаправленный), перейдите на вкладку Modify (Изменение) командной панели и свитке настроек
Intensity/Color/Attenuation (Интенсивность/Цвет/ Затухание) задайте значение параметра
Multiplier (Яркость) равным 0,5 (рис. 6.40).
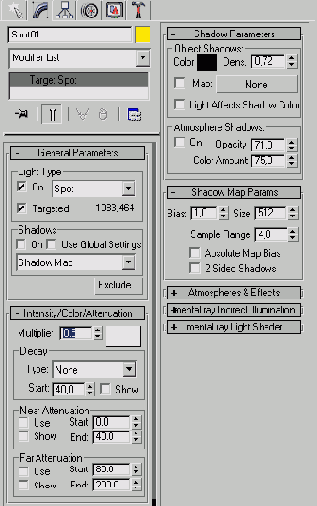
Рис. 6.40. Настройки источника света Target Spot (Направленный с мишенью) Нажмите клавишу F9, чтобы еще раз визуализировать сцену.
Как видно на полученном изображении (рис. 6.41), свет исходит от лампы, но при этом нет слишком затемненных участков.
В целом освещение выбрано правильно.

Рис. 6.41. После шестой визуализации сцена освещена практически правильно
В полученной сцене можно подкорректировать количество сегментов в модели плафона, образованной при помощи модификатора
Lathe (Вращение вокруг оси).
Если вы внимательно посмотрите на рис. 6.41, то увидите, что тень от плафона не круглая, а имеет очертания многоугольника.
Поскольку предполагается, что плафон должен быть круглым, в реальности такой тени быть не может.
Чтобы исправить этот недостаток, выделите плафон, перейдите на вкладку Modify (Изменение) командной панели и в стеке модификаторов щелкните на названии модификатора
Lathe (Вращение вокруг оси).
В свитке Parameters (Параметры) настроек модификатора увеличьте значение параметра
Segments (Количество сегментов).
Выберите, например, значение 60 (рис. 6.42).
Нажмите клавишу F9, чтобы еще раз визуализировать сцену.
Как видно на полученном изображении (рис. 6.43), тень от плафона стала ровной.
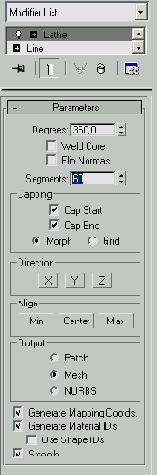
Рис. 6.42. Настройки модификатора Lathe (Вращение вокруг оси)
Подведем итоги урока — выполнив его, вы научились:
- добавлять в сцену источники света;
- подбирать положение источников света в сцене;
- использовать вспомогательные источники света;
- подбирать яркость освещения;
- настраивать отображение теней;
- исключать отдельные объекты из освещения.

Рис. 6.43. Финальная визуализация - сцена освещена правильно
Вы также закрепили свои навыки, которые касаются:
- моделирования объектов на основе сплайнов;
- использования инструмента Line (Линия);
- редактирования трехмерных кривых в режиме редактирования Vertex(Вершины);
- изменения характера излома кривой в выбранных точках;
- использования модификатора Lathe (Вращение вокруг оси);
- создания двустороннего материала;
- назначения материала объекту.
Назад Содержание Вперед