Самоучитель по 3dsmax 7
Создание эффекта рефрактивной каустики средствами визуализатора mental ray 3.3
В этом уроке подберем настройки для получения рефрактивной каустики (то есть каустики, полученной путем преломления) при помощи визуализатора mental ray.
Cоздайте модель яблока, расположенную на плоскости,
а также присутствуют два источника света — направленный, с помощью которого будет
создаваться эффект каустики, и вспомогательный, который подсвечивает объект со стороны. Яблоко будет стеклянным, так как стекло является материалом, который преломляет свет, поэтому на нем будет особенно хорошо виден эффект рефрактивной каустики.
Наша задача — определить настройки освещения в сцене, создать стеклянный материал для объекта и определить настройки визуализатора mental ray.
Сначала попробуйте визуализировать имеющуюся сцену, нажав клавишу F9. Эффектов не будет видно, так как яблоко не имеет подходящий материал и сцена просчитывается при помощи стандартного визуализатора.
Материал для яблока
Откройте окно Material Editor (Редактор материалов), выполнив команду Rendering > Material Editor
(Визуализация > Редактор материалов) или нажав клавишу М, и в пустой ячейке создайте новый материал на основе типа
Standard (Стандартный). Он установлен по умолчанию, в чем можно убедиться, посмотрев на кнопку выбора материала — на ней обозначено название материала
Standard (Стандартный). Установите для материала тип шейдера Blinn (По Блинну). В свитке настроек
Shader Basic Parameters (Основные параметры затенения) установите флажок 2-Sided (Двухсторонний), чтобы материал был двухсторонним.
В свитке Blinn Basic Parameters (Основные параметры по Блинну) установите значение параметра
Specular Level (Уровень блеска) равным 93, Glossiness (Глянец) — 40,
Soften (Размытость) — 0,1, Opacity (Непрозрачность) — 100 (рис. 7.14). Выберите белый цвет для параметра
Diffuse (Рассеивание). Для этого нажмите кнопку цвета рядом с названием этого параметра и в окне
Color Selector: Diffuse (Выбор цвета: Рассеивание) выберите такие значения:
Red (Красный) — 237, Green (Зеленый) — 254, Blue (Синий) - 255 (рис. 7.15).
Перейдите к свитку Maps (Карты) настроек материала и в качестве карты Refraction (Преломление) выберите процедурную карту
Raytrace (Трассировка). Используя список с названиями материалов и карт, вернитесь к настройкам основного материала.
Убедитесь, что ячейка созданного вами материала выделена, и перетащите его на яблоко в окне проекции. Вы сможете визуально определить, что материал назначен объекту, так как в его ячейке по углам появятся скосы.
Нажмите клавишу F9, чтобы визуализировать сцену. На визуализированном изображении можно будет увидеть, что теперь яблоко стало стеклянным (рис. 7.16).
ПРИМЕЧАНИЕ
Вместо типа материала Standard (Стандартный) вы также можете использовать материал типа
Raytrace (Трассировка) или собственный материал визуализатора mental
ray для создания стекла Glass (Стекло) (рис. 7.17).
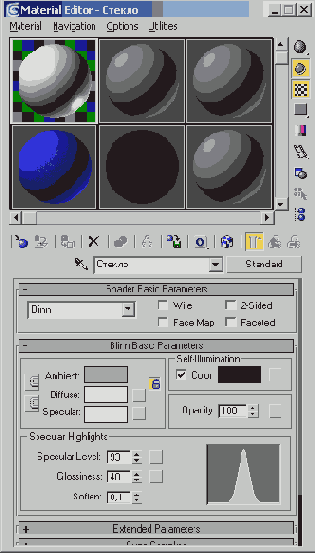
Рис. 7.14. Настройки материала для яблока
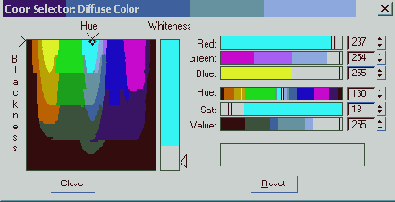
Рис. 7.15. Окно Color Selector: Diffuse (Выбор цвета: рассеивание)
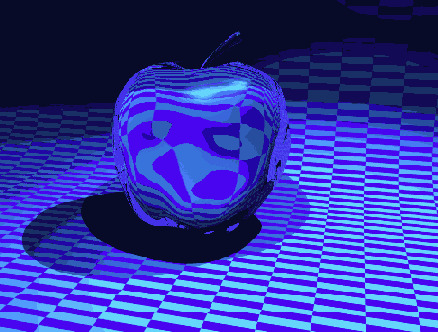
Рис. 7.16. Визуализация сцены после назначения материала яблоку
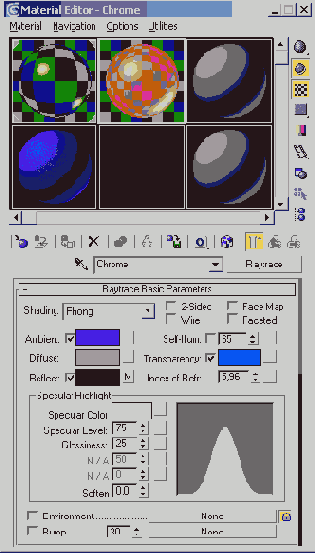
Рис. 7.17. Настройки материала Glass (Стекло)
Настройка источников света
Как вы уже знаете, в качестве вспомогательных источников света обычно используются источники типа
Spot (Направленный). В нашей сцене используем источник Target Spot (Направленный с мишенью).
Свет, падающий от вспомогательного источника света, должен быть менее интенсивным, чем яркость основного источника, поэтому необходимо подкорректировать значения некоторых параметров.
Выделите вспомогательный источник света в сцене (он называется Spot02), перейдите на вкладку
Modify (Изменение) командной панели и в свитке настроек Intensity/Color/Attenuation (Интенсивность/Цвет/Затухание) установите значение параметра
Multiplier (Яркость) равным 0,8 (рис. 7.18).
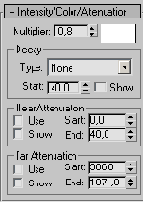
Рис. 7.18. Настройки источника света Spot02
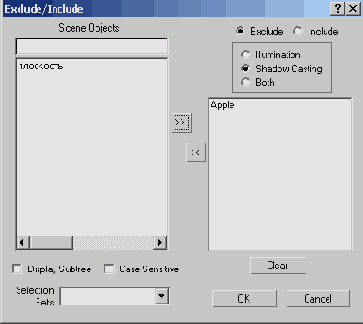
Рис. 7.19. Диалоговое окно Exclude/Include (Исключить/Включить)
Чтобы сцена не была перегружена тенями, исключим яблоко из списка объектов, которые будут отбрасывать тени от вспомогательного источника света. Для этого в свитке настроек
General Parameters (Общие параметры) источника света нажмите кнопку Exclude (Исключить).
В появившемся окне Exclude/Include (Исключить/Включить) установите переключатель в положение
Shadow Casting (Отбрасывание теней), в списке Scene Objects (Объекты сцены) выделите объект
Apple и нажмите кнопку в виде стрелок. Объект будет перенесен в список в правой части окна (рис. 7.19).
ПРИМЕЧАНИЕ
В этой сцене можно также использовать источник света mr Area Spot (Направленный, используемый визуализатором
mental ray).
Настройка визуализации
Чтобы получить доступ к настройкам визуализации, выполните команду Rendering > Render (Визуализация > Визуализировать) или нажмите клавишу F10 и в свитке настроек
Assign Renderer (Назначить визуализатор) щелкните на кнопке с изображением многоточия возле строки
Production (Выполнение). В открывшемся списке выберите mental ray Renderer (рис. 7.20). Таким образом, вы установите mental ray 3.3 в качестве текущего визуализатора сцены.
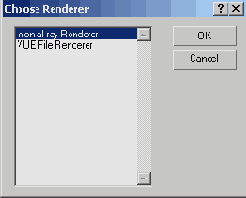
Рис. 7.20. Выбор mental ray 3.3 в качестве текущего визуализатора сцены
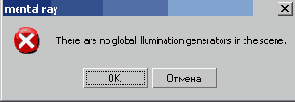
Рис. 7.21. Предупреждение об отсутствии объектов, вызывающих эффект каустики
После выбора mental ray 3.3 в качестве текущего визуализатора вкладки окна Render Scene
(Визуализация сцены) изменят свое название. Вместо Raytracer (Трассировщик) и
Advanced Lighting (Дополнительное освещение) появятся вкладки Processing (Обработка) и
Indirect Illumination (Непрямое освещение).
В области Global Illumination (Общее освещение) вкладки Indirect
Illumination (Непрямое освещение) содержатся настройки каустики и параметры, относящиеся к просчету рассеивания света. Перейдите на эту вкладку. Поскольку на первом этапе будем просчитывать только эффект каустики, установите флажок
Enable
(Использовать) в области Caustics (Каустика). Попробуйте визуализировать сцену. При этом вы можете получить предупреждение, что в сцене отсутствуют объекты, вызывающие эффект каустики (рис. 7.21).
Есть два способа исправления этой ошибки. Во-первых, можно указать для каждого объекта свойства приема и излучения каустики. Чтобы задать, будет ли объект учитываться при просчете этих эффектов, щелкните на нем правой кнопкой мыши и выберите в контекстном меню строку
Properties (Свойства).
В окне Object Properties (Свойства объекта) перейдите на вкладку mental ray.
В области mental ray Rendering Control (Управление визуализацией mental
ray) определите свойства для объекта, установив флажки Generate Caustics (Генерировать каустику) и
Receive Caustics (Принимать каустику) (рис. 7.22).
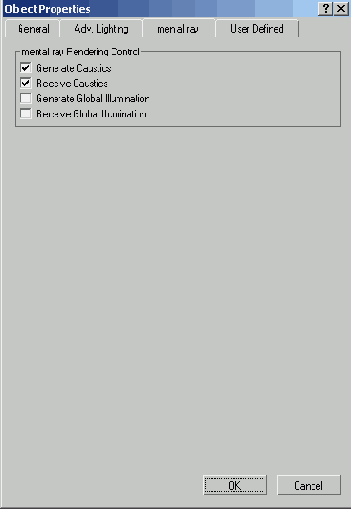
Рис. 7.22. Вкладка mental ray диалогового окна Object Properties (Свойства объекта)
Другой способ добавления объектов, участвующих в образовании эффекта каустики, — установка флажка
All Objects Generate and Receive Caustics & GI (Все объекты сцены излучают и принимают каустику и глобальное освещение) на вкладке
Indirect Illumination (Непрямое освещение) окна Render Scene (Визуализация сцены).
Установив этот флажок, попробуйте визуализировать сцену еще раз. На этот раз вы не увидите окна с предупреждением, и начнется просчет (рис. 7.23).
Однако на просчитанном изображении (рис. 7.24) эффекта каустики не будет видно. Тем не менее, если внимательно присмотреться к рисунку, можно заметить, что тень, отбрасываемая объектом, освещена неравномерно, и при приближении к объекту она светлеет. Это объясняется тем, что эффект каустики присутствует, однако он очень слабый.
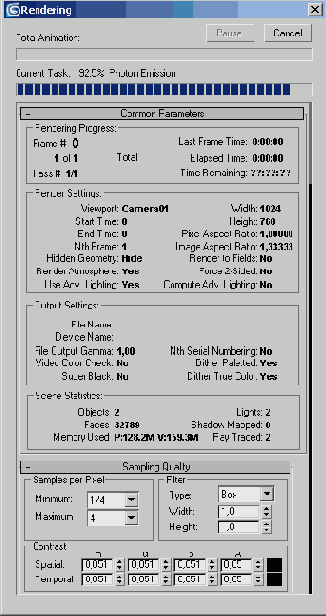
Рис. 7.23. Окно Rendering (Визуализация)
Увеличить эффект каустики можно несколькими способами. Первый — усилить энергию эмитированных фотонов. За это отвечает параметр
Global Energy Multiplier (Энергия) в области Light Properties
(Свойства света) вкладки Indirect Illumination (Непрямое освещение) окна
Render Scene (Визуализация сцены). Увеличьте его значение до 10. Визуализируйте сцену. Как видно на рис. 7.25, эффект каустики стал более очевидным. Однако у блика не совсем правильная форма. К тому же на просчет затрачено очень много времени.
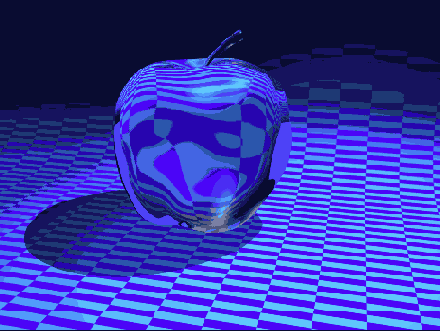
Рис. 7.24. При первом просчете сцены эффект каустики практически не виден
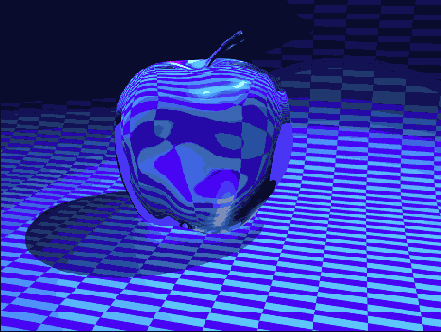
Рис. 7.25. При втором просчете сцены эффект каустики просматривается лучше
Попробуем увеличить значение параметра Global Energy Multiplier (Энергия) еще в 10 раз — до 100 и снова визуализируем сцену. На этот раз каустика получилась неестественно яркой (рис. 7.26).
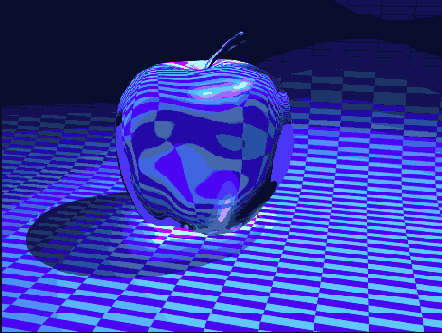
Рис. 7.26. При третьем просчете сцены эффект каустики слишком яркий
Вернитесь к прежнему значению параметра Global Energy Multiplier (Энергия) — 10 — и попробуйте подобрать значение величины
Decay (Затухание), уменьшив его до 1,3. Поскольку в сцене отсутствует отражение, необходимо подкорректировать настройки в области
Trace Depth (Глубина трассировки).
Установите следующие значения параметров: Max. Reflections (Максимальное отражение) — 1, Max. Refractions (Максимальное преломление) — 13,
Max. Depth (Максимальная глубина) — 14.
Визуализируйте сцену. Как видим, яркость эффекта не уменьшилась, и при этом возросло его распространение (рис. 7.27).
Создавая сцены с эффектами каустики, следует принимать во внимание то, что конечная форма бликов во многом зависит от геометрии сцены и наличия «посторонних» отражающих поверхностей. Для более точного воспроизведения эффекта каустики необходимо использовать большое количество фотонов, что в свою очередь заметно увеличивает продолжительность просчета изображения.
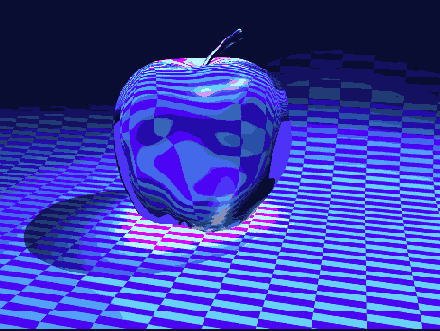
Рис. 7.27. При четвертом просчете сцены распространение эффекта каустики возросло
Просчет сложной сцены с применением алгоритмов глобального освещения и каустики нередко приводит к появлению нежелательных артефактов, которые могут быть вызваны ошибками визуализации или неправильными параметрами визуализатора. Частично избавиться от этих явлений можно, используя область
Final Gather (Конечная сборка).
Настройки данной области становятся активными после того, как в сцене были просчитаны эффекты каустики и глобального освещения. С их помощью можно получить общую картину освещенности и исправить существующие недостатки.
Также следует отметить, что на качество визуализируемого изображения в значительной степени влияет параметр
Samples (Выборка). Он определяет, как будут смешиваться фотоны. Чем выше значение этого параметра, тем интенсивнее смешиваются фотоны и тем более сглаженными будут грани освещенных участков.
Параметр Radius (Радиус) устанавливает размер каждого фотона. Этот параметр устанавливается автоматически и зависит от разрешения выходного изображения. Однако при необходимости вы можете установить этот параметр вручную.
Чтобы посмотреть, как влияют параметры Samples (Выборка) и Final Gather
(Конечная сборка) на результат визуализации, уменьшите значение параметра Samples (Выборка) до 3 и установите флажок
Enable (Использовать) в области Final Gather (Конечная сборка). Просчитайте изображение (рис. 7.28). Теперь на изображении появился задний фон, и каустика изменила форму с однородного пятна на участки неодинаковой яркости. Перепад яркости обусловлен низким значением параметра
Samples (Выборка). К тому же из-за этого стали заметны артефакты на заднем плане. Благодаря использованию
Final Gather (Конечная сборка) эти артефакты не очень заметны. При этом уменьшилось время, потраченное на просчет.
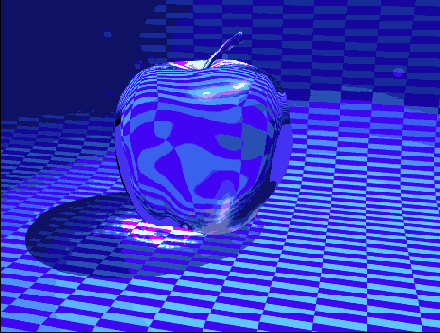
Рис. 7.28. Пятый просчет сцены при уменьшенном параметре Samples (Выборка) эффекта каустики
ПРИМЕЧАНИЕ
Визуализатор mental ray 3.3 в целом отвечает запросам сегодняшнего дня. Однако в нем, как и в стандартном визуализаторе 3ds max 7, к сожалению, немало неточностей. Помимо основных общих характеристик (коэффициент преломления, размер блика и т. д.), при визуализации необходимо учитывать также рассеивание света, распространение света внутри самого объекта, геометрию сцены и многое другое. Визуализатор mental ray 3.3 хоть и имеет достаточно много настроек, однако часто неспособен автоматически учесть все эти параметры. Из-за этого все настройки приходится подбирать вручную, и часто возникает ситуация, когда установленные для текущей сцены наилучшие значения параметров кажутся абсурдными и совершенно не подходят для другой. Это еще раз подтверждает то, что на сегодняшний день нет однозначного решения проблемы правильной визуализации, и каждый разработчик подключаемых визуализаторов предлагает свое видение просчета сцены.
Постараемся найти золотую середину между временем, потраченным на просчет изображения, и качеством. Для этого в области
Final Gather (Конечная сборка) одноименного свитка увеличим значение параметров
Samples (Выборка) до 35 В области Light Properties (Свойства света) свитка
Caustics and Global Illumination (Каустика и общее освещение) увеличим значения параметра
Decay (Размытость) до 1,6, а параметра Custic
Photons per Light (Количество фотонов каустики) -до 35000 (рис. 7.29). Еще раз визуализируем изображение (рис
.7. 30)
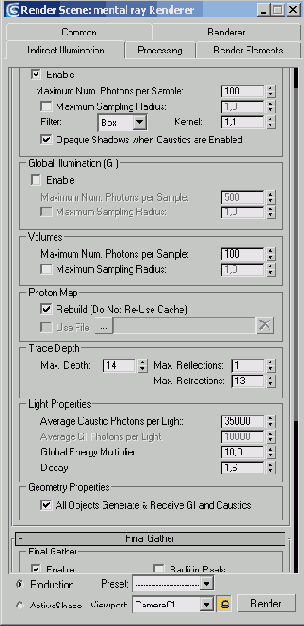
Рис. 7.29. Свиток настроек Indirect Illumination (Непрямое освещение)
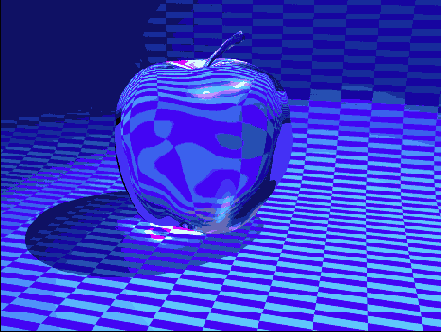
Рис. 7.30. Финальный просчет сцены при увеличенном параметре Samples (Выборка) эффекта каустики
Подведем итоги урока — выполнив его, вы научились:
- выбирать визуализатор для просчета сцены;
- работать с фотореалистичным визуализатором mental ray 3.3;
- устанавливать параметры для просчета каустики;
- подбирать оптимальные параметры просчета, учитывая время, потраченное на просчет, а также качество изображения.
Вы также закрепили свои навыки, которые касаются:
- использования вспомогательных источников света;
- подбора яркости освещения;
- настройки отображения теней;
- исключения отдельных объектов из освещения;
- создания материала типа Glass (Стекло).
Назад Содержание Вперед