Самоучитель по 3dsmax 7
Создание объектов и работа с ними
Начиная изучать 3ds max 7, прежде всего нужно освоить основные приемы работы с объектами сцены: создание простейших примитивов, выделение объектов, выравнивание их относительно друг друга, изменение их размещения и положения отображения в окне проекций, масштабирование, перемещение и вращение. Эти простейшие операции служат основой последующей деятельности в 3ds max 7.
Очень многие объекты в реальной жизни представляют собой комбинации простейших трехмерных примитивов. Так, например, стол состоит из параллелепипедов, настольная лампа — из цилиндров и полусферы, а автомобильная покрышка — это ни что иное, как тор. В трехмерном виртуальном пространстве практически все сцены в большей или меньшей степени используют имеющиеся в программе примитивы. Стандартные объекты 3ds max 7 представляют собой «строительный материал», с помощью которого легко создавать модели.
Типы объектов
Объекты в 3ds max 7 можно разделить на несколько категорий:
- Geometry (Геометрия);
- Shapes (Формы);
- Lights (Источники света);
- Cameras (Камеры);
- Helpers (Вспомогательные объекты);
- Space Warps (Объемные деформации);
- Systems (Дополнительные инструменты).
Первая группа объектов, с которой обычно знакомятся начинающие разработчики
3D-анимации — это Geometry (Геометрия). Объекты этой группы представляют собой простейшие трехмерные геометрические фигуры:
Sphere (Сфера), Box (Параллелепипед), Cone (Конус), Cylinder (Цилиндр),
Torus (Top), Plane (Плоскость) и др. Объекты Geometry (Геометрия) делятся на две группы:
Standard Primitives (Простые примитивы) и Extended Primitives (Сложные примитивы). К группе
Extended Primitives (Сложные примитивы) относятся, например, Hedra (Многогранник),
ChamferCylinder (Цилиндр с фаской), Torus Knot (Тороидальный узел) и т. д.
Очевидно, создатели 3ds max 7 обладали некоторой долей юмора, поскольку в число
Standard Primitives (Простые примитивы) они включили не совсем простой
объект — Teapot (Чайник) (рис. 2.7). Этот примитив любят многие разработчики трехмерной графики и часто используют для различных целей. Например, с его помощью очень удобно изучать действие различных модификаторов, так как
Teapot (Чайник) имеет неправильную форму, и любые деформации очень хорошо на нем видны. Объект
Teapot (Чайник) можно также использовать для того, чтобы посмотреть, как будет выглядеть на объекте созданный материал.
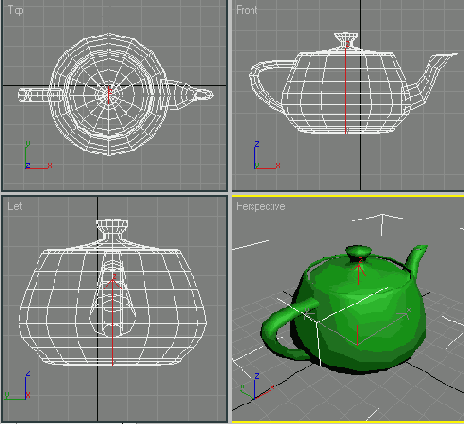
Рис. 2.7. Объект Teapot (Чайник) в окнах проекций
Начиная с 3ds max шестой версии, в программе появились группы объектов AЕС
Extended (Дополнительные объекты для АИК), Doors (Двери), Windows (Окна),
Stairs (Лестницы) и др. Как нетрудно догадаться, эти объекты служат для проектирования архитектурных сооружений.
В версиях 3ds max более ранних, чем шестая, отсутствовали такие необходимые для архитектурного проектирования объекты, как окна и двери. Этот недостаток можно было устранить подключением бесплатных модулей
Doors (Двери) и Windows (Окна), разработанных фирмой-производителем 3ds max 7 — компанией
Discreet. В шестой версии 3ds max Doors (Двери) и Windows (Окна) были добавлены в стандартный список объектов. Настройки этих объектов совпадают с настройками вышеупомянутых подключаемых модулей для 3ds max четвертой и пятой версий.
Группа объектов Doors (Двери) (рис. 2.8) позволяет создать три типа дверей —
Pivot (Закрепленные на оси), Sliding (Раздвигающиеся) и BiFold (Складывающиеся). Первые напоминают обычные входные двери, вторые — двери купе, а третьи — автобуса. Можно создавать одинарные или парные двери при помощи параметра
Double Doors (Двойные дверцы), регулировать размер дверной коробки — параметры
Width Frame (Ширина рамы) и Depth Frame (Глубина рамы), самих объектов —
Height (Высота), Width (Ширина), Depth (Глубина) и даже толщину стекол —
Glass Thickness (Толщина стекла). Параметр Open (Открытие) позволяет указать, насколько двери открыты.
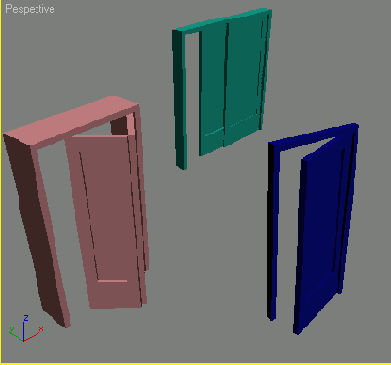
Рис. 2.8. Объекты Doors (Двери) в окне проекции
Группа объектов Windows (Окна) (рис. 2.9) позволяет добавлять в сцену шесть типов окон:
Sliding (Раздвигающиеся), Pivoted (Закрепленные на оси), Awning (Навесные),
Casement (Створчатые), Projected (Проектируемые), Fixed (Закрепленные). Их основное отличие — в способе открытия:
- Awning (Навесные) — поднимается вверх;
- Fixed (Закрепленные) — не открывается;
- Projected (Проектируемые) — состоит из нескольких частей, открывающихся в разные стороны;
- Casement (Створчатые) — открывается подобно двери, самый распространенный тип окна;
- Pivoted (Закрепленные на оси) — открывается таким образом, что оконная рама вращается вокруг своей горизонтальной оси;
- Sliding (Раздвигающиеся) — отъезжает в сторону, подобно раздвижным стеклам на книжной полке.
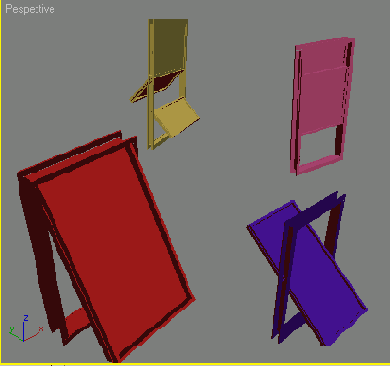
Рис. 2.9. Объекты Windows (Окна) в окне проекции
Следующая группа объектов — Stairs (Лестницы) — также является необходимым инструментом для проектирования архитектурных сооружений (рис. 2.10).
В 3ds max 7 можно создавать четыре типа лестниц: L-Type (L-образная), Straight (Прямая),
Spiral (Винтовая) и U-Type (U-образная). Объекты Stairs (Лестницы) могут быть
Open (Открытые), Closed (Закрытые) и Box (С основанием).
Отдельно регулируется наличие перил с правой и левой сторон при помощи параметра
Hand Rail (Перила), их высота — Rail Height (Высота перил) и расположение относительно ступенек —
Rail Path (Путь перил), а также высота — Thickness (Толщина) — и ширина ступенек —
Depth (Глубина).
Для спиральной лестницы дополнительно указывается Radius (Радиус), наличие опоры —
Center Pole (Центральная опора), а параметр Layout (Расположение) задает направление такой лестницы по часовой стрелке и против нее.
В группу AЕС Extended (Дополнительные объекты для архитектурных, инженерных и конструкторских работ) входят объекты
Foliage (Растительность), Railing (Ограждение) и Wall (Стена). Объекты
Railing (Ограда, перила) и Wall (Стена) как и описанные выше объекты
Doors (Двери) и Windows (Окна), применяются в архитектурном моделировании.
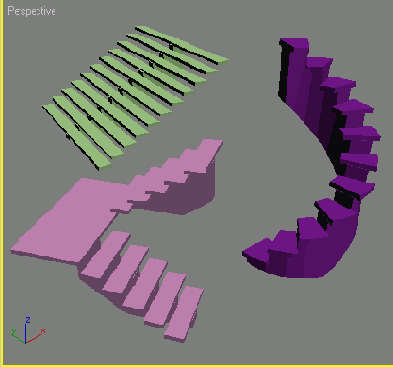
Рис. 2.10. Объекты Stairs (Лестницы)
Объект Foliage (Растительность) (рис. 2.11) служит для моделирования
трехмерной растительности. Трехмерное моделирование флоры обычно сопряжено с
большими трудностями.
Например, чтобы созданное дерево выглядело реалистично, необходимо не только
подобрать качественную текстуру, но и смоделировать сложную геометрическую
модель. Таких моделей долгое время в стандартном инструментарии 3ds max не было.
Для создания растительности использовались разнообразные дополнительные модули —
Onyx TreeStorm, TreeShop, Druid и др.
ПРИМЕЧАНИЕ
Дополнительные модули - это небольшие подключаемые к 3ds max приложения, которые расширяют ее возможности. Подробнее о дополнительных модулях читайте в гл. 8.
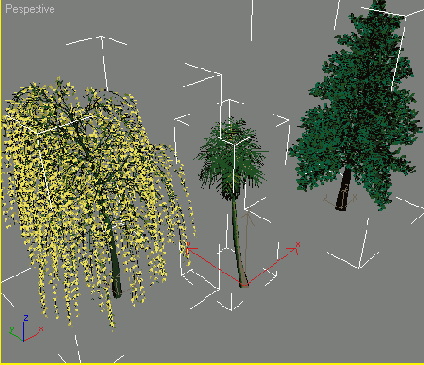
Рис. 2.11. Объекты Foliage (Растительность)
Начиная с шестой версии, в 3ds max появился инструмент для моделирования флоры. При помощи объекта
Foliage (Растительность) можно создавать растительные объекты, которые загружаются из библиотеки
Plant Library (Библиотека растений). Создаваемому объекту автоматически назначается свой материал. Чтобы деревья и кусты не были похожи один на другой, используется параметр
Seed (Случайная выборка), который определяет случайное расположение веток и листьев объекта.
Еще один тип объектов, который доступен пользователям 3ds max 7 — BlobMesh (Блоб-поверхность). Он открывает возможность создания трехмерных тел при помощи метасфер. Этот объект расположен на командной панели в группе
Compound Objects (Составные объекты).
Работать с метасферами можно двумя способами. Первый заключается в том, что поверхность составляется из отдельных объектов. Второй состоит в том, что любой объект можно преобразовать в метаболический. При этом каждая вершина преобразованного объекта будет обладать свойствами метасферы. Объекты типа
BlobMesh (Блоб-поверхность) удобно использовать вместе с модулем для работы с частицами
Particle Flow (см. урок 9 в гл. 4).
В 3ds max 7 также можно создавать такой тип объектов, как частицы Particle Systems
(Системы частиц). Частицы очень удобно использовать в сценах, в которых требуется смоделировать множество объектов одного типа, например снежинок, осколков от взрыва и т. д.
Создание объектов
Объекты в 3ds max 7 создаются при помощи команд пункта главного меню Create (Создание) или одноименной вкладки командной панели. Чаще используется второй способ, так как он является более удобным.
Чтобы создать объект, сделайте следующее.
1. Перейдите на вкладку Create (Создание) командной панели.
2. Выберите категорию, в которой находится нужный объект, для примитивов это категория
Geometry (Геометрия).
3. Из раскрывающегося списка выберите группу, в которой находится нужный объект. Для простых примитивов — это группа
Standard Primitives (Простые примитивы).
4. Нажмите кнопку с названием объекта.
5. Щелкните в любом месте окна проекции и, не отпуская кнопку, передвигайте указатель мыши до тех пор, пока не измените размер объекта до нужного.
СОВЕТ
Объекты можно создавать и путем ввода параметров объекта в свитке Keyboard Entry
(Ввод с клавиатуры) (рис. 2.12). Для этого после нажатия кнопки с названием примитива перейдите в появившийся ниже свиток, введите параметры объекта, координаты точки расположения и нажмите кнопку
Create (Создать).
Объект в окне проекции может быть представлен по-разному: сглажено — режим просмотра Smooth + Highlights (Сглаживание), в виде сетчатой оболочки —
Wireframe (Каркас), в виде рамки редактирования — Bounding Box (Ограничивающий прямоугольник) и др.
Упрощенное отображение объектов в окнах проекций нужно для того, чтобы пользователю было легче управлять сложными сценами с большим количеством объектов и полигонов.
ПРИМЕЧАНИЕ
В терминологии, используемой для работы с 3ds max 7, часто можно встретить понятие
Gizmo (Габаритный контейнер Гизмо). Он ограничивает геометрические размеры объекта и имеет вид квадратных скобок.
Gizmo (Габаритный контейнер Гизмо) с формой сферы или цилиндра используется также при создании изображений атмосферных эффектов — определяет границы их распространения (например, горение в объеме шара).
Чтобы изменить вариант отображения объекта в окнах проекций, щелкните правой кнопкой мыши на названии окна проекции и в контекстном меню выберите нужный режим (рис. 2.13).
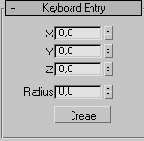
Рис. 2.12. Свиток Keyboard Entry (Ввод с клавиатуры)
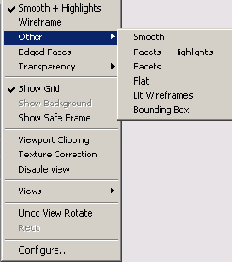
Рис. 2.13. Выбор режима отображения объектов
Выделение объектов
В 3ds max 7 существует несколько способов выделения объектов. Самый простой — щелчок на объекте инструментом Select Object (Выделение объекта), который расположен на основной панели инструментов. Если вы находитесь в режиме отображения объектов Wireframe (Каркас), объект станет белым (рис. 2.14).
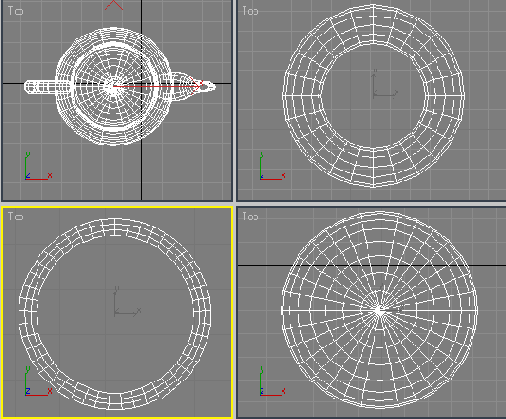
Рис. 2.14. Выделенный объект в режиме Wireframe (Каркас)
СОВЕТ
При работе в режиме Wireframe (Каркас) лучше не выбирать для отображения
объектов белый цвет, так как не будет заметна разница между выделенным и
невыделенным объектами
В режиме Smooth+Higlights (Сглаженный) вокруг выделенного объекта появятся квадратные скобки белого цвета (рис. 2.15).
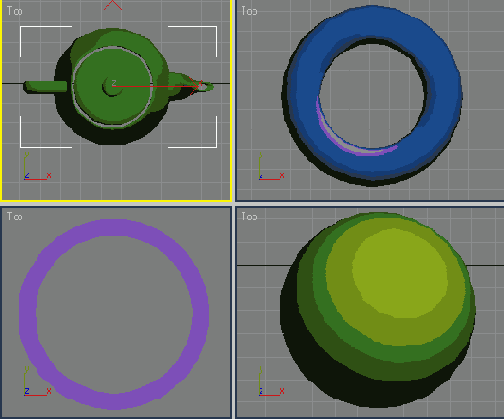
Рис. 2.15. Выделенный объект в режиме Smooth + Highlights (Сглаженный)
Для выделения более чем одного объекта можно использовать клавишу Ctrl.
Удерживая ее, щелкайте на объектах, которые вы желаете выделить. Чтобы убрать
объект из числа выделенных, удерживая клавишу Alt, щелкните на объекте, с
которого вы желаете снять выделение.
Другой способ одновременного выбора нескольких объектов — выделение области.
Есть несколько вариантов выделения объектов в этом режиме. По умолчанию
используется Rectangular Selection Region (Прямоугольная область выделения). Для
выделения объектов в этом режиме необходимо щелкнуть и, удерживая левую кнопку
мыши, провести в окне проекции прямоугольник. Объекты, находящиеся внутри
данного прямоугольника, будут выделены (рис. 2.16).
Можно также выделять объекты, заключенные в разные фигуры (например, в
окружность). Для переключения между режимами выделения области нужно
использовать кнопку на основной панели инструментов. Доступны пять вариантов
выделения (рис. 2.17).
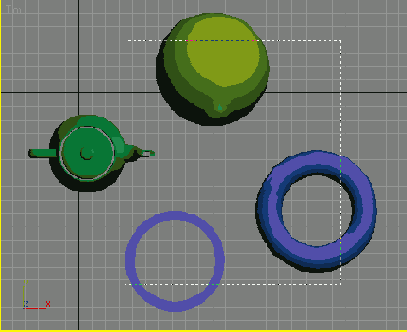
Рис. 2.16. Выделение объектов в режиме Rectangular Selection Region (Прямоугольная область выделения)
Кроме уже знакомого Rectangular Selection Region (Прямоугольная область выделения), это следующие:
- Circular Selection Region (Круглая область выделения) (рис. 2.18);
- Fence Selection Region (Произвольная область выделения) (рис. 2.19);
- Lasso Selection Region (Выделение лассо) (рис. 2.20);
- Paint Selection Region (Выделение кистью) (рис. 2.21).

Рис. 2.17. Кнопки выделения области
При выделении области с помощью описанных кнопок можно также пользоваться расположенной рядом кнопкой Window/Crossing (Окно/Пересечение).
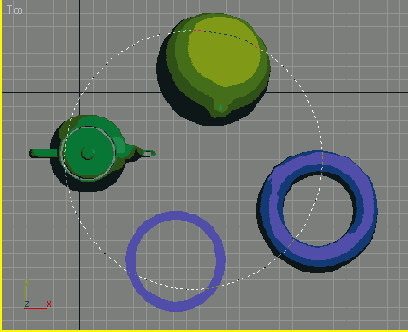
Рис. 2.18. Выделение объектов в режиме Circular Selection Region (Круглая область выделения)
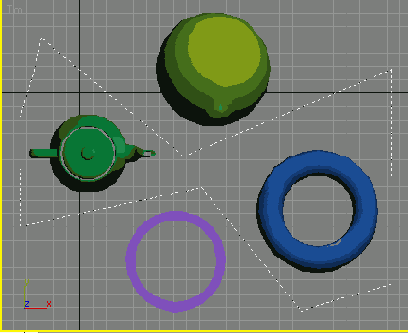
Рис. 2.19. Выделение объектов в режиме Fence Selection Region (Произвольная область выделения)
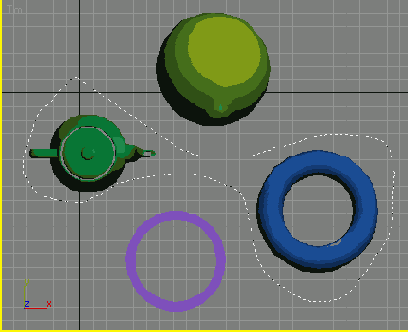
Рис. 2.20. Выделение объектов в режиме Lasso Selection Region (Выделение лассо)
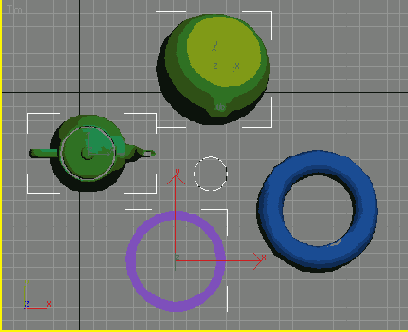
Рис. 2.21. Выделение объектов в режиме Paint Selection Region (Выделение кистью)
Когда включен режиме Crossing (Пересечение) при выделении области, то
выделенными станут все объекты, которые полностью или частично попадут в эту область. Если включить режим
Window (Окно), выделенными будут только те объекты, которые полностью попали в область выделения.
Чтобы выделить какой-либо объект сцены, можно также использовать команду меню Edit > Select By > Name (Правка > Выделить по > Имя). После этого на экране появится окно
Select Objects (Выбор объектов) со списком всех объектов сцены (рис. 2.22).
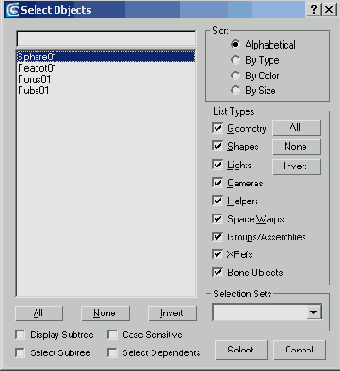
Рис. 2.22. Окно Select Objects (Выбор объектов)
В области List Types (Типы списка) этого окна можно выбрать категории отображаемых объектов, а в области
Sort (Сортировка) определить способ отображения — Alphabetical (В алфавитном порядке),
By Type (По типу), By Color (По цвету), By Size (По размеру). Окно выбора объектов удобно использовать в том случае, если сцена содержит много объектов. В сложных сценах часто бывает трудно при помощи мыши выделить нужные объекты.
СОВЕТ
Для вызова окна Select Objects (Выбор объектов) можно использовать клавишу
Н или кнопку Select by Name (Выбор по имени) на основной панели инструментов.
При работе со сценами, содержащими большое количество небольших объектов, существует вероятность случайного выделения объекта или снятия выделения с объекта. Чтобы нечаянно не снять выделение с объекта, над которым вы работаете,
можно использовать команду Selection Lock Toggle (Блокирование выделения). Выделите нужный объект и нажмите кнопку с изображением замка, расположенную под шкалой анимации, или клавишу Пробел.
Простейшие операции с объектами
Основные действия, производимые с объектами, — это перемещение, масштабирование, вращение, выравнивание и клонирование.
В центре выделенного объекта появляются три координатные оси — X, Y и Z, которые определяют систему координат, привязанную к объекту. Эти координатные оси составляют так называемую локальную систему координат объекта. Точка, из которой исходят оси локальной системы координат, называется опорной (Pivot Point).
ВНИМАНИЕ
Опорную точку часто путают с центром объекта, однако они могут не совпадать. Например, по умолчанию в сфере опорная точка совпадет с центром, но если в настройках этого объекта изменить значение параметра
Hemisphere (Полусфера), то опорная точка будет расположена ниже центра объекта.
Чтобы выполнить любое простейшее действие с объектом, при котором его положение в трехмерном пространстве изменится, необходимо вызвать контекстное меню, щелкнув правой кнопкой мыши на объекте (рис. 2.23). В меню следует выбрать одну из операций —
Move (Перемещение), Scale (Масштабирование) или Rotate (Вращение).
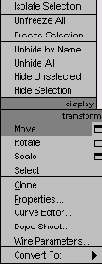
Рис. 2.23. Контекстное меню
Перемещение
Выберите в контекстном меню команду Move (Перемещение), подведите указатель мыши к одной из координатных осей системы координат объекта. При этом перемещение будет вестись в направлении той плоскости, координатные оси которой подсвечиваются желтым цветом (рис. 2.24).
Таким образом, перемещать объект можно вдоль оси X, Y, Z или в плоскостях
XY, YZ, XZ.
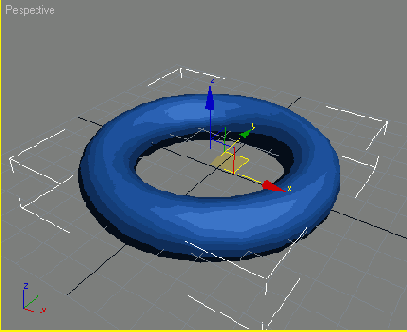
Рис. 2.24. Перемещение объекта в плоскости YZ
Координаты перемещения можно указать вручную в окне Move Transform Type-In (Ввод значений перемещения) (рис. 2.25), которое открывается при нажатии клавиши F12 или щелчке на значке прямоугольника возле строки
Move (Перемещение) контекстного меню.
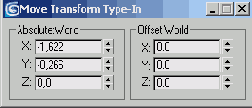
Рис. 2.25. Окно Move Transform Type-In (Ввод значений перемещения)
СОВЕТ
Для перемещения выделенного объекта также можно использовать клавишу W.
Вращение
При выборе в контекстном меню команды Rotate (Вращение) на месте осей системы координат объекта появится схематическое отображение возможных направлений поворота (рис. 2.26). Если подвести указатель мыши к каждому из направлений, схематическая линия подсвечивается желтым цветом, то есть поворот будет произведен в данном направлении.
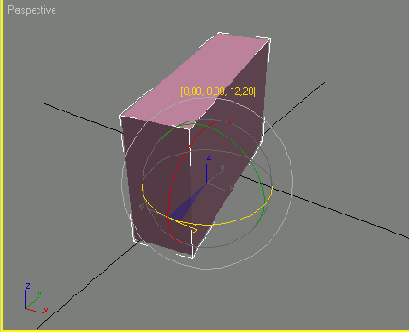
Рис. 2.26. Поворот объекта
В процессе поворота в окне проекций появляются цифры, определяющие угол поворота вдоль каждой из осей.
СОВЕТ
Для вращения выделенного объекта также можно использовать клавишу Е.
Масштабирование
Выберите в контекстном меню команду Scale (Масштабирование), подведите указатель мыши к одной из координатных осей системы координат объекта. При этом изменение масштаба будет вестись в направлении тех плоскостей или координатных осей, которые подсвечиваются желтым цветом (рис. 2.27). Таким образом, масштабировать объект можно вдоль оси X, Y, Z в плоскостях XY, YZ, XZ или одновременно во всех направлениях.
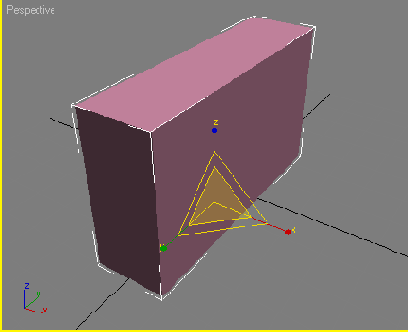
Рис. 2.27. Масштабирование объекта
Обратите внимание, что при масштабировании объекта его геометрические размеры, не изменяются, несмотря на то что на экране объект изменяет свои пропорции. Поэтому использовать масштабирование без особой необходимости не стоит, поскольку после выполнения данной операции вы не будете видеть реальных размеров объекта и можете запутаться.
СОВЕТ
Для масштабирования выделенного объекта также можно использовать клавишу R.
Выравнивание объектов
В процессе работы часто приходится передвигать объекты, выравнивая их положение относительно друг друга.
Например, при создании сложной модели, детали которой моделируются отдельно, на заключительном этапе необходимо совместить элементы вместе.
Чтобы выровнять один объект относительно другого, нужно выделить первый объект, выполнить команду
Tools > Align (Инструменты > Выравнивание) и щелкнуть на втором объекте. На экране появится окно (рис. 2.28), в котором необходимо указать принцип выравнивания, например, можно задать координатную ось или точки на объектах, вдоль которых будет происходить выравнивание.
Допустим, если необходимо выровнять объект меньшего размера относительно объекта большего размера так, чтобы первый находился в центре второго, то в окне
Align Selection (Выравнивание выделенных объектов) установите следующее:
- флажки X Position (Х-позиция), Y Position (Y-позиция) и Z Position (Z-позиция);
- переключатель Current Object (Объект, который выравнивается) в положение Center (По центру);
- переключатель Target Object (Объект, относительно которого выравнивается) в положение Center (По центру).
Нажмите кнопку ОК или Apply (Применить).
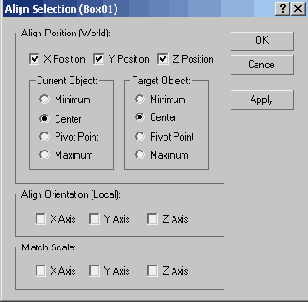
Рис. 2.28. Окно Align Selection (Выравнивание выделенных объектов)
Объекты изменят свое положение в сцене сразу же после того, как вы зададите необходимые настройки в окне
Align Selection (Выравнивание выделенных объектов). Однако если выйти из этого окна, не нажав кнопку
ОК или Apply (Применить), объекты вернутся в исходное положение.
СОВЕТ
Для выравнивания объектов также можно использовать сочетание клавиш Alt+A.
В 3ds max 7 появилась новая возможность выравнивания объектов, которая называется
Quick Align (Быстрое выравнивание). С помощью этой команды можно выровнять объекты, не вызывая окно
Align Selection (Выравнивание выделенных объектов). Выравнивание производится по опорным точкам объектов.
Клонирование объектов
Чтобы создать копию выделенного объекта в окне проекции, нужно выполнить команду
Edit > Clone (Правка > Клонирование). На экране появится окно Clone Objects
(Клонирование объектов) (рис. 2.29). В этом окне можно выбрать один из трех вариантов клонирования.
- Copy (Независимая копия объекта) — созданная копия не будет связана с оригиналом.
- Instance (Привязка) — копия будет связана с исходным объектом. При изменении параметров одного из объектов автоматически будут изменены параметры другого.
- Reference (Подчинение) — копия будет связана с исходным объектом. При изменении параметров исходного объекта автоматически будут изменены параметры клонированного объекта, однако при изменении параметров клонированного объекта исходный объект изменен не будет.
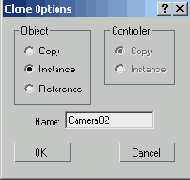
Рис. 2.29. Окно Clone Objects (Клонирование объектов)
СОВЕТ
Для вызова окна Clone Objects (Клонирование объектов) также можно использовать сочетание клавиш Ctrl+V.
Еще один способ клонирования объектов — при помощи клавиши Shift. Выделите объект сцены и, удерживая нажатой клавишу Shift, переместите, масштабируйте или поверните клонированный объект.
Клонирование и выравнивание
В 3ds max 7 появилась команда, позволяющая одновременно и клонировать, и выравнивать объекты. С ее помощью можно одним щелчком мыши создать несколько
копий выделенного объекта и при этом указать, относительно каких объектов в сцене они будут выровнены.
Данная команда может пригодиться, например, при создании изображения улицы с горящими фонарями.
Допустим, у вас есть модель самого фонаря, который необходимо многократно клонировать. При этом каждую созданную копию нужно выравнивать относительно верхнего края столбов. Другой пример - сцена с сервированным столом и тарелками, на каждую из которых нужно положить по яблоку.
Чтобы клонировать и выровнять объект, выделите его и выполните команду Tools > Clone and Align (Инструменты > Клонирование и выравнивание) (рис. 2.30).
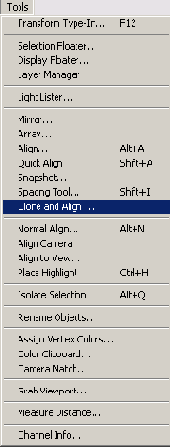
Рис.2.30.Выполнение команды Tools>Clone and Align (Инструменты > Клонирование
и выравневание)
В диалоговом окне Clone and Align (Клонирование и выравнивание) (рис 2 31) при помощи кнопки
Pick (Выбрать) необходимо выделить объекты, относительно которых будут выравниваться созданные копии.
При помощи данного окна можно также установить параметры смещения определяющие положение копий относительно выровненной точки.
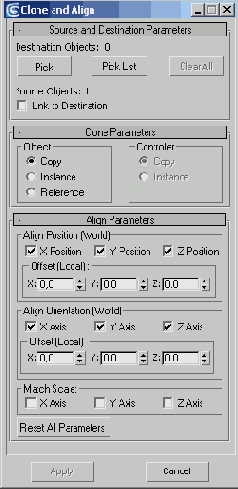
Рис. 2.31. Диалоговое окно Clone and Align (Клонирование и выравнивание)
Группировка объектов
Трехмерные объекты, имеющие сложную геометрию, могут включать в себя большое количество мелких элементов.
Например, автомобиль состоит из колес, фар, лобового стекла, дверей, кузова и т. д. Чтобы работать с таким набором элементов было удобнее, в программе 3ds max 7 предусмотрена возможность группировки объектов.
При необходимости работать с трехмерными объектами как с единым целым их можно объединить в группу, которая будет иметь свое название.
Таким образом, вместо большого количества объектов мы получим один. Работать с объектом после группировки можно точно так же, как и с любым обычным трехмерным объектом — вращать его, передвигать, масштабировать и т. д.
Например, если вам нужно изменить положение трехмерного автомобиля в пространстве, то придется по очереди передвигать все объекты, из которых он состоит. Если же их сгруппировать, то переместить нужно будет лишь один раз.
Для группировки объектов сделайте следующее.
1. Выделите в сцене объекты, которые нужно сгруппировать (о выделении объектов читайте выше).
2. Выполните команду Group > Group (Группировать > Группировка) (рис. 2.32).
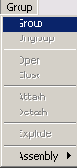
Рис. 2.32. Выполнение команды Group к Group (Группировать > Группировка)
3. В диалоговом окне Group (Группировка) (рис. 2.33) укажите название группы в поле
Group name (Название группы).
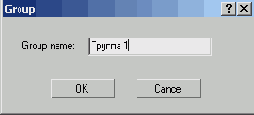
Рис. 2.33. Диалоговое окно Group (Группировка)
После группировки вы увидите, что вокруг созданной группы появился единый габаритный контейнер вместо нескольких.
СОВЕТ
При моделировании сложных трехмерных объектов часто необходимо группировать мелкие элементы. В результате этого не всегда бывает удобно управлять сложным объектом в пространстве. Проблема состоит в том, что после группировки элементов центр системы локальных координат составного объекта может располагаться не в центре, а в произвольном месте, даже за пределами оболочки модели. Чтобы управлять положением центра локальной системы координат, необходимо выделить объект, перейти на вкладку
Hierarchy (Иерархия) командной панели, нажать кнопку Pivot (Опорная точка). Затем в свитке настроек
Adjust Pivot (Установить опорную точку) нажать кнопку Affect Pivot Only (Влиять только на опорную точку) и задать параметры выравнивания в группе настроек
Alignment (Выравнивание).
Назад Содержание Вперед