Самоучитель по 3dsmax 7
Использование модификаторов
Модификатором называется действие, назначаемое объекту, в результате чего свойства объекта изменяются. Например, модификатор может действовать на объект, деформируя его различными способами — изгибая, вытягивая, скручивая и т. д. Модификатор также может служить для управления положением текстуры на объекте или изменять физические свойства объекта, например делать его гибким.
Важным элементом интерфейса 3ds max 7 является Modifier Stack (Стек модификаторов) — список, расположенный на вкладке
Modify (Изменение) командной панели (рис. 3.1).
В этом списке отображается история применения некоторых инструментов (в том числе модификаторов) к выделенному объекту, а также представлены режимы редактирования подобъектов.
Стек модификаторов очень удобен, так как содержит полную историю трансформации объектов сцены. При помощи стека модификаторов можно быстро перейти к настройкам самого объекта и примененных к нему модификаторов, отключить действие модификаторов или поменять местами очередность их воздействия на объект. При выделении объекта или примененной к нему команды его параметры объекта появляются на вкладке
Modify (Изменение) командной панели под стеком модификаторов (рис. 3.2).
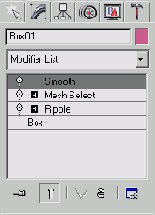
Рис. 3.1. Стек модификаторов
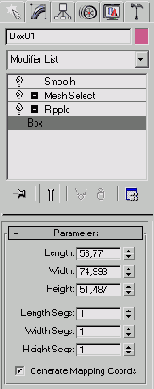
Рис. 3.2. Параметры объекта Box (Параллелепипед) на вкладке Modify (Изменение) под стеком модификаторов
Чтобы применить к объекту модификатор, нужно выделить объект и выбрать модификатор из списка
Modifier List (Список модификаторов) на вкладке Modify (Изменение) командной панели. При этом название модификатора сразу появится в стеке. Назначить модификатор объекту можно также, воспользовавшись пунктом главного меню
Modifiers (Модификаторы) (рис. 3.3).
Для удаления назначенного модификатора необходимо выделить его название в стеке модификаторов и нажать кнопку
Remove modifier from the stack (Удалить модификатор из стека), расположенную под окном стека модификаторов (рис. 3.4).
Действие модификатора можно приостановить. Эта возможность может пригодиться, когда необходимо проследить изменение объекта на разных этапах моделирования.
Для выключения действия модификатора достаточно щелкнуть на пиктограмме в виде лампочки, которая расположена слева от названия модификатора в стеке (рис. 3.5).
Список модификаторов очень длинный, и нет смысла перечислять все функции каждого из них, поэтому рассмотрим лишь наиболее используемые модификаторы.
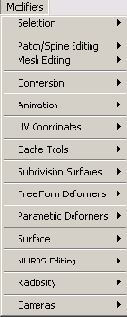
Рис. 3.3. Пункт Modifiers (Модификаторы) главного меню
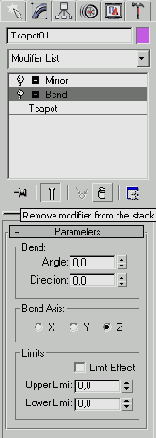
Рис. 3.4. Удаление модификатора из стека
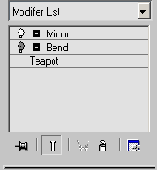
Рис. 3.5. Стек модификаторов с выключенным модификатором Bend (Изгиб)
ПРИМЕЧАНИЕ
Прочитав описание модификаторов, вы узнаете об их настройках, а выполнив задания в конце этой, а также в других главах книги, вы сможете понять, в каких случаях следует использовать тот или иной модификатор. При этом в уроках подробно не описаны параметры модификаторов, а только приведены конкретные значения. При необходимости узнать о каком-либо параметре обращайтесь к теоретическому описанию модификаторов.
Деформирующие модификаторы
Основные модификаторы, деформирующие объект, называются параметрические модификаторы (Parametric Modifiers). С помощью таких модификаторов можно деформировать объект самыми различными способами. К деформирующим модификаторам также относятся модификаторы свободных деформаций (Free Form Deformers). Каждый из параметрических модификаторов содержит два режима редактирования подобъектов.
- Управление положением габаритного контейнера модификатора осуществляется при помощи параметра Gizmo (Гизмо).
- Задание центра применения модификатора — Center (Центр).
Переключиться в один из этих режимов можно, раскрыв список модификаторов в стеке модификаторов и выделив требуемый режим. В каждом из этих режимов можно изменять положение габаритного контейнера и центральной точки эффекта. Рассмотрим деформирующие модификаторы.
Bend (Изгиб)
Назначение данного модификатора — деформировать объект (рис. 3.6), сгибая его оболочку под определенным углом
Angle (Угол) относительно некоторой оси Bend Axis (Ось изгиба). Этот модификатор, как и многие другие, имеет на свитке
Parameters (Параметры) область Limits (Пределы), с помощью параметров которой можно определить границы применения модификатора (рис. 3.7).
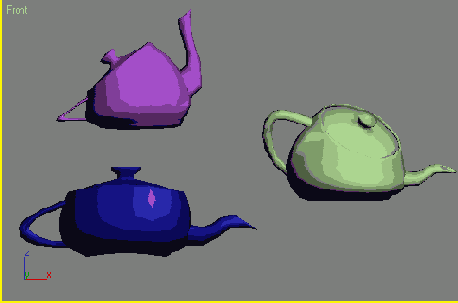
Рис. 3.6. Примеры использования модификатора Bend (Изгиб)
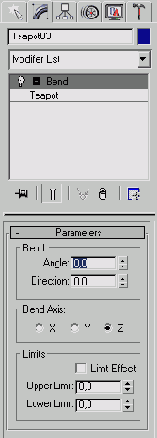
Рис. 3.7. Настройки модификатора Bend (Изгиб)
Displace (Смещение)
Этот модификатор оказывает разные воздействия на объект.
Изменение геометрических характеристик объектов с помощью Displace (Смещение)
осуществляется на основе черно-белого растрового изображения пли процедурной
карты (см. разд. «Процедурные карты» гл. 4).
Используя один из возможных вариантов проецирования карты искажения — Planar
(Плоская), Cylindrical (Цилиндрическая), Spherical (Сферическая),
Shrink Wrap
(Облегающая), — можно деформировать поверхность объекта, изменяя при этом
величину воздействия модификатора Strength (Сила воздействия).
Величина Decay (Затухание) определяет затухание деформации, получаемой при
помощи модификатора Displace (Смещение).
При помощи настроек области Alignment (Выравнивание) можно управлять
положением искажающей карты.
На рис. 3.8 показан результат применения к объекту модификатора Displace
(Смещение). Его настройки приведены на рис. 3.9.
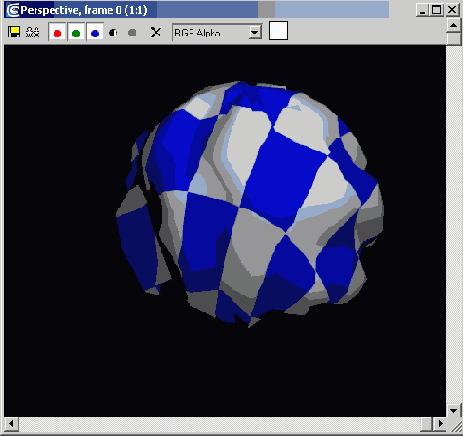
Рис. 3.8. Результат применения к объекту модификатора Displace (Смещение) с процедурной картой Checker (Шахматная текстура)
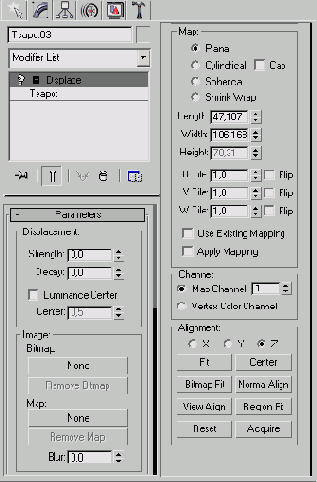
Рис. 3.9. Настройки модификатора Displace (Смещение)
Lattice (Решетка)
Этот модификатор создает на поверхности объекта решетку на полигональной
основе (рис. 3.10).
В тех местах, где присутствуют ребра объекта, модификатор создает решетку, а
на месте вершин устанавливает ее узлы.
В настройках модификатора (рис. 3.11) можно указать размер решетки при помощи
параметра Radius (Радиус), количество сегментов - Segments
(Количество сегментов) и сторон решетки - Sides (Стороны).
При построении решетчатой структуры могут быть задействованы: Struts
Only From Edges (Только прутья решетки), Joints
Only From Vertices (Только вершины) или и то и другое —
Both (Все).
Узлы решетки могут быть трех типов: Tetra (Тетраэдр), Octa
(Октаэдр) и Icosa (Икосаэдр).
Для узлов можно также определить величину - Radius (Радиус) и
количество сегментов - Segments (Количество сегментов).
Чтобы узлы и прутья решетки выглядели сглаженно, для каждого элемента
(прутьев и вершин) предусмотрена возможность установить флажок Smooth
(Сглаживание).
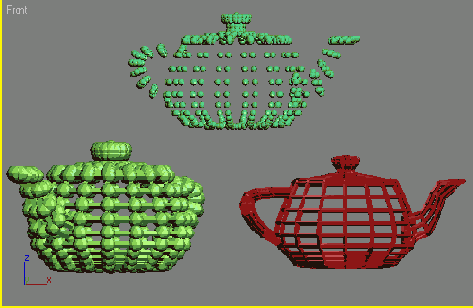
Рис. 3.10. Примеры использования модификатора Lattice (Решетка)
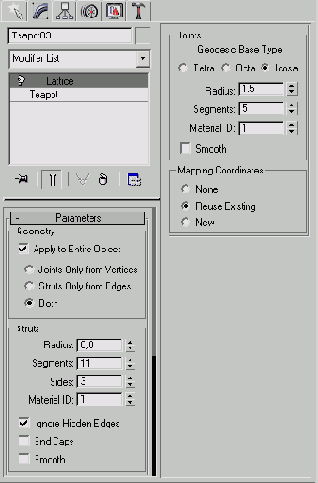
Рис. 3.11. Параметры модификатора Lattice (Решетка)
ПРИМЕЧАНИЕ
Пример использования модификатора Lattice (Решетка) описан в разд. «Урок 4. Моделирование напольного вентилятора» данной главы.
Mirror (Зеркало)
Этот модификатор очень полезен в тех случаях, когда необходимо быстро создать зеркальную копию объекта (рис. 3.12).
На рис. 3.13 показаны настройки модификатора Mirror (Зеркало).
Копия может быть создана относительно одной из плоскостей (XY, YZ или ZX) или относительно одной из осей (X, Y или Z).
Установленный флажок Сору (Копировать) позволит создать копию объекта, не удаляя оригинал. Значение параметра
Offset (Смещение) определяет величину смещения первого объекта относительно второго.
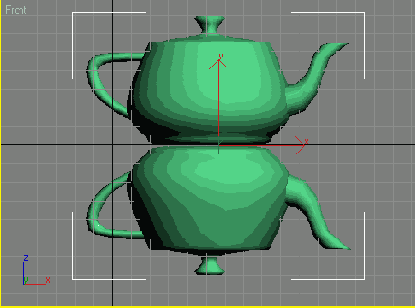
Рис. 3.12. Результат применения к объекту модификатора Mirror (Зеркало)
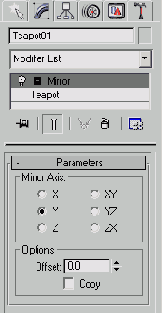
Рис. 3.13. Настройки модификатора Mirror (Зеркало)
ПРИМЕЧАНИЕ
Пример использования модификатора Mirror (Зеркало) рассмотрен в разд. «Урок 2. Моделирование глаз персонажа» данной главы.
Noise (Шум)
Этот модификатор имеет большое значение при моделировании природных ландшафтов
После его воздействия на объект поверхность становится зашумленной Хаотическое искажение поверхности объекта может использоваться для создания любой неоднородной поверхности, например при имитации камня (рис. 3.14).
Модификатор создает искажения объекта в одном из трех направлений - X, Y или Z.
Параметры, определяющие амплитуду воздействия вдоль каждой из осей объединены в области
Strength (Сила воздействия).
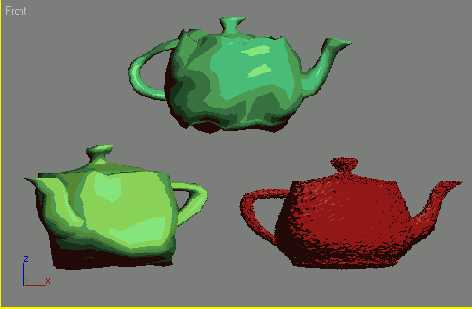
Рис. 3.14. Примеры использования модификатора Noise (Шум)
Модификатор Noise (Шум) содержит параметр зашумления Fractal (Фрактальный), с помощью которого можно имитировать естественное зашумление объектов (горный ландшафт, мятую бумагу и др.).
При установленном флажке Fractal (Фрактальный) становятся доступными два параметра зашумления -
Roughness (Шероховатость) и Iterations (Количество
итераций). Настройка Scale (Масштабирование) определяет масштаб зашумления, а величина
Seed (Случайная выборка) служит для псевдослучайного создания эффекта.
Кроме всего прочего, модификатор Noise (Шум) имеет функцию Animate
Noise (Анимация шума) (рис. 3.15).
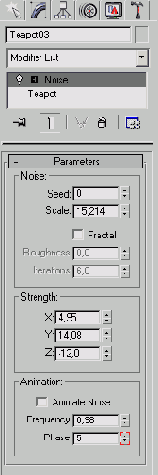
Рис. 3.15. Настройки модификатора Noise (Шум)
Push (Выталкивание)
Этот модификатор искажает поверхность объекта, «раздувая» ее в направлении нормали к поверхности (рис. 3.16).
Достаточно простой модификатор, имеющий всего лишь одну настройку — Push Value (Величина выталкивания).
Используя ключевые кадры (см. разд. «Общие сведения о трехмерной анимации» гл. 4) и установив определенное значение
Push Value (Величина выталкивания), можно добиться того, что объект будет «дышать».
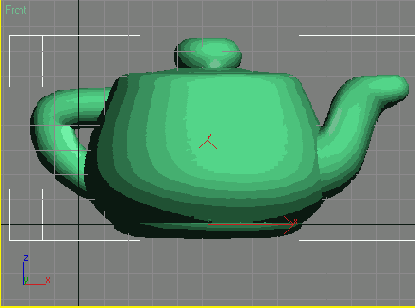
Рис. 3.16. Результат применения к объекту модификатора Push (Выталкивание)
Relax (Ослабление)
В процессе создания трехмерной модели часто приходится сглаживать образовавшиеся при деформации объекта острые углы (рис. 3.17). Используя модификатор
Relax (Ослабление), можно исправить этот недостаток, указав в настройках
Relax Value (Степень ослабления) и Iterations (Количество итераций) соответствующие значения. В настройках этого модификатора также имеется параметр
Save Outer Corners (Сохранить внешние углы), который закрепляет позицию вершин объекта (рис. 3.18).
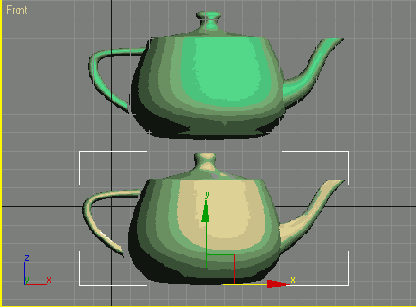
Рис. 3.17. Примеры использования модификатора Relax (Ослабление)
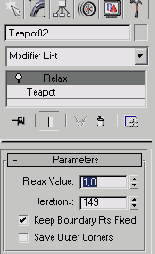
Рис. 3.18. Настройки модификатора Relax (Ослабление)
Ripple (Рябь)
Этот модификатор предназначен для моделирования на поверхности объекта ряби, расходящейся из одной точки (рис. 3.19). Эффект имеет следующие параметры:
Amplitude 1 (Амплитуда 1) и Amplitude 2 (Амплитуда 2) — амплитуды первичной и вторичной волны,
Wave Length (Длина волны) — длина волны, Decay (Затухание) — степень затухания. Параметр
Phase (Фаза), предназначенный для анимирования эффекта, позволяет использовать поверхность, деформированную с помощью
Ripple (Рябь), для моделирования жидкостей (рис. 3.20).

Рис. 3.19. Результат применения к объекту модификатора Ripple (Рябь)
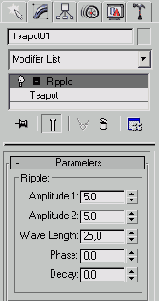
Рис. 3.20. Настройки модификатора Ripple (Рябь)
Shell (Оболочка)
Этот модификатор воздействует на Editable Mesh (Редактируемая поверхность),
Editable Poly (Редактируемая полигональная поверхность), Editable Patch (Редактируемая патч-поверхность) и NURBS-поверхности (см. ниже), придавая им толщину. Ценность этого модификатора заключается в том, что на основе плоской поверхности можно быстро получить объемную модель (рис. 3.21).
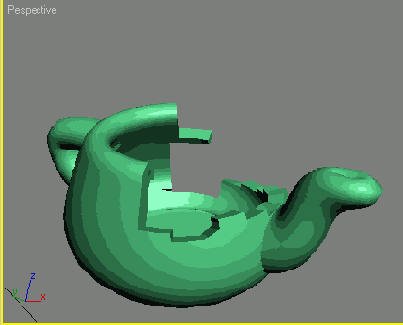
Рис. 3.21. Результат применения к объекту модификатора Shell (Оболочка)
Два основных параметра модификатора: Inner Amount (Внутреннее наращивание оболочки) и
Outer Amount (Внешнее наращивание оболочки). Количество сегментов наращиваемой оболочки определяется параметром
Segments (Количество сегментов). Есть также функция автоматического сглаживания ребер
Auto Smooth Edge (Автоматическое сглаживание ребер) и возможность выдавливания ребер (параметр Bevel Edges (Края скоса) по кривой
Bevel Spline (Сплайн скоса) (рис. 3.22).
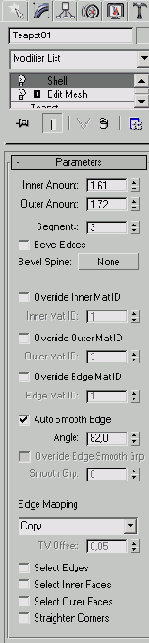
Рис. 3.22. Настройки модификатора Shell (Оболочка)
Skew (Перекос)
Этот модификатор перекашивает объект (рис. 3.23). На рис. 3.24 показаны настройки модификатора
Skew (Перекос).
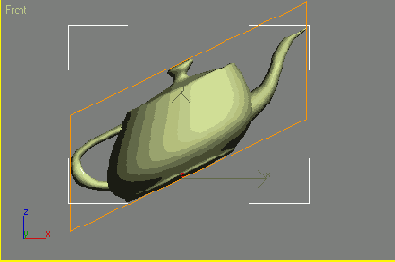
Рис. 3.23. Результат применения к объекту модификатора Skew (Перекос)
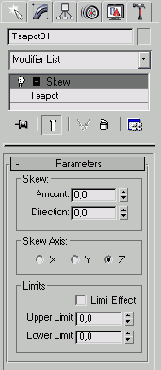
Рис. 3.24. Настройки модификатора Skew (Перекос)
Величина деформации определяется параметром Amount (Величина).
Также можно задать ось скоса, установив переключатель Skew Axis (Ось перекоса) в положение X, Y или Z.
Направление скоса задается числовым значением параметра Direction (Направление).
Slice (Срез)
Данный модификатор часто используется в тех случаях, когда необходимо разрезать объект на части (рис. 3.25), например при демонстрации сечения некоторой области.
Модификатор Slice (Срез) не имеет числовых параметров (рис. 3.26).
Объект, к которому он применяется, разрезается плоскостью одним из возможных типов сечения:
Refine Mesh (Добавление новых вершин в точках пересечения плоскости с объектом),
Split Mesh (Создание двух отдельных объектов), Remove Top (Удаление всего, что находится выше плоскости сечения),
Remove Bottom (Удаление всего, что находится ниже плоскости сечения).
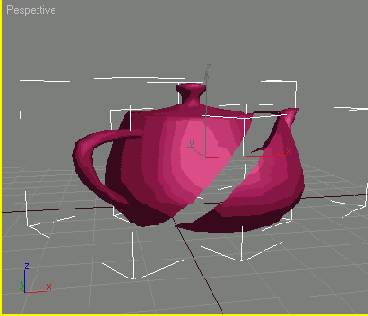
Рис. 3.25. Результат применения к объекту модификатора Slice (Срез)
ПРИМЕЧАНИЕ
Пример использования модификатора Slice (Срез) рассмотрен в разд. «Урок 7. Создание простейшей анимации» гл. 4.
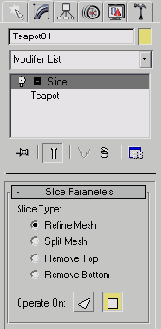
Рис. 3.26. Настройки модификатора Slice (Срез)
Spherify (Шарообразность)
Модификатор придает шарообразную форму любым объектам (рис. 3.27).
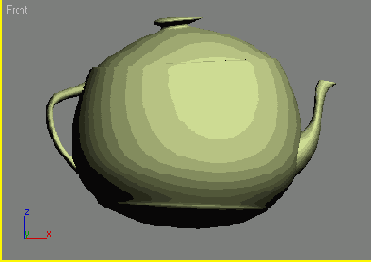
Рис. 3.27. Результат применения к объекту модификатора Spherify (Шарообразность)
Этот модификатор имеет одну настройку — Persent (Процент), которая определяет степень воздействия модификатора на объект.
Значение этого параметра, равное 100, соответствует идеальной шарообразной форме объекта.
ПРИМЕЧАНИЕ
Пример использования модификатора Spherify (Шарообразность) рассмотрен в разд. «Урок 2. Моделирование глаз персонажа» данной главы.
Squeeze (Сдавливание)
Этот модификатор изменяет форму объекта таким образом, что каждая последующая точка, удаленная от центра эффекта, смещается относительно оси эффекта (рис. 3.28).
Управлять кривизной эффекта можно при помощи области Effect Balance (Баланс эффекта), которая включает в себя параметры смещения
Bias (Наклон) и масштаб воздействия Volume (Объем).
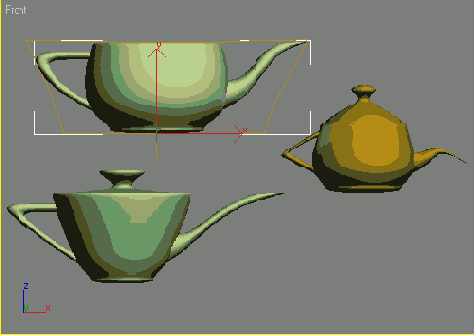
Рис. 3.28. Примеры использования модификатора Squeeze (Сдавливание)
Амплитуда эффекта задается величиной Amount (Величина), а кривизна — величиной
Curve (Кривая) (рис. 3.29).
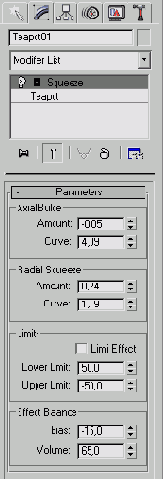
Рис. 3.29. Настройки модификатора Squeeze (Сдавливание)
Stretch (Растягивание)
Этот модификатор растягивает объект вдоль одной из осей, одновременно сжимая его по двум другим осям в обратном направлении (рис. 3.30).
На рис. 3.31 показаны настройки модификатора Stretch (Растягивание).
Величина сжатия в обратном направлении определяется параметром Amplify (Усиление).
Направление растягивания выбирается при помощи переключателя Stretch Axis (Ось растягивания), а величина, характеризующая силу деформации, определяется параметром
Stretch (Растягивание).
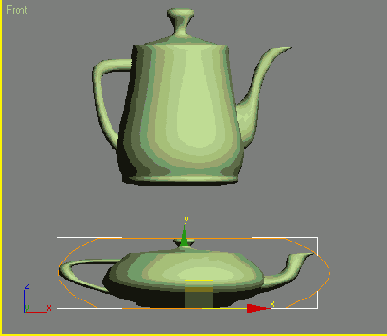
Рис. 3.30. Примеры использования модификатора Stretch (Растягивание)
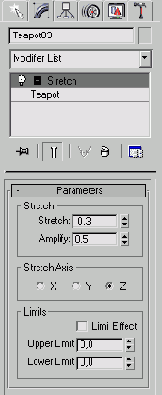
Рис. 3.31. Настройки модификатора Stretch (Растягивание)
Taper (Сжатие)
Действие данного модификатора приводит к тому, что объект сужается в одном из направлений воздействия модификатора (рис. 3.32).
На рис. 3.33 изображены параметры модификатора Taper (Сжатие).
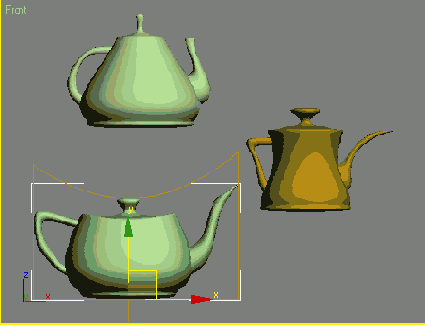
Рис. 3.32. Примеры использования модификатора Taper (Сжатие)
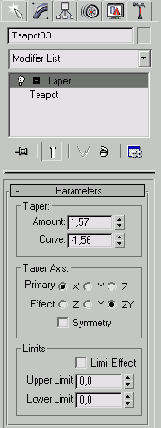
Рис. 3.33. Настройки модификатора Taper (Сжатие)
Кривизна искажения определяется параметром Curve (Кривая), сила воздействия модификатора —
Amount (Величина). Направление воздействия модификатора задается в области
Taper Axis (Ось сжатия), при установке флажка Symmetry (Симметричное искажение) объект будет сжиматься симметрично.
ПРИМЕЧАНИЕ
Пример использования модификатора Taper (Сжатие) описан в разд. «Урок 2. Моделирование глаз персонажа» данной главы.
Wave (Волна)
Действие этого модификатора напоминает результат деформации модификатором Ripple (Рябь) с той лишь разницей, что волны распространяются не во все стороны, а вдоль некоторой оси. Параметры модификатора Wave (Волны) совпадают с настройками Ripple (Рябь) (см. рис. 3.20).
Twist (Скручивание)
В качестве примеров деформации кручения из реальной жизни можно привести сверло, серпантин, телефонный провод и т. д.
Аналогичный вид можно придать трехмерным объектам 3ds max 7, применив модификатор
Twist (Скручивание) (рис. 3.34).
Модификатор имеет три основных параметра: Angle (Угол) — угол кручения,
Bias (Наклон) — смещение эффекта и Twist Axis (Ось скручивания) — ось, определяющая направление действия модификатора (рис. 3.35).
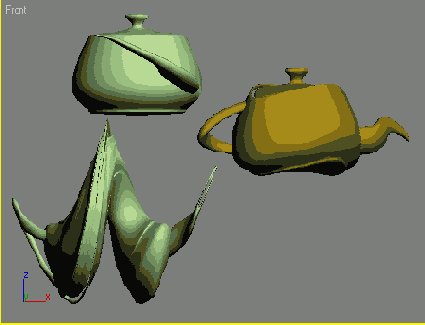
Рис. 3.34. Примеры использования модификатора Twist (Скручивание)
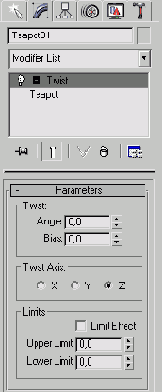
Рис. 3.35. Настройки модификатора Twist (Скручивание)
Модификаторы свободных деформаций
Модификаторы свободных деформаций (FFD) воздействуют на объект по одному и тому же принципу.
После назначения любого из них вокруг объекта возникает решетка с ключевыми точками (рис. 3.36).
Эти точки привязываются к геометрическим характеристикам объекта, и при изменении положения любой из них объект деформируется.
Чтобы осуществить редактирование объекта при помощи модификаторов свободной деформации, необходимо развернуть список в стеке модификаторов (щелкнув на плюсике рядом с названием модификатора) и переключиться в режим редактирования
Control Points (Ключевые точки).
Находясь в этом режиме, можно изменять положение ключевых точек, деформируя поверхность объекта (рис. 3.37).
Основное отличие модификаторов свободной деформации друг от друга заключается в количестве ключевых точек, а также способе построения решетки (она может быть кубическая или цилиндрическая).
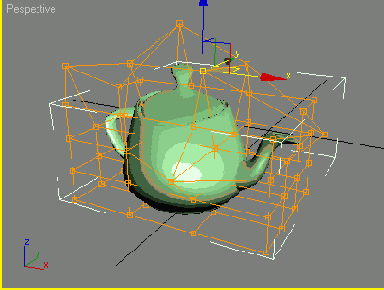
Рис. 3.36. Применение к объекту модификатора FFD 4x4x4
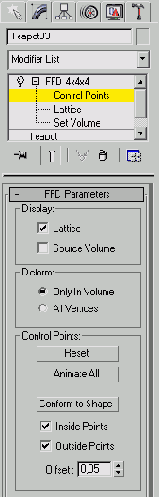
Рис. 3.37. Настройки модификатора FFD 4x4x4 в режиме редактирования Control Points (Ключевые точки)
ПРИМЕЧАНИЕ
Пример использования модификатора FFD 4x4x4 рассмотрен в разд. «Урок 11. Работа с reactor 2» гл. 4.
Назад Содержание Вперед