Самоучитель по 3dsmax 7
Моделирование глаз персонажа
Начинающие разработчики трехмерной графики нередко совершают одну и ту же ошибку — берутся за сложные проекты, а затем не могут их завершить из-за отсутствия опыта. Любое дело, за которое вы беретесь, необходимо делать так, чтобы идти от простого к сложному. Трехмерная графика не является исключением. Поэтому, если, постигнув азы работы с 3ds max 7, вы сразу хотите взяться за создание какого-нибудь ужасного монстра, лучше оставьте это на потом. Скорее всего, начав работу над таким сложным проектом, вы вынуждены будете оставить его незаконченным, так как у вас появится слишком много неразрешимых вопросов. Сначала потренируйтесь, создав несложный персонаж. Это не займет много времени и позволит вам освоить инструменты моделирования 3ds max 7.
В этом уроке речь пойдет о разработке одного из самых сложных элементов персонажа — глаз (рис. 3.57). Для моделирования этого объекта будут использоваться стандартные примитивы, а также модификаторы. Глаз состоит из трех основных элементов, которые нужно создать — зрачок, глазное яблоко и веко. Первые два элемента очень просты и легко создаются при помощи стандартных примитивов, а чтобы сделать веко, придется использовать модификаторы.
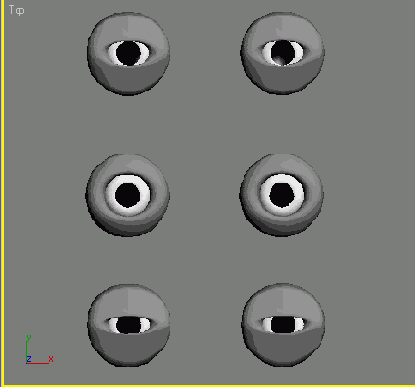
Рис. 3.57. Три варианта выражения глаз готовой модели
Создание глазного яблока
Создайте в окне проекции объект Torus (Top), который будет играть роль
глазного яблока.
Перейдите на вкладку Modify (Изменение) командной панели и установите для
объекта следующие параметры: Radius 1 (Радиус 1) — 18, Radius 2 (Радиус 2) — 13,
Rotation (Вращение) — 0, Twist (Скручивание) — 0, Segments (Количество
сегментов) — 40, Sides (Количество сторон) — 30.
Чтобы объект принял сглаженную форму, установите переключатель Smooth
(Сглаживание) в положение АИ (Все) (рис. 3.58).
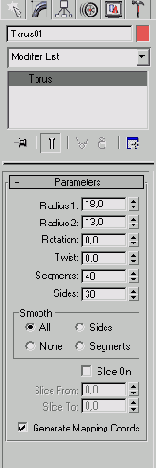
Рис. 3.58. Настройки объекта Torus (Top)
Создание зрачка
Создайте в окне проекции объект Sphere (Сфера), который будет играть роль
зрачка.
Перейдите на вкладку Modify (Изменение) командной панели и установите для
объекта следующие параметры: Radius (Радиус) — 30, Segments (Количество
сегментов) — 30, Hemisphere (Полусфера) — 0,6. Чтобы объект принял сглаженную форму, установите флажок Smooth (Сглаживание). Также установите переключатель в
положение Squash (Втиснуться), что позволит не уменьшать количество сегментов на
полусфере.
В результате вы получите объект, который показан на рис. 3.59.
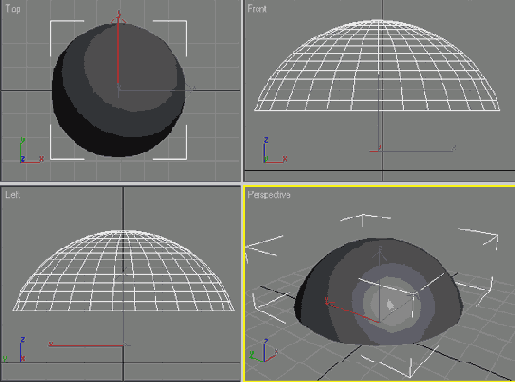
Рис. 3.59. Будущий зрачок глаза
Теперь необходимо выровнять зрачок относительно глазного яблока. Для этого сделайте следующее.
1. Выделите объект Sphere (Сфера), щелкнув на нем мышью.
2. Выполните команду Tools > Align (Инструменты > Выравнивание) или воспользуйтесь сочетанием клавиш Alt+A. При этом курсор изменит форму.
3. Щелкните на объекте Torus (Top).
4. На экране появится окно Align Selection (Выравнивание выделенных объектов). В нем необходимо указать, по какому принципу будет происходить операция выравнивания.
5. Установите флажки Y Position (Y-позиция) и X Position (Х-позиция).
6. Установите переключатель Current Object (Объект, который выравнивается) в положение
Center (По центру).
7. Установите переключатель Target Object (Объект, относительно которого выравнивается) в положение
Center (По центру).
8. Нажмите кнопку Apply (Применить).
9. Установите флажок Z Position (Z-позиция).
10. Установите переключатель Current Object (Объект, который выравнивается) в положение
Pivot Point (Опорная точка).
11. Установите переключатель Target Object (Объект, относительно которого выравнивается) в положение
Minimum (По минимальным координатам выбранных осей).
12. Нажмите кнопку Apply (Применить) или ОК. В результате выполнения операции выравнивания объекты будут выглядеть, как показано на рис. 3.60.
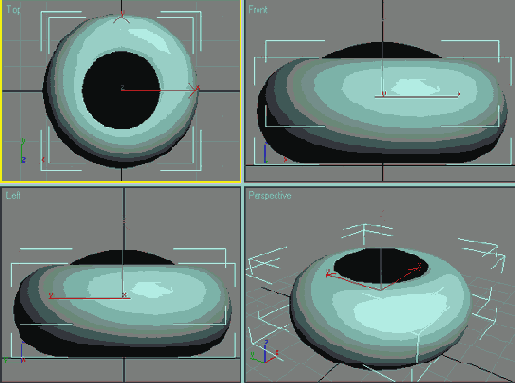
Рис. 3.60. Объекты после выравнивания
Создание века
Создайте в окне проекции еще один объект Torus (Top), который будет играть роль века.
Перейдите на вкладку Modify (Изменение) командной панели и установите для объекта следующие параметры:
Radius 1 (Радиус 1) — 38, Radius 2 (Радиус 2) — 15, Rotation (Вращение) — 0,
Twist (Скручивание) — 0, Segments (Количество сегментов) — 40, Sides (Количество сторон) — 30.
Чтобы объект принял сглаженную форму, установите переключатель Smooth (Сглаживание) в положение АИ (Все).
Раскройте список Modifier List (Список модификаторов) на вкладке
Modify (Изменение) командной панели и выберите в нем модификатор Taper (Сжатие).
Модификатор появится в стеке.
Установите для модификатора следующие параметры: Amount (Величина) - -1,15
Curve (Кривая) -- 0.
В области Taper Axis (Ось сжатия) установите переключатель Primary (Основная ось) в положение Z, а переключатель
Effect (Ось эффекта) - в положение X.
Установите флажок Symmetry (Симметричное искажение) (рис. 3.61).
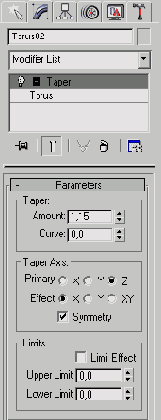
Рис. 3.61. Настройки модификатора Taper (Сжатие)
Если все сделано правильно, то после применения модификатора объект будет выглядеть, как показано на рис. 3.62.
Как видно, в результате использования модификатора объект принял нужную форму, которая напоминает веко.
Чтобы придать веку более округлую форму, примените к нему
модификатор Spherify(
Шарообразность)
В настройках модификатора укажите значение параметра Percent (Процент) равным
0 (рис. 3.63).
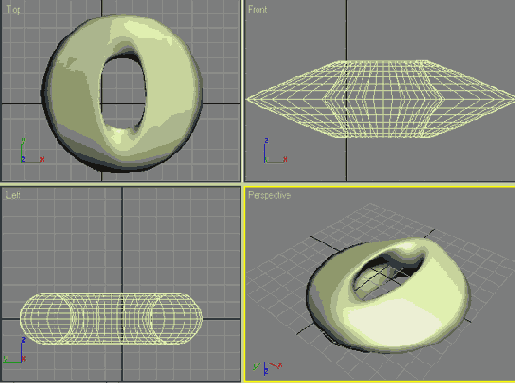
Рис. 3.62. Вид века после применения модификатора Taper (Сжатие)
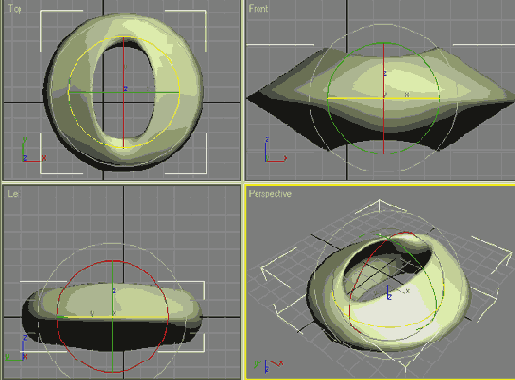
Рис. 3.63. Вид века после применения модификатора Spherify (Шарообразность)
СОВЕТ
Положением полученного века очень легко управлять. Например, перейдите на командную панель, на вкладку
Modify (Изменение) и выделите название модификатора Taper (Сжатие) в стеке. В свитке
Parameters (Параметры) настроек модификатора попробуйте изменить значение параметра
Amount (Величина) от -1 до -2. Веко будет открываться и закрываться.
Теперь необходимо выровнять веко относительно глазного яблока (то есть объект Torus02 относительно объекта
Torus01). Для этого в диалоговом окне Align Selection (Выровнять выделенные объекты) выполните следующее.
1. Установите флажки Y Position (Y-позиция) и X Position (Х-позиция).
2. Установите переключатель Current Object (Объект, который выравнивается) в положение
Center (По центру).
3. Установите переключатель Target Object (Объект, относительно которого выравнивается) в положение
Center (По центру).
4. Нажмите кнопку Apply (Применить). Объект будет выглядеть, как показано на рис. 3.64.
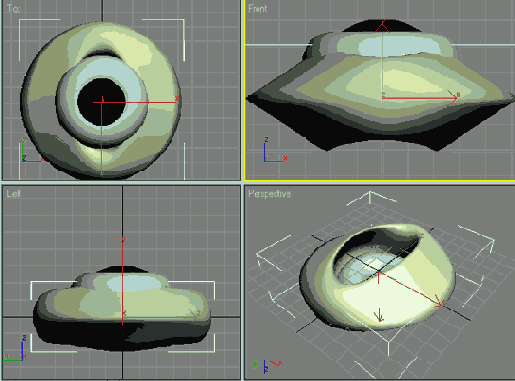
Рис. 3.64. Вид объектов сцены после выравнивания их по осям X и Y
5. Установите флажок Z Position (Z-позиция).
6. Установите переключатель Current Object (Объект, который выравнивается) в положение
Pivot Point (Опорная точка).
7. Установите переключатель Target Object (Объект, относительно которого выравнивается) в положение
Pivot Point (Опорная точка).
8. Нажмите кнопку Apply (Применить) или ОК. В результате выполнения операции выравнивания объекты будут выглядеть, как показано на рис. 3.65.
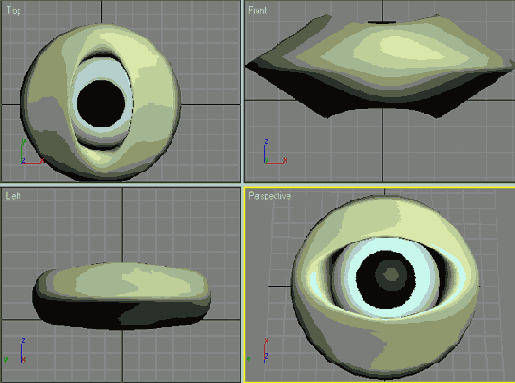
Рис. 3.65. Вид объектов после выравнивания по трем осям
Создание второго глаза
Выделите все три объекта, нажав сочетание клавиш Ctrl+A. Перейдите на вкладку Modify командной панели и выберите модификатор
Mirror (Зеркало) из списка Modifier List (Список модификаторов). Этот модификатор позволит создать зеркальную копию выделенных элементов — с его помощью получим два одинаковых глаза. В дальнейшем при изменении значения параметра
Amount (Величина) модификатора Taper (Сжатие) оба глаза будут моргать одновременно.
В настройках модификатора Mirror (Зеркало) необходимо установить переключатель
Mirror Axis (Ось отражения) в положение XY, а также флажок Сору (Копировать), чтобы при создании копии объекта оригинал не был удален.
Разверните модификатор Mirror (Зеркало) в стеке модификаторов, щелкнув на плюсике рядом с названием модификатора, и выделите строку
Mirror Center (Центр отражения) (рис. 3.66). Таким образом вы перейдете в режим редактирования подобъектов.
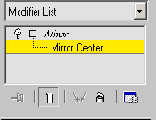
Рис. 3.66. Выделение строки Mirror Center (Центр отражения)
Щелкните правой кнопкой мыши в окне проекции, выберите в появившемся контекстном
меню объекта команду Move (Перемещение) и передвиньте объект вдоль
оси Y на нужное расстояние. В Результате вы получите изображение, показанное
на рис.3.67
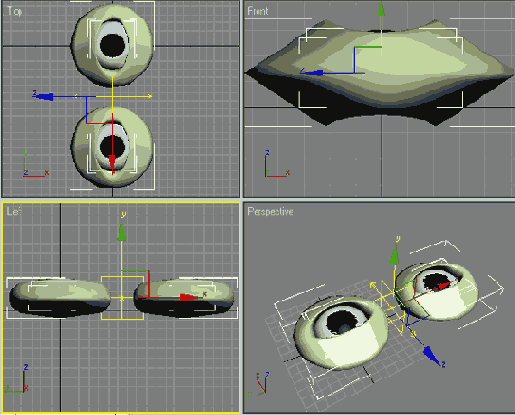
Рис. 3.67. Создание второго глаза
Подведем итоги — в этом уроке вы научились:
- применять к объектам модификаторы;
- устанавливать настройки модификаторов;
- использовать модификаторы Taper (Сжатие), Spherify (Шарообразность) и Mirror (Зеркало);
- работать в режиме редактирования подобъектов на примере модификатора Mirror (Зеркало).
Вы также закрепили навыки, которые касаются:
- создания объектов;
- установки требуемых настроек объектов;
- выделения объектов;
- выравнивания объектов относительно друг друга по осям X, Y и Z;
- выполнения операции Move (Перемещение).
Назад Содержание Вперед