Самоучитель по 3dsmax 7
Моделирование напольного вентилятора
Напольный вентилятор, который мы предлагаем вам создать в этом уроке, состоит из лопастей, штатива, мотора, защитной сетки и коробки с кнопками управления (рис. 3.96).
Создадим эту модель при помощи редактируемых поверхностей. Несмотря на кажущуюся сложность, создать такой объект достаточно просто. Для этого вам понадобятся только знания, приобретенные в этой и предыдущих главах.

Рис. 3.96. Модель вентилятора
Создание лопастей вентилятора
В качестве рабочего материала для редактирования трехмерной поверхности используем стандартный примитив
Sphere (Сфера).
Создайте его в окне проекции, после чего щелкните правой кнопкой мыши на названии окна проекции и в контекстном меню выберите режим отображения объектов
Edged Faces (Контуры граней). В этом режиме будет видна сетчатая оболочка объекта, что нам в данном случае необходимо для выполнения дальнейших операций с этим примитивом.
Перейдите на вкладку Modify (Изменение) командной панели.
Установите для объекта следующие параметры: Radius (Радиус) — 40, Segments (Количество сегментов) — 9,
Hemisphere (Полусфера) — 0,5. Также установите переключатель в положение
Chop (Поделить пополам).
Это позволит получить полусферу с количеством сегментов в два раза меньшим, чем на цельном объекте.
В результате вы получите объект, показанный на рис. 3.97. Он будет связующим элементом между тремя лопастями вентилятора.
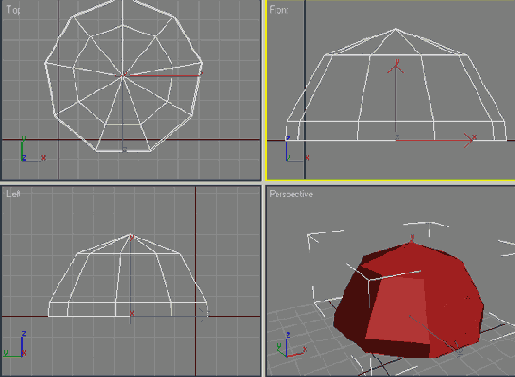
Рис. 3.97. Объект после преобразования в полусферу
Чтобы была возможность изменять форму полусферы, конвертируйте объект в Editable
Poly (Редактируемая полигональная поверхность).
Для этого щелкните правой кнопкой мыши на объекте и выполните команду Convert To
> Convert to Editable Poly (Преобразовать > Преобразовать в редактируемую полигональную поверхность) (рис. 3.98).
Выделите объект Sphere (Сфера) в окне проекции и перейдите на вкладку командной панели
Modify (Изменение).
Раскрыв список Editable Poly (Редактируемая полигональная поверхность) в стеке модификаторов, перейдите в режим редактирования
Polygon (Полигон) (рис. 3.99).
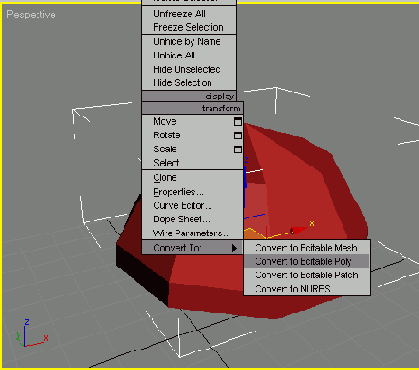
Рис. 3.98. Выбор команды Convert to > Convert to Editable Poly (Преобразовать
> Преобразовать в редактируемую полигональную поверхность) в контекстном меню программы
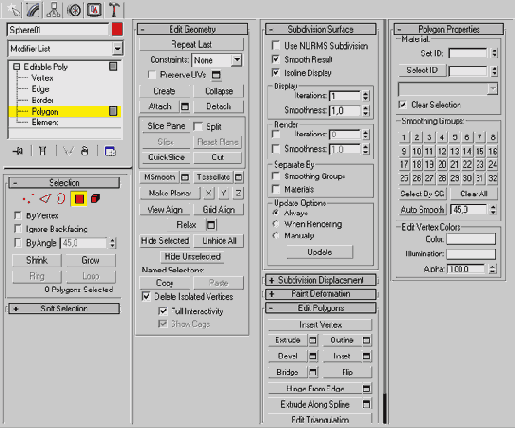
Рис. 3.99. Режим редактирования Polygon (Полигон) объекта Sphere (Сфера)
В нижней части полусферы имеются продолговатые участки, из которых нужно «вырастить» лопасти вентилятора.
Нажав и удерживая клавишу Ctrl, выделите каждый третий сегмент в нижней части объекта (именно поэтому при задании параметров сферы мы указали девять сегментов).
Выделенные полигоны окрасятся в красный цвет (рис. 3.100).
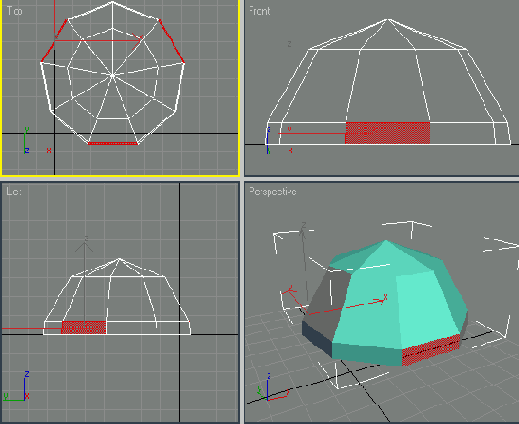
Рис. 3.100. Выделенные полигоны
ПРИМЕЧАНИЕ
По сравнению с предыдущими версиями 3ds max, в седьмой существенно расширены возможности для работы с
Editable Poly (Редактируемая полигональная поверхность), а также добавлен новый модификатор
Edit Poly (Редактирование полигональной поверхности). Он позволяет преобразовывать объекты в редактируемую полигональную поверхность, а затем при необходимости, используя стек модификаторов, возвращаться к его исходным параметрам и редактировать их.
При полигональном моделировании можно использовать следующие команды: Extrude (Выдавливание),
Bevel (Выдавливание со скосом), Outline (Контур) и др.
Применить их можно двумя способами: вручную или устанавливая параметры выбранной операции в окне настроек.
Чтобы проделать данные операции вручную, воспользуйтесь одной из следующих операций:
- щелкните правой кнопкой мыши в любом месте окна проекции и в появившемся контекстном меню выберите строку, соответствующую названию нужной операции;
- нажмите кнопку, соответствующую нужной операции, в свитке Edit Polygons (Редактирование полигонов) настроек объекта на командной панели.
Чтобы открыть окно настроек операции, выполните одно из следующих действий:
- нажмите кнопку Settings (Настройки), расположенную возле строки с названием операции в контекстном меню;
- нажмите кнопку Settings (Настройки), которая находится возле кнопки с названием операции в свитке Edit Polygons (Редактирование полигонов) настроек объекта на командной панели.
Использование окна Settings (Настройки) оправдано в том случае, когда необходимо совершить операцию с выбранным инструментом, но размеры окна проекции не позволяют сделать это вручную.
В нашем случае это именно так. Нам необходимо выдавить полигоны на достаточно большое расстояние. Сделать это вручную одним щелчком мыши не удастся, а при выполнении операции несколько раз подряд будет увеличиваться количество полигонов, что не очень хорошо. Поэтому воспользуемся окном
Settings (Настройки).
Нажмите кнопку Settings (Настройки), расположенную возле кнопки Extrude (Выдавливание) в свитке
Edit Polygons (Редактирование полигонов) настроек объекта на командной панели (рис. 3.101).
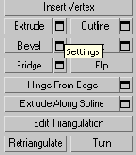
Рис. 3.101. Кнопка Settings (Настройки)
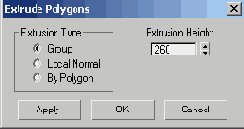
Рис. 3.102. Окно Extrude Polygons (Выдавливание полигонов)
В появившемся окне Extrude Polygons (Выдавливание полигонов) установите значение параметра
Extrusion Height (Высота выдавливания) равным 260 (рис. 3.102). Модель примет вид, показанный на рис. 3.103.
Не снимая выделение с полигонов, выполните команду Scale (Масштабирование) в плоскости
XY. Это позволит увеличить площадь лопастей (рис. 3.104).
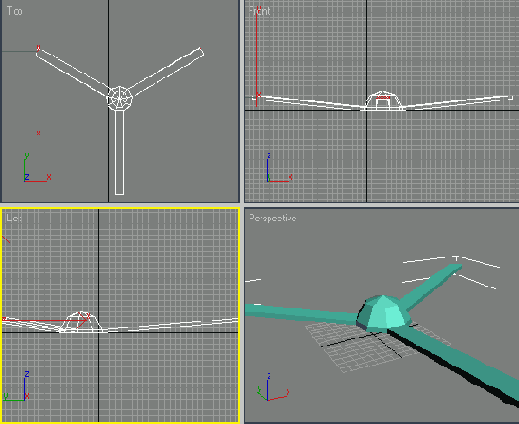
Рис. 3.103. Объект после выдавливания полигонов
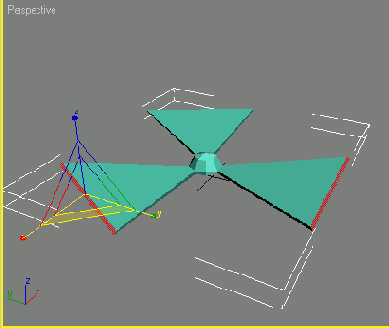
Рис. 3.104. Объект после масштабирования
Теперь нужно преобразовать полученную угловатую модель в объект со
сглаженными формами. Для этого используйте модификатор MeshSmooth
(Сглаживание). Выйдите из режима редактирования Polygon (Полигон),
щелкните на вкладке Modify (Изменение) и выберите модификатор
MeshSmooth (Сглаживание) из списка модификаторов. В свитке Subdivision
Amount (Количество разбиений) настроек модификатора установите значение
параметра Iterations (Количество итераций) равным трем (это необходимое
количество итераций для сглаживания острых углов).
После этого объект станет похож на настоящие лопасти вентилятора (рис.
3.105), однако модель все еще будет иметь недостатки. Лопасти необходимо
повернуть на определенный угол, как в реальных вентиляторах. Для этого перейдите
на вкладку Modify (Изменение) командной панели. Раскройте строку
MeshSmooth (Сглаживание) в стеке модификаторов, щелкнув на значке «плюс».
Переключитесь в режим редактирования Vertex (Вершина) — так вы сможете
управлять формой сглаженного объекта.
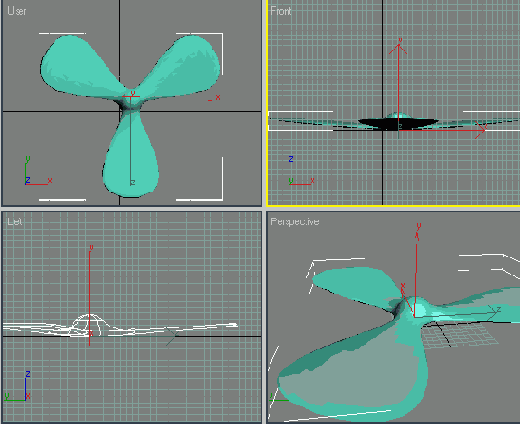
Рис. 3.105. Объект после применения модификатора MeshSmooth (Сглаживание)
В центре полученного объекта есть контрольные точки, а напротив каждой
лопасти по две пары управляющих вершин (рис. 3.106). Эти точки синего цвета.
Если перейти в окно проекции Front (Спереди), можно заметить, что
лопасти немного приподняты. Это объясняется тем, что крайние полигоны, которые
использовались при операции Extrude (Выдавливание), были повернуты под
небольшим углом (рис. 3.107).
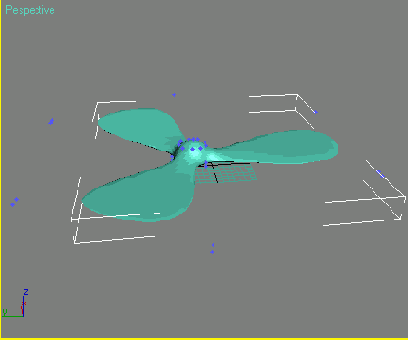
Рис. 3.106. Объект в режиме Vertex (Вершина) модификатора MeshSmooth (Сглаживание)
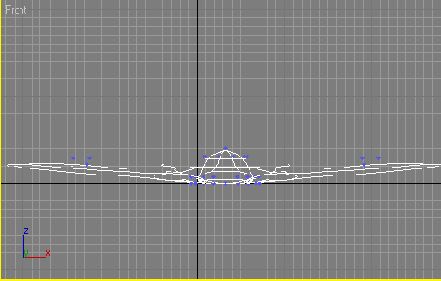
Рис. 3.107. Вид модели в окне проекции Front (Спереди)
Перейдите в окно проекции Тор (Сверху) и выделите управляющие точки модификатора
MeshSmooth (Сглаживание), которые расположены в центре модели. Перейдите в окно проекции
Front (Спереди) и измените положение управляющих точек, передвинув их немного вверх (рис. 3.108).
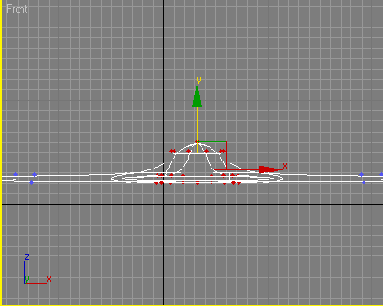
Рис. 3.108. Вид модели в окне проекции Front (Спереди) после изменения положения управляющих точек модификатора MeshSmooth (Сглаживание)
Теперь повернем лопасти. Перейдите в окно проекции Perspective (Перспектива) и выделите по одной паре управляющих точек модификатора
MeshSmooth (Сглаживание) с правой стороны каждой лопасти.
Используя инструмент Move (Перемещение), переместите точки вверх по оси Z. В результате этой операции каждая лопасть будет иметь приподнятый край.
Выполните команду Edit > Select Invert (Правка > Инвертировать выделение) или воспользуйтесь сочетанием клавиш
Ctrl+I. После этого выделенными станут все точки, которые до этого были не выделены.
Поскольку нас интересуют только крайние точки возле лопастей, необходимо снять выделение с центральных управляющих точек модификатора
MeshSmooth (Сглаживание). Это можно сделать, выделяя центральные точки, удерживая при этом нажатой клавишу
Alt. Используя инструмент Move (Перемещение), передвиньте выделенные точки вниз по оси Z. В результате этой операции каждая лопасть будет иметь приподнятый и опущенный край (рис. 3.109).
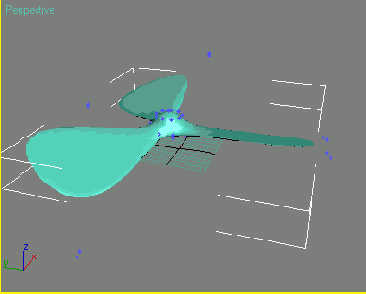
Рис. 3.109. Готовая модель лопастей вентилятора
Создание защитной сетки
Для создания защитной сетки будем использовать стандартный примитив Sphere (Сфера). Перейдите в окно проекции Тор (Сверху) и, щелкнув в центре модели лопастей вентилятора, создайте объект с радиусом, достаточным для того, чтобы охватить модель.
Перейдите в окно проекции Perspective (Перспектива) и уменьшите объект при помощи операции
Scale (Масштабирование) вдоль оси Z (рис. 3.110).
Перейдите на вкладку Modify (Изменение) командной панели и примените к объекту модификатор
Lattice (Решетка).
Напомним, что этот модификатор создает на поверхности объекта решетку на полигональной основе. Вместо ребер объекта модификатор создает решетку, а на месте вершин — устанавливает ее узлы (рис. 3.111).
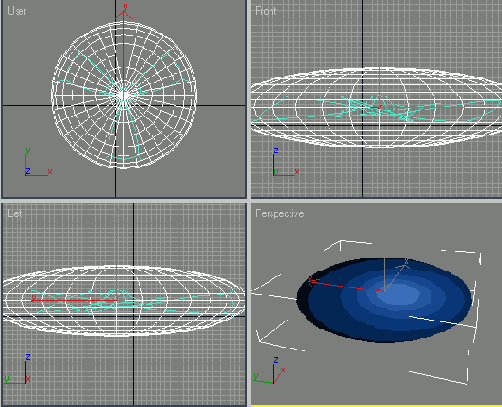
Рис. 3.110. Вид защитной сетки после выполнения операции Scale (Масштабирование)
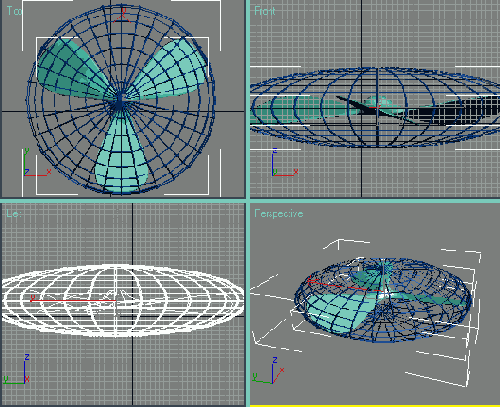
Рис. 3.111. Вид объекта после применения модификатора Lattice (Решетка)
В настройках модификатора подберите радиус решетки при помощи параметра Radius (Радиус), установите количество сторон решетки
Sides (Количество сторон) равным 9.
В образованной при помощи данного модификатора решетке должны отображаться только прутья.
Чтобы скрыть узлы, в области Geometry (Геометрия) установите переключатель в положение
Struts Only from Edges (Только прутья решетки).
Чтобы прутья решетки выглядели сглаженно, установите флажок Smooth (Сглаживание) (рис. 3.112).
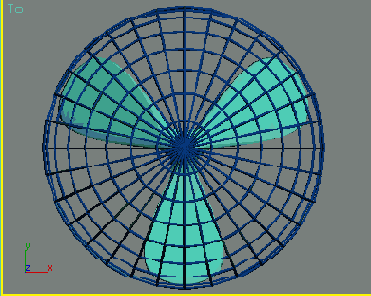
Рис. 3.112. Вид объекта после применения модификатора Lattice (Решетка) и установки необходимых параметров
Можно также изменить количество прутьев решетки.
Для этого необходимо выделить примитив Sphere (Сфера) и в стеке модификаторов вернуться к моменту его создания.
Плотность размещения прутьев решетки зависит от количества сегментов созданного объекта — значения параметра
Segments (Количество сегментов). Поэтому, чтобы изменить количество прутьев, уменьшите или увеличьте этот параметр.
Последний штрих создания решетки — установка на ее торце пластмассового колпачка (не забывайте о важности небольших деталей, которые придают модели
реалистичность). Для этого клонируйте объект Sphere (Сфера) — выделите объект, щелкнув на нем мышью, и выполните команду
Edit > Clone (Правка > Клонировать).
В появившемся окне Clone Options (Параметры клонирования) выберите вариант клонирования Сору (Независимая копия объекта).
Перейдите на вкладку Modify (Изменение) командной панели и в стеке модификаторов удалите из списка модификатор
Lattice (Решетка) (рис. 3.113).
Вы получите объект, который совпадает по расположению с исходным (рис. 3.114).
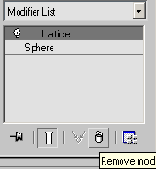
Рис. 3.113. Удаление модификатора Lattice (Решетка) из стека
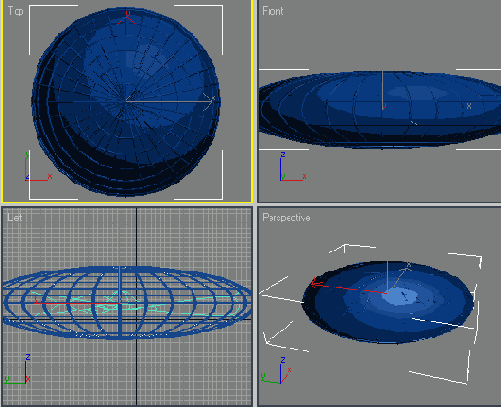
Рис. 3.114. Объект после удаления модификатора Lattice (Решетка)
ВНИМАНИЕ
Удаление модификатора происходит только для выделенного объекта, то-есть для второй сферы, полученной в результате клонирования. При этом решетка (первая сфера) остается неизменной, потому что при клонировании объекта был выбран вариант Сору (Независимая копия объекта). Если бы в окне Clone Options (Параметры клонирования) мы указали
Instance (Привязка), то копия была бы связана с исходным объектом, и при изменении параметров одного объекта автоматически были бы изменены параметры другого. В таком случае модификатор был бы удален и для исходного объекта.
Перейдите на вкладку Modify (Изменение) командной панели и увеличивайте значение параметра
Hemisphere (Полусфера) до тех пор, пока сфера не превратится в колпачок нужного размера (рис. 3.115).
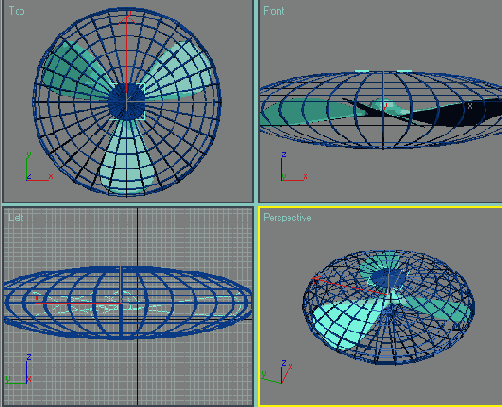
Рис. 3.115. Клонированная сфера, уменьшенная в размере
Осталось выровнять колпачок относительно защитной сетки. Для этого сделайте следующее.
1. Выделите колпачок, щелкнув на нем мышью.
2. Выполните команду Tools > Align (Инструменты > Выравнивание) или воспользуйтесь сочетанием клавиш
Alt+A. При этом курсор изменит форму.
3. Щелкните на объекте-сетке.
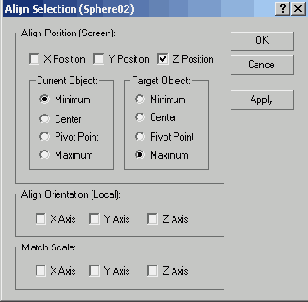
Рис. 3.116. Диалоговое окно Align Selection (Выравнивание выделенных объектов)
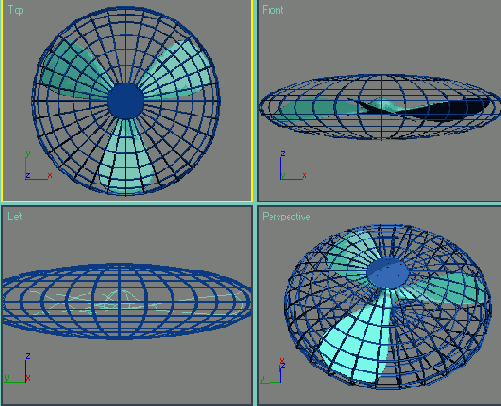
Рис. 3.117. Готовая модель защитной сетки с лопастями вентилятора внутри
4 На экране появится окно Align Selection (Выравнивание
выделенных объектов), в котором необходимо указать, по какому принципу будет
происходить выравнивание.
5. Установите флажок Z Position (Z-позиция).
6. Установите переключатель Current Object (Объект, который выравнивается) в положение
Minimum (По минимальным координатам выбранных осей).
7. Установите переключатель Target Object (Объект, относительно которого выравнивается) в положение
Maximum (По максимальным координатам выбранных осей) (рис. 3.116).
8. Нажмите кнопку Apply (Применить) или ОК. Модель защитной сетки готова (рис. 3.117).
Создание мотора
Один из обязательных элементов вентилятора — мотор. Для его создания используем стандартный примитив
Chamfer Cylinder (Цилиндр с фаской). Мотор состоит из трех частей: корпуса, вращающегося вала и крепежного элемента.
Сначала создадим крепежный элемент, который соединяет вращающийся вал с лопастями и должен быть расположен в центре пропеллера.
Создайте в окне проекции объект Chamfer Cylinder (Цилиндр с фаской) со следующими параметрами:
Radius (Радиус) — 73, Height (Высота) — 62, Fillet (Закругление) — 9,
Height Segments (Количество сегментов по высоте) — 3, FilletSegs (Количество сегментов на фаске) — 4,
Cap Segments (Количество сегментов в основании) — 1, Sides (Количество сторон) — 18.
Чтобы объект принял сглаженную форму, установите флажок Smooth (Сглаживание) (рис. 3.118).
Выровняйте полученный объект относительно лопастей следующим образом.
1. В окне Align Selection (Выравнивание выделенных объектов) установите флажки
Y Position (Y-позиция) и X Position (Х-позиция).
2. Установите переключатель Current Object (Объект, который выравнивается) в положение
Pivot Point (Опорная точка).
3. Установите переключатель Target Object (Объект, относительно которого выравнивается) в положение
Pivot Point (Опорная точка).
4. Нажмите кнопку Apply (Применить).
5. Установите флажок Z Position (Z-позиция).
6. Установите переключатель Current Object (Объект, который выравнивается) в положение
Center (По центру).
7. Установите переключатель Target Object (Объект, относительно которого выравнивается) в положение
Center (По центру)
8. Нажмите кнопку Apply (Применить) или ОК. Теперь сцена будет выглядеть,
как показано на рис. 3.119.
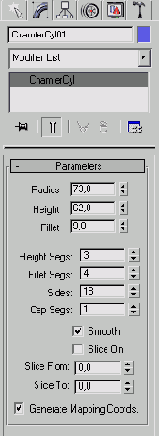
Рис. 3.118. Настройки объекта Chamfer Cylinder (Цилиндр с фаской)
Выделите объект Chamfer Cylinder (Цилиндр с фаской), щелкнув на нем мышью, и
выполните команду Edit > Clone (Правка > Клонировать).
В появившемся окне Clone Options (Параметры клонирования) (рис. 3.120)
выберите вариант клонирования Сору (Независимая копия объекта).
Этот объект будет играть роль вращающегося вала. Установите для
клонированного объекта следующие параметры: Radius (Радиус) - 13, Height
(Высота)--115,Fillet (Закругление) — 0, Height Segments (Количество сегментов по высоте) —
3, FilletSegs (Количество сегментов на фаске) — 1, Cap Segments (Количество
сегментов в основании) — 1, Sides (Количество сторон) — 13. Чтобы объект принял
сглаженную форму, установите флажок Smooth (Сглаживание). В результате сцена
будет выглядеть, как показано на рис. 3.121.
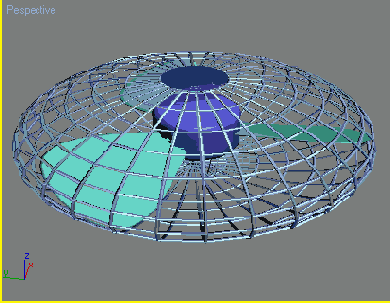
Рис. 3.119. В сцену добавлен крепежный элемент
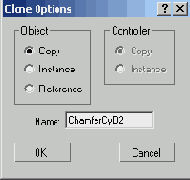
Рис. 3.120. Диалоговое окно Clone Options (Параметры клонирования)
Еще раз клонируйте объект Chamfer Cylinder (Цилиндр с фаской), щелкнув на нем мышью, и выполните команду
Edit > Clone (Правка >Клонировать). В появившемся окне
Clone Options (Параметры клонирования) выберите вариант клонирования
Сору (Независимая копия объекта). Обратите внимание, что в данном случае неважно, какой из объектов клонировать - первый цилиндр или второй Для
вновь созданного объекта, который будет играть роль корпуса установите следующие параметры:
Radius (Радиус) - 125, Height (Высота) - -225,
Fillet (Закругление)-17 Height Segments (Количество сегментов по высоте) - 5,
FilletSegs (Количество сегментов на фаске) - 3, Cap Segments (Количество сегментов в основании)-1,
Sides (Количество сторон) - 25. Чтобы объект принял сглаженную форму, установите флажок
Smooth (Сглаживание).
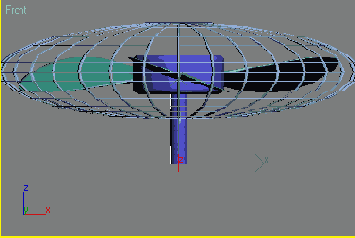
Рис. 3.121. В сцену добавлен «вращающийся» вал
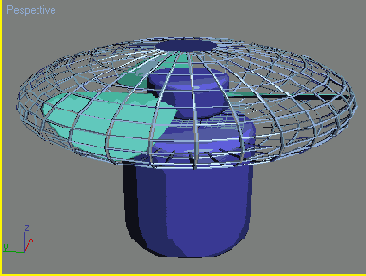
Рис. 3.122. Сцена после добавления корпуса мотора
Выполните операцию Move (Перемещение) вдоль оси Z таким образом, чтобы корпус мотора «проходил» сквозь защитную сетку. В результате сцена будет выглядеть, как изображено на рис. 3.122. Как видим, полученная модель расположена вертикально. Необходимо ее повернуть. Поскольку все объекты модели мы создавали отдельно, выполнить вращение будет не очень просто. Чтобы манипулировать объектами было проще, сгруппируем их. Для этого сделайте следующее.
1. Воспользуйтесь сочетанием клавиш Ctrl+A, чтобы выделить все объекты в сцене.
2. Выполните команду Group > Group (Группировать > Группировка) (рис. 3.123).
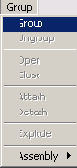
Рис. 3.123. Выполнение команды Group> Group (Группировка > Группировать)
3. В диалоговом окне Group (Группировка) укажите название группы в поле
Group Name (Название группы), например Верхняя часть вентилятора.
Поверните модель на -90° вокруг оси X (рис. 3.124).
Последнее, что необходимо сделать на этом этапе, — подкорректировать форму корпуса мотора. Нужно создать выступ, который будет соединять верхнюю часть вентилятора со штативом. Для этого разгруппируйте объекты, выполнив команду
Group > Ungroup (Группировать > Разгруппировка).
Перейдите в окно проекции Bottom (Снизу). Щелкните правой кнопкой мыши на названии окна проекции и в контекстном меню выберите режим отображения объектов
Edged Faces (Контуры граней).
В этом режиме будет видна сетчатая оболочка объекта. Чтобы можно было изменять форму корпуса, конвертируйте объект в
Editable Poly (Редактируемая полигональная поверхность). Для этого щелкните правой кнопкой мыши на объекте и выполните команду
Convert To > Convert to Editable Poly (Преобразовать > Преобразовать в редактируемую полигональную поверхность).
Выделите корпус мотора в окне проекции и перейдите на вкладку командной панели
Modify (Изменение). Раскрыв список Editable Poly (Редактируемая полигональная поверхность) в стеке модификаторов, перейдите в режим редактирования
Polygon (Полигон). Нажав и удерживая клавишу Ctrl, выделите шесть полигонов, расположенных в нижней части объекта так, как это показано на рис. 3.125. Выделенные полигоны окрасятся в красный цвет.
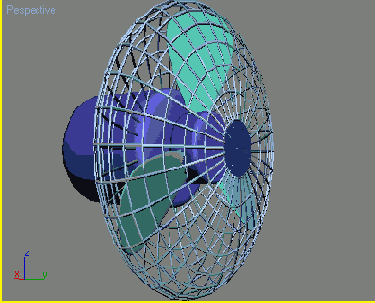
Рис. 3.124. Модель повернута в нужном направлении
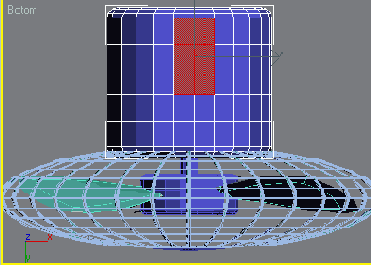
Рис. 3.125. Выделение полигонов в нижней части корпуса мотора
Нажмите кнопку Settings (Настройки), расположенную возле кнопки Extrude (Выдавливание) в свитке
Edit Polygons (Редактирование полигонов) настроек объекта на командной панели.
В появившемся окне Extrude Polygons (Выдавливание полигонов) установите значение параметра
Extrusion Height (Высота выдавливания) равным 80. После выполнения этой операции модель примет вид, показанный на рис. 3.126.
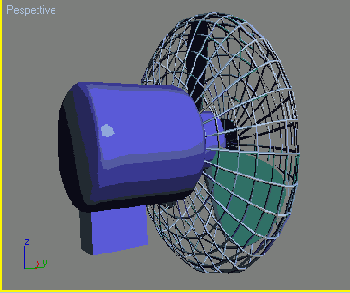
Рис. 3.126. Объект после выдавливания полигонов
Чтобы вентилятор было удобнее переносить, на корпусе мотора часто делают ручку. Создадим такую ручку при помощи команды
Bridge (Мост), которая появилась в 3ds max 7. С ее помощью удобно управлять формой трехмерной оболочки, выстраивая полигоны между двумя и более выделенными элементами сетки модели.
Выделите два полигона в верхней части модели. При этом они станут красными. Щелкните правой кнопкой мыши в окне проекции, выберите команду
Extrude (Выдавливание) и выдавите полигоны на некоторое расстояние (рис. 3.127). Повторите операцию, создав еще по одному полигону на получившемся выступе (рис. 3.128).
Теперь используем для верхних полигонов команду Bridge (Мост). Нажмите кнопку
Settings (Настройки), расположенную возле кнопки Bridge (Мост) в свитке
Edit Polygons (Редактирование полигонов) настроек объекта на командной панели. В окне
Bridge (Мост) укажите параметры операции (рис. 3.129).
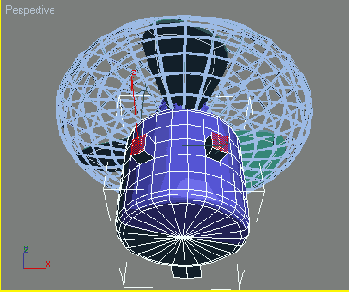
Рис. 3.127. Выдавливание полигонов в верхней части корпуса мотора
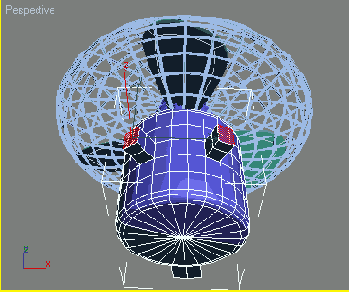
Рис. 3.128. Повторное выдавливание
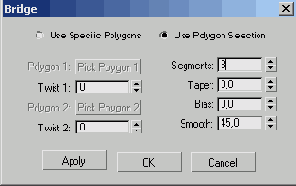
Рис. 3.129. Окно Bridge (Мост)
Измените параметр Segments (Количество сегментов). Чем больше сегментов, тем более гладкой будет итоговая модель.
Выйдите из режима редактирования Polygon (Полигон) и выберите из списка
Modifier List (Список модификаторов) модификатор TurboSmooth (Турбосглаживание). В настройках модификатора укажите значение параметра
Iterations (Количество итераций) равным четырем (рис. 3.130).
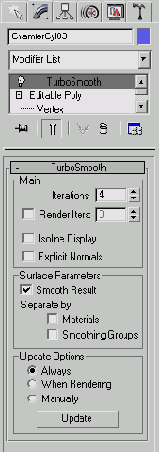
Рис. 3.130. Настройки модификатора TurboSmooth (Турбосглаживание)
Теперь наша модель примет вид, показанный на рис. 3.131.
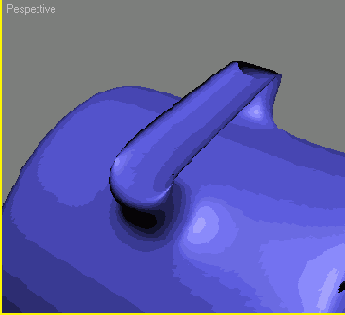
Рис. 3.131. Ручка на корпусе мотора для удобного переноса вентилятора
ПРИМЕЧАНИЕ
Модификатор TurboSmooth (Турбосглаживание), как и команда Bridge (Мост), появился в седьмой версии 3ds max. Он работает гораздо быстрее и позволяет добиться лучших результатов при сглаживании поверхностей чем похожий модификатор
MeshSmooth (Сглаживание), который существовал в 3ds max более ранних версий.
Создание штатива
Штатив состоит из стойки и крестовины, которая придает конструкции устойчивость. Смоделируем их при помощи стандартного примитива
Cylinder (Цилиндр) и редактируемых поверхностей. Создайте
в окне проекции стандартный примитив Cylinder (Цилиндр) со следующими параметрами:
Radius (Радиус) - 40, Height (Высота) - 850, Height Segments (Количество сегментов по высоте) - 13,
Cap Segments (Количество сегментов в основании) - 1, Sides (Количество сторон - 16 Чтобы
объект принял сглаженную форму, установите флажок Smooth
(Сглаживание). Полученный объект необходимо выровнять таким образом, чтобы он располагался в плоскости
XY под выступом, созданным на корпусе мотора. Сделать это можно двумя способами. Более простой, но в то же время не совсем точный - перейти в окно проекции
Bottom (Снизу) и при помощи команды Move (Перемещение) подобрать положение объекта на глаз. Чтобы более точно расположить
штатив относительно выступа, созданного на корпусе мотора, необходимо использовать команду выравнивания. Сделать это можно будет только в том случае, если выступ будет являться самостоятельным объектом. Чтобы преобразовать его в независимый объект, выделите корпус мотора. Перейдите на вкладку
Modify (Изменение) командной панели. Раскройте строку Editable Poly (Полигональная поверхность) в стеке модификаторов, щелкнув на значке плюса. Переключитесь в режим редактирования
Vertex (Вершина). Нажав и удерживая клавишу Ctrl, выделите все полигоны выступа. В свитке
Edit Geometry (Редактирование геометрических характеристик) нажмите кнопку
Detach (Отсоединить) (рис. 3.132). Теперь выступ будет самостоятельным объектом. Введите в появившемся окне его имя, например выступ (рис. 3.133).
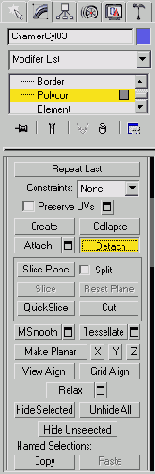
Рис. 3.132. Кнопка Detach (Отсоединить) в свитке Edit Geometry (Редактирование геометрических характеристик)
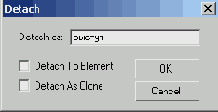
Рис. 3.133. Выбор имени созданного объекта в диалоговом окне Detach (Отсоединить)
Теперь выровняем штатив относительно созданного объекта.
Для этого в окне Align Selection (Выравнивание выделенных объектов) выполните следующее.
1. Установите флажки X Position (Х-позиция) и Y Position (Y-позиция).
2. Установите переключатель Current Object (Объект, который выравнивается) в положение
Center (По центру).
3. Установите переключатель Target Object (Объект, относительно которого выравнивается) в положение
Center (По центру).
4. Нажмите кнопку Apply (Применить) или ОК. Штатив будет выровнен относительно выступа, в чем можно будет убедиться, перейдя в окно проекции
Bottom (Снизу) (рис. 3.134).
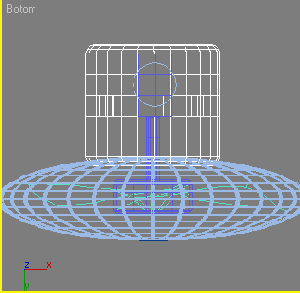
Рис. 3.134. Штатив выровнен относительно выступа
Теперь создадим крестовину, которая придаст конструкции устойчивость.
Для этого при помощи команды Extrude (Выдавливание) выдавим полигоны в нижней части цилиндра.
Чтобы можно было изменять форму штатива, конвертируйте объект в Editable
Poly (Редактируемая полигональная поверхность). Для этого щелкните правой кнопкой мыши на объекте и выполните команду
Convert To > Convert to Editable Poly (Преобразовать > Преобразовать в редактируемую полигональную поверхность) (рис. 3.135).
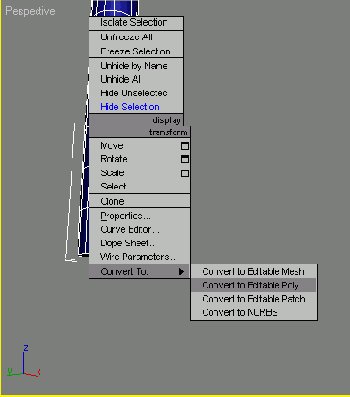
Рис. 3.135. Выбор в контекстном меню команды Convert To > Convert to Editable Poly (Преобразовать > Преобразовать в редактируемую полигональную поверхность)
Выделите штатив в окне проекции и перейдите на вкладку командной панели Modify (Изменение).
Раскрыв список Editable Poly (Редактируемая полигональная поверхность) в стеке модификаторов, перейдите в режим редактирования
Polygon (Полигон).
Нажав и удерживая клавишу Ctrl, выделите каждый четвертый полигон, расположенный в нижней части объекта так, как это показано на рис. 3.136.
Выделенные полигоны станут красными.
Чтобы крестовина имела достаточную толщину и могла обеспечить устойчивость конструкции, необходимо выдавливать полигоны большей площади, чем те, из которых состоит цилиндр. Для этого используем команду
Outline (Контур).
Щелкните на кнопке Settings (Настройки), расположенной справа от Outline (Контур) в свитке
Edit Polygons (Редактирование полигонов) настроек объекта на командной панели.
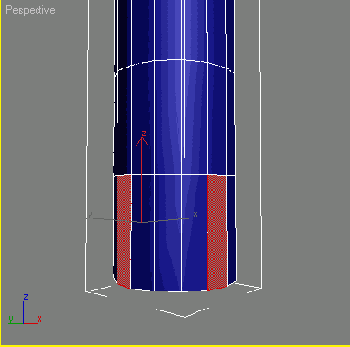
Рис. 3.136. Выделение полигонов для выдавливания
В окне Outline Polygons (Увеличение полигонов) установите значение параметра
Outline Amount (Величина контура) равным 8 (рис. 3.137).
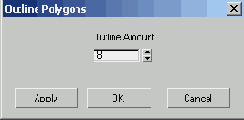
Рис. 3.137. Диалоговое окно Outline Polygons (Увеличение полигонов)
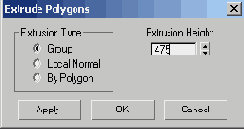
Рис. 3.138. Окно Extrude Polygons (Выдавливание полигонов)
Щелкните на кнопке Settings (Настройки), расположенной справа от кнопки
Extrude (Выдавливание) в свитке Edit Polygons (Редактирование полигонов) настроек объекта на командной панели.
В окне Extrude Polygons (Выдавливание полигонов) установите значение параметра
Extrusion Height (Высота выдавливания) равным 475 (рис. 3.138).
В результате штатив будет выглядеть, как показано на рис. 3.139.
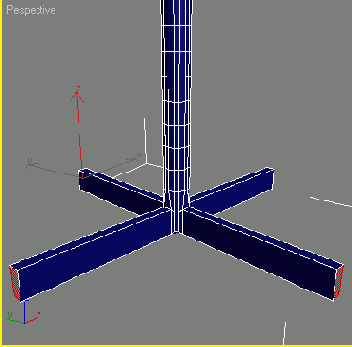
Рис. 3.139. Объект после выдавливания полигонов
Создание коробки с кнопками управления
Наконец, последний элемент напольного вентилятора — это коробка с кнопками управления. Для ее создания мы также будем использовать редактируемые поверхности.
В основе этого объекта лежит примитив ChamferBox (Параллелепипед со скошенными углами).
Создайте его, перейдите на вкладку Modify (Изменение) командной панели и установите для него следующие параметры:
Length (Длина) — 130, Height (Высота) — 550, Width (Ширина) - 130 и
Fillet (Закругление) - 5.
Созданный объект необходимо выровнять относительно выступа. Для этого в окне Align
Selection (Выравнивание выделенных объектов) выполните следующее.
1. Установите флажки X Position (Х-позиция) и Y Position (Y-позиция).
2. Установите переключатель Current Object (Объект, который выравнивается) в положение
Center (По центру).
3. Установите переключатель Target Object (Объект, относительно которого выравнивается) в положение
Center (По центру) (рис. 3.140).
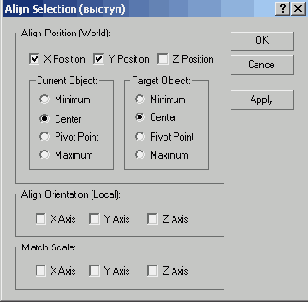
Рис. 3.140. Диалоговое окно Align Selection (Выравнивание выделенных объектов)
4. Нажмите кнопку Apply (Применить).
5. Установите флажок Z Position (Z-позиция).
6. Установите переключатель Current Object (Объект, который выравнивается) в положение
Maximum (По максимальным координатам выбранных осей).
7. Установите переключатель Target Object (Объект, относительно которого выравнивается) в положение
Minimum (По минимальным координатам выбранных осей).
8. Нажмите кнопку Apply (Применить) или ОК. В результате объекты будут располагаться так, как показано на рис. 3.141.
Чтобы можно было изменять форму коробки и выдавить кнопки, конвертируйте объект в
Editable Poly (Редактируемая полигональная поверхность).
Для этого щелкните правой кнопкой мыши на объекте и выполните команду Convert To
> Convert to Editable Poly (Преобразовать > Преобразовать в редактируемую полигональную поверхность).
Выделите объект ChamferBox (Параллелепипед со скошенными углами) в окне проекции и перейдите на вкладку командной панели
Modify (Изменение).
Раскрыв список Editable Poly (Редактируемая полигональная поверхность) в стеке модификаторов, перейдите в режим редактирования
Edge (Ребро).
Нажав и удерживая клавишу Ctrl, выделите группы, содержащие по четыре ребра, в центральной части объекта так, как это показано на рис. 3.142.
При этом они станут красными.
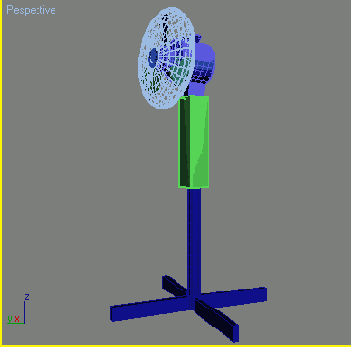
Рис. 3.141. Вид объектов после выравнивания
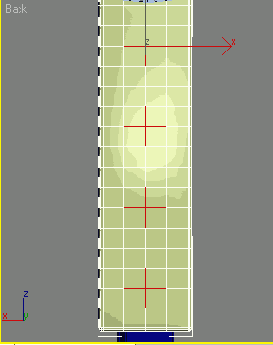
Рис. 3.142. Выделение ребер на объекте ChamferBox (Параллелепипед со скошенными углами)
Чтобы объединить расположенные рядом полигоны, в свитке Edit Edges (Редактирование ребер) настроек редактируемой поверхности удалите эти ребра с помощью кнопки
Remove (Удалить) (рис. 3.143).
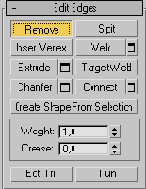
Рис. 3.143. Кнопка Remove (Удалить) в свитке Edit Edges (Редактирование ребер)
Переключитесь в режим редактирования Polygon (Полигон). При этом выделенная область будет выглядеть так, как изображено на рис. 3.144.
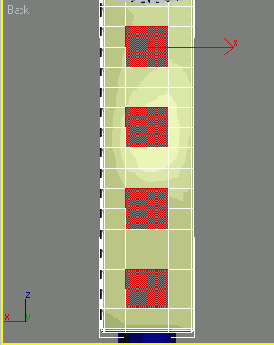
Рис. 3.144. Выделенная область в режиме редактирования Polygon (Полигон)
Воспользуемся командой Extrude (Выдавливание) для вдавливания полигонов, с которыми мы работаем. Щелкните на кнопке
Settings (Настройки), расположенной справа от кнопки Extrude (Выдавливание) в свитке
Edit Polygons (Редактирование полигонов) настроек объекта на командной панели. В окне Settings (Настройки) установите значение параметра
Extrusion Height (Высота выдавливания) равным -10. В результате коробка будет выглядеть, как показано на рис. 3.145.
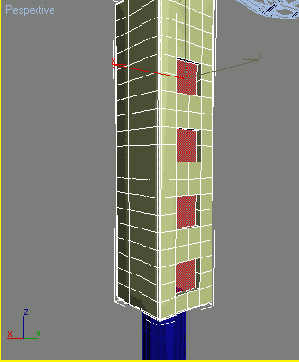
Рис. 3.145. Вид коробки после выполнения команды Extrude (Выдавливание)
Чтобы уменьшить площадь полигонов, с которыми мы работаем, воспользуемся командой Outline (Контур).
Щелкните на кнопке Settings (Настройки), расположенной справа от кнопки
Outline (Контур) в свитке Edit Polygons (Редактирование полигонов) настроек объекта на командной панели.
В окне Outline Polygons (Увеличение полигонов) установите значение параметра
Outline Amount (Величина контура) равным -2.
Воспользуемся инструментом Bevel (Выдавливание со скосом) для создания кнопок. Щелкните на кнопке
Settings (Настройки), расположенной справа от кнопки Bevel (Выдавливание со скосом) в свитке
Edit Polygons (Редактирование полигонов) настроек объекта на командной панели.
В окне Bevel Polygons (Скос полигонов) установите значение параметра
Height (Высота) равным 25.
В результате коробка будет выглядеть, как изображено на рис. 3.146. На этом моделирование коробки с кнопками управления закончено.
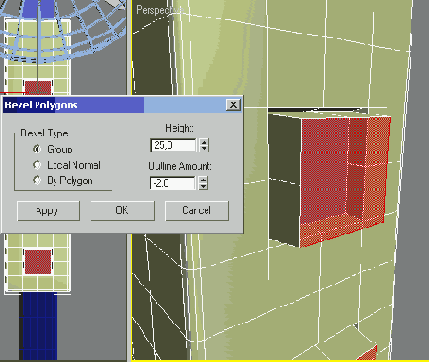
Рис. 3.146. Созданная кнопка
Завершающий этап
На последнем этапе создадим деталь, скрепляющую верхнюю часть вентилятора с коробкой.
Не выходя из режима редактирования Polygon (Полигон), выделите два крайних полигона в верхней части коробки так, как это показано на рис. 3.147. При этом они станут красными.
Воспользуемся инструментом Bevel (Выдавливание со скосом). Щелкните на кнопке
Settings (Настройки), расположенной справа от кнопки Bevel (Выдавливание со скосом) в свитке
Edit Polygons (Редактирование полигонов) настроек объекта на командной панели. В окне
Bevel Polygons (Скос полигонов) установите значение параметра Height (Высота) равным 88. В результате коробка будет выглядеть как на рис. 3.148.
Теперь выделите все полигоны на созданных выступах и преобразуйте полученную угловатую модель в объект со сглаженными формами. Для этого используйте команду
MeshSmooth (Сглаживание). Щелкните на одноименной кнопке в свитке Edit
Polygons (Редактирование полигонов) настроек объекта на командной панели. Чтобы получить лучший результат, повторите эту операцию. В результате скрепляющая деталь будет выглядеть, как показано на рис. 3.149.
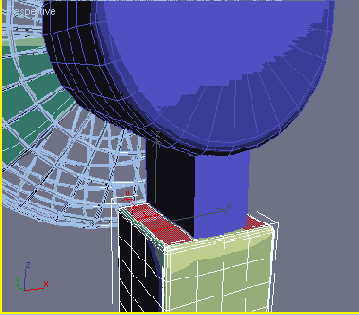
Рис. 3.147. Выделение полигонов в верхней части объекта ChamferBox (Параллелепипед со скошенными углами)
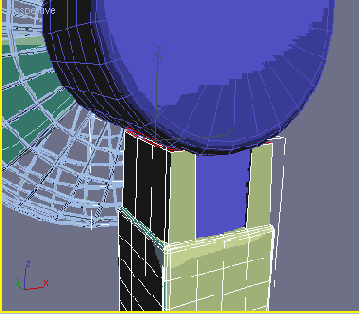
Рис. 3.148. Вид коробки после выполнения операции Bevel (Выдавливание со скосом)
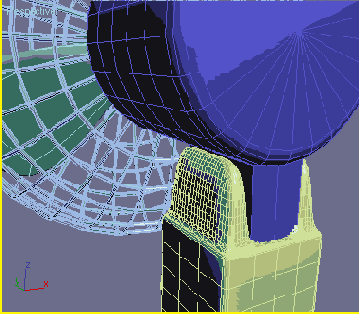
Рис. 3.149. Скрепляющая деталь после применения команды MeshSmooth (Сглаживание)
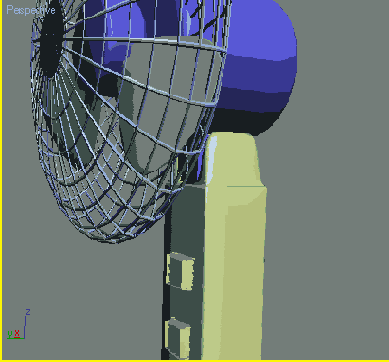
Рис. 3.150. Скрепляющая деталь после применения модификатора Smooth (Сглаживание)
Последнее, что нужно сделать — сгладить углы коробки, чтобы поверхность скрепляющей детали была более ровной. В этом нам поможет модификатор
Smooth (Сглаживание), предназначенный для автоматического сглаживания объектов. Выделите объект, перейдите на вкладку
Modify (Изменение) командной панели, выберите из списка Modifier
List (Список модификаторов) модификатор Smooth (Сглаживание). В его настройках установите флажок
AutoSmooth (Автоматическое сглаживание). Объект приобретет вид, изображенный на рис. 3.150. На этом моделирование напольного вентилятора завершено (рис. 3.151).
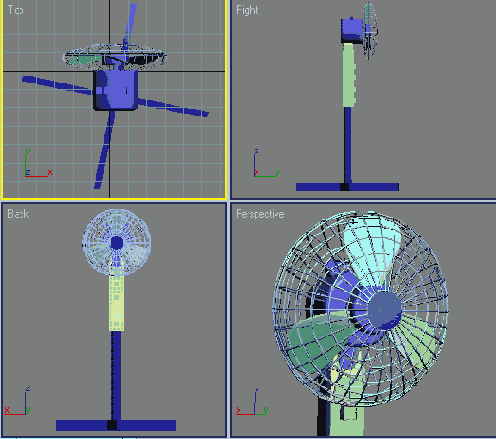
Рис. 3.151. Модель напольного вентилятора
Подведем итоги — в этом уроке вы научились:
- моделировать объекты при помощи редактируемых поверхностей;
- конвертировать объекты в Editable Poly (Редактируемая полигональная поверхность);
- работать в режимах редактирования Polygon (Полигон) и Edge (Ребро);
- выделять полигоны;
- использовать для редактирования полигонов команды Bevel (Выдавливание со скосом) Extrude (Выдавливание), Outline (Контур) и Bridge (Мост);
- устанавливать настройки для операций с полигонами вручную или посредством ввода числовых значений;
- применять команду MeshSmooth (Сглаживание) для сглаживания выделенных полигонов, а команду Detach (Отсоединить) для создания отдельного объекта из выделенных полигонов;
- выделять и удалять ребра, объединяя расположенные рядом полигоны;
- использовать модификаторы MeshSmooth (Сглаживание), Smooth (Сглаживание), Lattice (Решетка) и TurboSmooth (Турбосглаживание);
- работать в режиме редактирования подобъектов модификатора MeshSmooth (Сглаживание);
- удалять модификаторы из стека модификаторов;
- использовать команды Edit > Select Invert (Правка > Инвертировать выделение) и Group > Ungroup (Группировать > Разгруппировка);
- применять клавишу Alt для снятия выделения с объектов. Вы также закрепили свои навыки, которые касаются:
- создания стандартных примитивов;
- установки настроек объектов;
- выделения, клонирования, выравнивания и группировки объектов;
- выполнения операций Scale (Масштабирование), Move (Перемещение) и Rotate (Вращение);
- применения к объектам модификаторов;
- установки настроек модификаторов.
СОВЕТ
В качестве самостоятельного упражнения предлагаем вам создать не напольный, а
настольный вентилятор, взяв за основу верхнюю часть вентилятора и применив
полученные навыки моделирования при помощи редактируемых поверхностей.
Назад Содержание Вперед
